
Мазмуну:
- Автор John Day [email protected].
- Public 2024-01-30 10:41.
- Акыркы өзгөртүү 2025-01-23 14:52.



Бул жайда мен ата -энемдин жардамы менен Wacom Intous Pro кичинекейин ала алдым. Мен сүрөт монтаждоону, сүрөт тартууну жана мультфильмдердин эскизин үйрөндүм. Андан кийин Инструктивдүү тартууну чечтим. Мен акыры кыска жана кызыктуу анимация түзүүнү чечтим, жана мен сизге ушул Нускамада үйрөтүүнү максат кылдым. Бул Нускаманы ээрчүү оңой жана этап -этабы менен, эгер сиз акыркы продуктту аягына чейин окууну көргүңүз келсе! Эми, баштайлы.
Сизге эмне керек: Санариптик планшет (бул тууралуу кийинчерээк) Photoshop cc 2017 (ээрчүү үчүн дагы) Photoshop жана санариптик планшетти иштетүү үчүн керектүү болгон компьютер.
1 -кадам: Орнотуу

Ошентип, сиз санариптик планшет сатып алуу жөнүндө ойлонуп жатасыз. Мен сизге Wacom Intous Pro Small сатып алууну сунуштайм. Эгер сиз бул планшетти сатып алууну чечсеңиз, анда 1 жыл Photoshop бекер болгонун билдирет. Муну ойлоонун эки жолу бар, сиз бир жыл Photoshop сатып алдыңыз ($ 240) жана $ 10 планшет алдыңыз, же, сиз планшет сатып алдыңыз жана Photoshopту бекер алдыңыз (мен планшетти сатып алган жерим 250 доллар болчу. Wacomдун веб -сайтында, Amazon жана Bestbuy.) Андан кийин калкып чыккан код болушу керек. Бул кодду жазыңыз, анткени сизге кийинчерээк керек болот. Ал орнотулуп жатканда кодду киргизишиңиз керек болот, улантыңыз жана жасаңыз.
2 -кадам: тандоо

Мен итимдин жакшы тартылган сүрөтүн колдондум, аны менен бирге гало, шайтан мүйүзү жана куйругун тандадым. Бирок, мен жогоруда айткандай, бул нерсе болушу мүмкүн. Сиз досуңузга сакал, мүйүз же жаныбарлардын кулагын өстүрө аласыз.
3 -кадам: Куралдар



Көрүнүп тургандай, көп түрдүү щеткалар бар. Мен колдонгон экөө катуу тегерек жана жеңил май жалпак учу болчу. Мен градиент куралын колдонуп жатканда бурчтарды бириктирүү үчүн катуу тегерек колдондум (бул тууралуу төмөндө.)
Градиент куралы: Анимацияңызды жасоодо жана көлөкө баскычына жеткенде бул куралды колдоносуз. "B" баскычын басып, эгер чийме туташпаса, мүйүздүн бир тарабынан экинчи жагына сызык жасаңыз. Андан кийин, "w" баскычын басып, мүйүздү тандаңыз. Бул мүйүздүн тегерегинде тандоо жасашы керек (бул үзүлгөн ак жана боз сызыкка окшош болот), бирок биз сыртынан эле тандалганды каалайбыз. Ошентип, "w" баскычын басуу менен, shiftти басыңыз жана мүйүздүн ортосун чыкылдатыңыз. Бул аны тандаган сыртынан гана жасашы керек.
Бурчтарга кошулуңуз, "w" баскычын басыңыз жана мүйүздүн контурун тандаңыз
Андан кийин жылдыруу баскычын басып кармап, борборду чыкылдатыңыз.
Мына ушундай көрүнүшү керек. Бул нерсени алгандан кийин "g" баскычын басыңыз. Бояуу чакасы ЭМЕС, градиент куралы тандалганын текшериңиз! Ошондой эле, сизде кызыл же түсүңүз бар экенин текшериңиз. Сиз жогорку оң бурчунда боек палитрасын тандоо менен түсүн өзгөртө аласыз. Бул градиентти жасоодо, эгер сиз сол колуңузду бассаңыз, анда оң колуңуз кызылдан карага өтөт дегенди билдирет. Тандалган аймакта (градиент тандалган аймакта болсо гана көрүнөт) бир бурчту басып, карама -каршы бурчка сүйрөңүз. Андан кийин градиентти токтотуу үчүн дагы бир жолу басыңыз. Кызылды, анан кара түстү тандаңыз.
4 -кадам: Анимация

Мен бардык катмарымды жасоодон баштайм. Бул долбоор үчүн менде 37 катмар болгон. Сиз биринчи катмарларды жасаганда, сиз аны кадрларга өткөрүп бересиз жана анимацияны бир топ жеңилдетет.
Качуу/билүү керек болгон нерселер:
Кадрларда иштөө. Бул сиз жаңы кадр жасасаңыз, бул сиздин эскиңиздин шилтемеленген көчүрмөсү болуп калат, ошондуктан бирөөнө өзгөртүүлөр экинчисине ошол эле өзгөртүүлөрдү киргизет. Катмарларды алкакка айландыруу - муну жасоонун бир топ жакшы жолу. Убакыт тилкеси менен жээкчелердин айырмасы, жээкчелер жандантууга арналган, экинчи жагынан, убакыт графиги видеону түзөтүү үчүн колдонулат. Анимацияларды жасоодо фреймдерди жана видеону түзөтүү үчүн убакыт тилкесин колдонушуңуз керек.
Убакыт тилкесин колдонуу. Убакыт тилкесин колдонууда кадрларыңызды жайлата албайсыз. Жээкчелериңиздин убактысын жандандыруу абдан маанилүү аспект.
Эгерде сиз бардыгын катмар кылып тартсаңыз, анда баарын кадрларга айландыруудан мурун ирети менен көрө аласыз. Үстүңкү астындагы үч горизонталдуу сызыкка окшош болгон төмөнкү оң бурчтагы баскычты чыкылдатып, катмарыңызды алкакка айландырасыз (өйдө караган жебени караңыз). Сиз аны баскандан кийин, мындай дейт:
"Катмарлардан кадр жасаңыз" (Оңго караган жебени караңыз). Бул меню пунктун чыкылдатыңыз жана сиздин бардык катмарыңыз кадрларга айланат!
5 -кадам: Видео файлга экспорттоо
Видео файлга экспорттоо; Анимацияңыз бүткөндөн кийин, "Файлды", андан кийин "Экспорттоону", анан "Видеону Көрсөтүүнү…" чыкылдатыңыз. Алынган баракта сиз ар кандай жөндөөлөрдү тандап, файлдын кайда сакталуусун көрсөтө аласыз. Даяр болгондо, "Көрсөтүүнү" чыкылдатыңыз, анан файлдын жайгашкан жерине барып, анимацияңыздан ырахат алыңыз!
6 -кадам: Жыйынтык

Куттуктайм! Эгер сиз кадамдарды ээрчип, буга чейин жетсеңиз, анда сиз абдан чебер аниматор болуунун жолундасыз! Бул анимацияны жасоого 6 күнүм бар болчу, андыктан анимациялоо жөнүндө эч нерсе билбей туруп, аны жасоого чейин бардым. Демек, мен кыла алсам, сен да кыла аласың!
Бул жерде менин акыркы продуктум болду! Бул көрсөтмөнү 11 жаштагы бала жасаган! Мына муну жасоонун туура жолун тапкандан кийин менин акыркы продуктум.
Сунушталууда:
DIY -- Arduino Uno менен смартфондун жардамы менен башкарыла турган жөргөмүш роботту кантип жасоо керек: 6 кадам

DIY || Arduino Uno аркылуу смартфонду башкарууга боло турган жөргөмүш роботту кантип жасоо керек: Spider роботун жасап жатканда робототехника жөнүндө көп нерселерди биле алабыз. Бул видеодо биз сизге смартфондун жардамы менен иштей ала турган жөргөмүш роботун жасоону көрсөтөбүз (Androi
Arduino аркылуу Led Strip менен Аналогдук Саатты жана Санариптик Саатты Кантип Жасоо керек: 3 кадам

Arduino аркылуу Led Strip менен аналогдук саат жана санариптик саат кантип жасалат: Бүгүн биз аналогдук саат жасайбыз & Санарип саат Led Strip жана MAX7219 Dot модулу менен Arduino.Ал жергиликтүү убакыт алкагы менен убакытты оңдойт. Аналогдук саат узунураак LED тилкесин колдоно алат, ошондуктан аны көркөм өнөргө айлантуу үчүн дубалга илип коюуга болот
Санариптик саатты кантип жасоо керек: 10 кадам (сүрөттөр менен)

Санариптик саатты кантип жасоо керек: Бул мен биринчи жолу Инструктаж жазып жатам, ошон үчүн мен жакшы түшүнөм деп жазам. Бүгүн мен сизге тапкан веб -сайттан санариптик саатты кантип жасоону айтып берейин. Вебсайт sainsmart.com деп аталат. Чынында оңой эле
Санариптик саатты 7 сегменттин дисплейи менен 8051ди кантип жасоо керек: 4 кадам
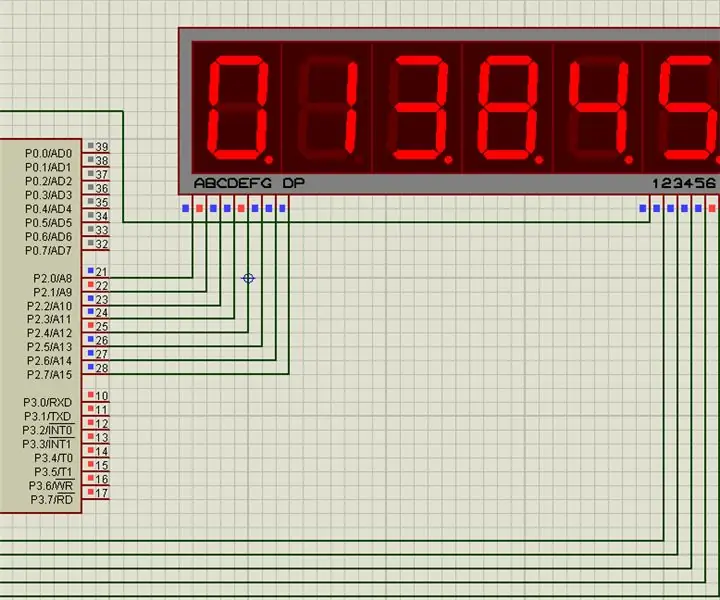
Санариптик саатты 7 сегменттүү дисплей менен кантип жасоо керек: Бул долбоордо мен сизге 7 сегменттүү дисплейи бар 8051 микроконтроллерди колдонуу менен жөнөкөй санариптик саат кантип жасоо керектигин түшүндүрдүм
Gimpде кантип анимация жасоо керек: 4 кадам

Gimpде кантип анимация жасоо керек: Бул gimpдеги анимация процессин үйрөтөт. Бул бир аз татаал, бирок эгер сиз кунт коюп окусаңыз, мен муну ким жасай алат деп ойлойм
