
Мазмуну:
2025 Автор: John Day | [email protected]. Акыркы өзгөртүү: 2025-01-23 14:51

FocusLCDs.com мага сынап көрүү үчүн 4x3”TFT ЖКнын акысыз үлгүсүн (P/N: E43RG34827LW2M300-R) жөнөттү. Бул түстүү активдүү матрица TFT (Thin Film Transistor) ЖК (суюк кристалл дисплей), ал аморфтуу кремний TFTди коммутатор катары колдонот. Бул модель Transmissive типтеги TFT-LCD панелинен, айдоочу схемасынан, арткы жарык бирдигинен турат. 4.3”TFT-LCDнин чечилиши 480x272 пикселди камтыйт жана 16.7M түскө чейин көрсөтө алат.
Бул долбоор үчүн сизге Arduino үчүн TFT дисплейин иштетүү үчүн RA8875 драйвер тактасы керек (AdaFruitте 35 АКШ долларына жеткиликтүү). Бул керектөөчүгө туташтыра турган баш менен келет.
Өзгөчөлүктөрдүн кыскача баяндамасы
- 480x272 (105.4x67.15), 8/16/18/24 биттик RGB интерфейси
- Ак LED арткы жарык, Жогорку көрүнүш
- Кең температура
- Өткөргүч, 4 зымдуу каршылаш сенсордук экран
- 300 NITS
- Контроллер: ILI6408B
- RoHS шайкеш
1 -кадам: Керектүү материалдар
Материалдар
- Arduino UNO
- 4x3”TFT ЖК; E43RG34827LW2M300-R
- RA8875 40-пин айдоочу тактасы
- Solderless Breadboard
- Dupont Jumper Wires
- 2.54mm-Pitch баштары
- Arduino IDE
- USB кабели
- Кандооч
- Коргошун же калай
2 -кадам: 1 -кадам: RA8875 тактасын туташтырып, китепканаларды орнотуңуз

- RA8875 тактасына коштомо баш кошту.
-
Бул Adafruit китепканаларын жүктөп алып, орнотуңуз. Жөн эле басып чыгарылбаган папканы Documents/Arduino/китепканаларына көчүрүп чаптаңыз (Windows 10до). Белгилей кетчү нерсе, Arduino IDE файл аталышындагы "-" сызыкчасын жактырбайт; жөн гана астын сызуу менен алмаштырыңыз "_".
- Adafruit_RA8875_Master (https://github.com/adafruit/Adafruit_RA8875)
- Adafruit_GFX_Library_Master (https://github.com/adafruit/Adafruit-GFX-Library)
- Adafruit_STMPE610_Master (https://github.com/adafruit/Adafruit_STMPE610)
- TFT дисплейин RA8875 тактасына туташтырыңыз. Дисплей өйдө каралышы керек экенин эске алыңыз.
-
Сүрөттөгүдөй Arduino RA8875 тактасына туташтырыңыз:
- RA8875 VIN - Arduino UNO 5V.
- RA8875 GND - Arduino UNO GND.
- RA8875 SCLK Arduino UNO Digital #13.
- RA8875 MISO Arduino UNO Digital #12ге.
- RA8875 MOSI Arduino UNO Digital #11ге.
- RA8875 INT үчүн Arduino UNO #3.
- RA8875 CS Arduino UNO #10го.
- RA8875 RESET Arduino UNO #9.
3 -кадам: 2 -кадам: Мисал эскизин ачыңыз жана ыңгайлаштырыңыз

- Сиз Arduino IDE күйгүзүңүз. Туура тактаны, башкача айтканда, Arduino UNO же MEGA ж.б. тандап, туура COM портун тандап алыңыз.
- Arduino IDEде Файл> Мисалдар> Adafruit RA8875> buildtest тандаңыз
- Эскизде 39 -сапты издеңиз: "if (! Tft.begin (RA8875_480x272)) {"… "RA8875_480x272" көрсөтүлгөнүн текшериңиз.
4 -кадам: 3 -кадам: Эскизди жүктөө жана жыйынтыгын көрүү

- CTRL-U басуу менен бул эскизди Arduino UNOго жүктөңүз.
- Жана voila! Сиздин экранда ушундай нерсе көрүнүшү керек.
Сунушталууда:
Arduino 1.3 дюймдук OLED дисплейин SH1106 кантип колдонсо болот: 7 кадам

Arduino 1.3 дюймдук OLED дисплейди SH1106 кантип колдонуу керек: Бул окуу куралы бизде 1.3 дюймдук OLED дисплей SH1106 Arduino жана Visuino программалык камсыздоону кантип колдонууну үйрөнөт
Arduino менен I2C Oled дисплейин кантип көзөмөлдөө керек: 9 кадам (сүрөттөр менен)

I2C Oled дисплейин Arduino менен кантип башкарса болот: Бул I2C Oled дисплейин Arduino менен кантип башкаруунун эң жөнөкөй үйрөткүчү Эгерде сизге ушул инструкция жакса, менин каналыма жазылыңыз https://www.youtube.com/ZenoModiff
Arduino жана TFT дисплейин колдонуу менен кантип реалдуу убакытты жасоо керек - Arduino Mega RTC 3.5 дюймдук TFT дисплейи менен: 4 кадам

Arduino жана TFT дисплейин колдонуу менен кантип реалдуу убакытты жасоо керек | 3.5 дюймдук TFT дисплейи бар Arduino Mega RTC: Менин Youtube каналыма баш багыңыз:- Бул постто мен 3,5 дюймдук TFT сенсордук ЖК, "Arduino Mega" менен "Реалдуу убакыт саатын" жасайм. 2560 жана DS3231 RTC модулу …. .Баштар алдында… менин YouTube каналымдагы видеону текшериңиз .. Эскертүү:- Эгерде сиз Arduin колдонуп жатсаңыз
12 дюймдон 5 в USB кубаттуулугуна чейин 5 дюймдук мониторду кантип жасоо керек: 3 кадам (сүрөттөр менен)

12 дюймдон 5 в USB кубатына чейин 5 дюймду кантип өзгөртүү керек: сизге керек болот: кубат банкынын USB кабели (кичине учун кесип) бурагыч тасманын видео булагы (сары видео кабель сыяктуу … малина пи, ойноо станциясы, телевизор кутусу)
Instructables көрүү үчүн баштапкы интерфейске кантип кайтуу керек: 3 кадам
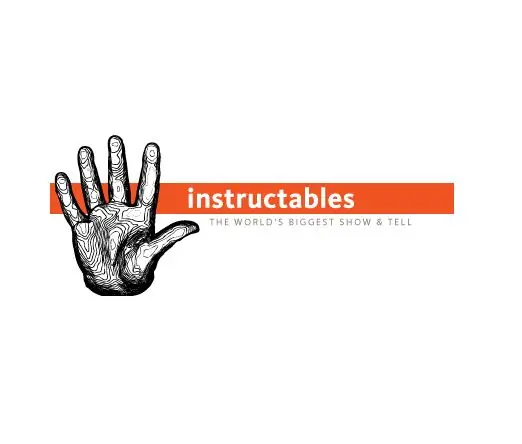
Инструктивдүү материалдарды көрүү үчүн кантип баштапкы интерфейске кайтуу керек: Эгер сиз түшүнбөсөңүз, Instructables'дын нерселерди көрүү интерфейси өзгөчөлөнгөн, популярдуу, рейтинг үчүн өзгөртүлгөн | акыркы, көз караштар жана zeitgeist. Мен бул өзгөрүүнү жактырбаганы үчүн бир нече арыздарды көрдүм, ошондуктан баарына: бул жерде биз өзгөрөбүз
