
Мазмуну:
- Автор John Day [email protected].
- Public 2024-01-30 10:41.
- Акыркы өзгөртүү 2025-01-23 14:51.
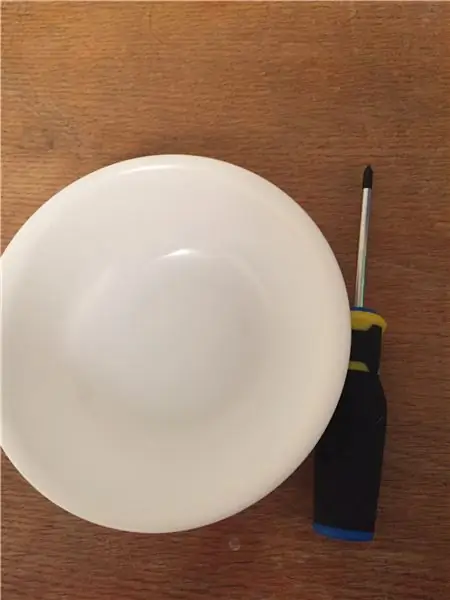

Бизге Philips бурагычы керек болот жана кичинекей табак кылышы керек. Эч нерсени жоготпоо үчүн табакка кошумча бураманы салабыз.
1 -кадам: капкакты алып салуу


Адегенде сиз корпустун капкагын алып салгыңыз келет, корпустун капкагы компьютердин сол жагында болушу керек жана кичинекей металл баракчасы же кароо үчүн терезе болот. Компьютердин артындагы казыктары канчалык бекем болгонуна жараша, алар отвертканын ордуна манжалар менен түшүшү мүмкүн. Баргыла жана корпустун капкагын чечип, бурамаларды табакка салыңыз.
2 -кадам: CMOS Батареясын чыгарыңыз жана алмаштырыңыз
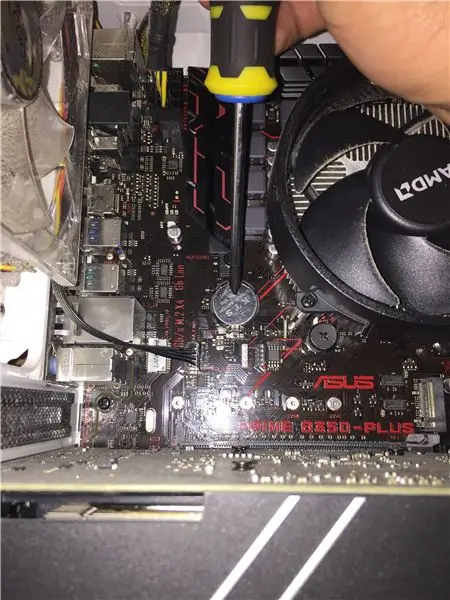

Эми капкагы алынгандан кийин, CMOS батареясын табыңыз. Бул аналык платада жайгашкан кичинекей күмүш батарея болот. CMOSту 10 секундга чейин алып салыңыз. CMOSту алмаштырып, компьютерди жүктөп көрүңүз.
3 -кадам: Кочкорду алып салуу жана алмаштыруу

Бир убакта RAMдын бир таягын алып салууга аракет кылыңыз. Жөн гана RAMдин арт жагын басып, чыкылдатуу үнү угулмайынча, ал энелик платага бекитилбей калат. Эч нерсе сынып калбашы үчүн таяктын эки четинен тарткыла. Компьютердеги RAMди бирден колдонуп, анын жүктөлгөнүн текшериңиз.
4 -кадам: Графикалык картаны алып салуу

Графикалык картаны алып салыңыз жана туташтыруучу портко үйлөңүз. Графикалык карта - бул чоң кара куту, анын артында HDMI жана башка туташуулары бар, ошондой эле аны аныктоону жеңилдетүү үчүн желдеткичи болушу керек. Картаны алмаштырып, компьютериңизди жүктөңүз.
5 -кадам: Башка дисктен жүктөө
Улантууда, терезелери бар USB таякчасын алууга аракет кылыңыз
андан баш тартууга аракет кылыңыз. Жүктөө менюсуна жетүү үчүн, кубат баскычын басып, бир нече секундга f2 басыңыз. Ачкыч f2 сизде болгон компьютерге жараша өзгөрүшү мүмкүн. Бир жолу bios деп аталган жаңы экранда жүктөө менюсун басып, жаңы туташкан USBди өчүрүп коюңуз.
Сунушталууда:
Компьютердеги катуу дисктин клонун жана жаңыртуусу: 5 кадам

Компьютердеги Hard Driveды Clone & Upgrade: Мен толук процедуранын жөнөкөй түшүндүрмөсүн таба алган жокмун. Толук процесстин бардык башаламандыктарын жана түшүнбөстүктөрүн жоюу үчүн бул аракет кылууну чечтим. Жаңыртууга муктаждык компьютер жүктөө үчүн көп жылдар талап кылынгандай көрүнөт
RAM технологиялары жана көйгөйлөрдү чечүү: 6 кадам

RAM технологиялары жана мүчүлүштүктөрдү аныктоо: Туш келди эс тутуму (RAM) - бул компьютерлер тарабынан маалыматка тез жетүү үчүн колдонулган абдан тез эс тутумдун бир түрү. RAM катуу дисктерге же катуу дисктерге караганда алда канча ылдамыраак, бирок алда канча кымбат жана туруктуу кубатсыз маалыматты сактай албайт. Сиздей
Nintendo Controller компьютердеги клавиатура катары картага түштү: 5 кадам

Nintendo контроллери компьютердеги клавиатура катары картага түшүрүлгөн: Nintendo оюн контроллериндеги көзөмөлдү компьютердин клавиатурасы катары кантип картага түшүрүү
Пионер рулунун пульту менен көйгөйлөрдү кантип чечсе болот - IR сигналын жогорулатыңыз жана кичине кулпуну оңдоңуз.: 14 кадам

Пионер рулунун пульту менен көйгөйлөрдү кантип чечсе болот - IR сигналын көбөйтүп, кичине кулпуну оңдоңуз. Бул пультто абдан кооз жана ыңгайлуу, бирок кээде тиешелүү түрдө иштебейт Бул үчүн кээ бир факторлор: панелдин дизайны, рулдун дизайны жана IR сигналдары долбоор натыйжалуулуктун мисалы эмес. Мен Бразилияданмын жана бул кеңешти Амаздан таптым
Сынган IBook G4 аэропортунун ядросу менен көйгөйлөрдү чечүү: 4 кадам

Аэропорттогу ядролук паника көйгөйлөрү менен сынган IBook G4ти оңдоо: Саламатсыздарбы! Акырында мен инструкция берүүгө арзырлык нерсени аткардым :-) Сиз, балким, бул жердесиз, анткени сиздин жакшы iBook Mac OS 10.4 жаңыртуусунан кийин кызыктай боло баштады. 8ден 10.4.9га чейин. Сиз дайыма ала тургандай түрдө
