
Мазмуну:
- Автор John Day [email protected].
- Public 2024-01-30 10:41.
- Акыркы өзгөртүү 2025-01-23 14:51.

Салам жана бул кыска үйрөткүчкө кош келиңиз!
Акыр-аягы, сиз эски жана ашыкча колдонулган USB флэш-дискинин сөлөкөтүн өзгөртө аласыз жана анын атын терезелердин астында өзгөртө аласыз.
Ошентип, баштайлы!
PS: Мен французмун, андыктан кээ бир каталар же кызыктай сүйлөмдөр болушу мүмкүн жана мен бул үчүн кечирим сурайм. Сураныч, мага комментарий бөлүмүндө же Instructables кирүү кутусу аркылуу кандайдыр бир текстти өзгөртүү керек болсо, мага айт. Рахмат:)
1 -кадам: Табыңыз / Белгиңизди түзүңүз
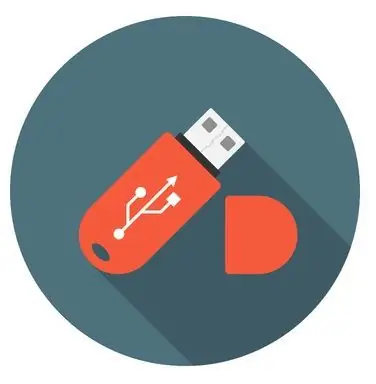
Бул үчүн, www.iconarchive.com же www.iconfinder.com сыяктуу иконалардын онлайн банкына өтүңүз (бекер сүрөтчөлөрдү гана издеңиз), анан тандаган сүрөттү ".ico" деп жүктөп алыңыз.
Эгерде сиз өзүңүздүн сүрөттөрүңүздү колдонууну кааласаңыз, анда бул сайттын жардамы менен ".ico" ге айландырсаңыз болот: www.image.online-convert.com/convert-to-ico. Сүрөтүңүздүн төрт бурчтуу экенин текшериңиз, антпесе ал деформацияланат.
Сиздин.ico даяр болгондо, анын атын "icon.ico" деп өзгөртүп, аны USB дискинин тамырына жылдырыңыз (Windows файл изилдөөчүсүндө USB ачкычыңызды ачканыңыздагы биринчи папка)
Мисалы, мен бул сөлөкөттү колдоном: www.iconfinder.com/icons/438792/computer_mac_moni…
2 -кадам: "autorun.inf" файлын түзүңүз
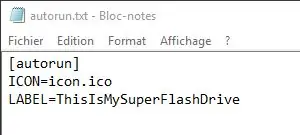
Сиздин сөлөкөтүңүз даяр болгондо, каалаган текст редактору менен сөлөкөтүңүз менен бир папкада жаңы текст документин ачыңыз (сиз демейки Windows Блокнотун колдоно аласыз) жана төмөнкүлөрдү аткарыңыз:
[autorun] ICON = icon.ico
LABEL = USB_NAME
Жөн гана "USB_NAME" флэш -дискине берүүнү каалаган ат менен алмаштырыңыз.
Андан кийин, файлды сактап, анын атын "autorun.inf" деп өзгөртүңүз (албетте)
3 -кадам: Файлдарды жашыруу

Келгиле, папканы бир аз тазалап, файлдарды жашыралы (icon.ico жана autorun.inf).
Бул үчүн, бир файлды оң баскыч менен чыкылдатыңыз, андан кийин касиеттерге өтүңүз жана кутучанын ылдыйында "Атрибуттар:" дегенди табышыңыз керек. "Жашырылган" кутучасын белгилеңиз жана башка файл үчүн дагы бир жолу кылыңыз.
Алар жок болуп кетиши керек эле. Эгерде сиз аларды кайра көргүңүз келсе, жөн эле бул үйрөткүчтү аткарыңыз:
www.howtogeek.com/howto/windows-vista/show-hidden-…
Эми сиз даяр болушуңуз керек! Жөн гана USB флэш-дискиңизди чыгарып, кайра сайыңыз, жана сиздин сөлөкөтүңүз ошол жерде болушу керек.
Куттуктайбыз, жана бул кыска үйрөткүчтү ээрчүүңүз үчүн рахмат!:)
Сунушталууда:
Таблицаны кантип түзүү жана киргизүү жана Microsoft Office Word 2007деги ошол столго кошумча мамычаларды жана/же саптарды кошуу: 11 кадам

Таблицаны кантип түзүү жана киргизүү жана Microsoft Office Word 2007деги ошол таблицага кошумча мамычаларды жана/же саптарды кошуу: Сизде иштеп жаткан жана өзүңүз жөнүндө ойлогон көптөгөн маалыматтарыңыз бар беле … " Мен кантип баарын жасай алам? бул маалыматтын жакшыраак көрүнүшү жана түшүнүүгө оңойбу? " Эгер ошондой болсо, анда Microsoft Office Word 2007деги таблица сиздин жообуңуз болушу мүмкүн
Arduino IDE: Ыңгайлаштырылган такталарды түзүү: 10 кадам

Arduino IDE: Ыңгайлаштырылган такталарды түзүү: Акыркы алты айдын ичинде мен Robotics Masters тарабынан иштелип чыккан Robo HAT MM1 тактасына ар кандай китепканаларды ташуу үчүн көп убакыт короттум. Бул бул китепканалар жөнүндө, алардын көшөгө артында кантип иштээри жана эң негизгиси жөнүндө көп нерселерди табууга алып келди
Программалануучу светодиоддор жана ыңгайлаштырылган база жана логотип менен 2D Art: 5 кадам (сүрөттөр менен)

Программалануучу светодиоддор жана ыңгайлаштырылуучу база жана логотип менен 2D Art: Насаатка кош келиңиз! Бүгүн мен сизге 2D Art Projectти логотип менен жана сиз тандаган жалпы дизайн менен кантип жасоону көрсөтөм. Мен бул долбоорду жасадым, анткени ал адамдарга программалоо, зым тартуу, 3D моделдөө жана башка көптөгөн көндүмдөрдү үйрөтө алат. Бул
Ыңгайлаштырылган Xbox Glow динамиктерин кантип түзүү керек: 18 кадам (сүрөттөр менен)

Ыңгайлаштырылган Xbox Glow динамиктерин кантип түзүү керек: Динамикти 123Toid камсыздаган - https://www.youtube.com/user/123Toid
Документтерди Office 365 SharePoint китепканасына кантип жүктөө жана атын өзгөртүү: 8 кадам

Документтерди Office 365 SharePoint китепканасына кантип жүктөө жана атын өзгөртүү керек: Бул нускамада Office 365 SharePoint китепканасына документтерди кантип жүктөөнү жана атын өзгөртүүнү үйрөнөсүз. Бул көрсөтмө менин иштеген жерим үчүн атайын жасалган, бирок аны колдонуучулар үчүн башка ишканаларга оңой эле өткөрүп берүүгө болот
