
Мазмуну:
- 1 -кадам: Билл материалдар
- 2 -кадам: Моторлор үчүн орун бөлүү
- 3 -кадам: Моторлорду тиркөө
- 4 -кадам: Батарея кармагычты тиркөө
- 5 -кадам: STEAMbot контроллерин тиркөө
- 6 -кадам: Ролик дөңгөлөгүн бекитүү
- 7 -кадам: УЗИ сенсорун тиркөө
- 8 -кадам: Робот Унааны кубаттоо
- 9 -кадам: Алыстан башкаруу режими
- 10 -кадам: Мышык режими
- 11 -кадам: Робот машинаңызды Blockly менен программалоо (милдеттүү эмес)
- 12 -кадам: Arduino IDE менен робот машинаңызды программалоо (милдеттүү эмес)
- Автор John Day [email protected].
- Public 2024-01-30 10:41.
- Акыркы өзгөртүү 2025-01-23 14:51.


Бул Instructable сизге арзан пластикалык себеттен робот машинасын кантип курууну жана арзан STEAMbot Robot NC Kitти көрсөтөт. Кичирээк жашыл тик бурчтуу себет дагы, чоңураак кызыл тегерек себет дагы BasketBotко жасалат. Курулган соң робот машинаны бекер мобилдик тиркеме аркылуу алыстан башкарууга болот. Сиз робот машинаны Google'дун Blockly аркылуу же өнүккөн программалоо үчүн Arduino IDE жана C ++ программалоо тилин колдонуп программалай аласыз.
Окшош (жана бир аз жөнөкөй) робот машинасы үчүн, менин төмөн атчан робот машина үчүн нускамамды караңыз.
1 -кадам: Билл материалдар



Сизге төмөнкү нерселер керек болот:
- Пластикалык себет (ушуга окшош идиш жасайт)*
- Ушуга окшош кол өнөрчүлүк таякчалары (aka "popsicle stick").
-
STEAMbot Bare Bones Kit, бул комплект төмөнкүлөрдү камтыйт:
- STEAMbot Controller - BLE жана кош мотор контроллери бар Arduino шайкеш тактасы
- Контроллер кармагыч - STEAMbot контроллерин кармайт
- 2 DC кыймылдаткычтары жана дөңгөлөктөрү
- Ролик дөңгөлөгү
- УЗИ кабели бар сенсор
- УЗИ сенсоруна кронштейн
- 4 AA Батарея кармагыч Көбүктү орнотуучу лента
- Xacto бычагы же ушуга окшош нерсе
- Кичинекей жалпак отвертка
- Ысык желим тапанча жана клей (төмөн температура артыкчылыктуу)
Төмөнкү нерселер милдеттүү эмес:
- Роботту жекелештирүү үчүн ушул сыяктуу жасалгалар
- Bluetooth LE колдоосу бар мобилдик түзмөк
-
Blockly менен программалоо үчүн төмөнкүлөрдүн бири **:
- Chromebook (BLE колдоосу менен), же
- Chrome браузери иштеген Mac компьютери
-
Arduino IDE A микро USB кабели менен программалоо үчүн
Arduino IDE жана STM32 тиркемесин колдогон ар кандай компьютер
* Доллар дарагынан жашыл жана кызыл пластик себеттерди сатып алдым, бирок кызыл себеттин шилтемесин таппай жатам. ** Учурда Chrome менен иштеген Windows иштебейт. Мен эч кандай Linux компьютерин сынап көргөн эмесмин.
2 -кадам: Моторлор үчүн орун бөлүү



Моторлорду тиркөөдөн мурун, себеттин ичиндеги моторлорго жана окторго орун бошотуу керек. Xacto бычагын (же ушуга окшош курч бычакты) колдонуп, корзинанын эки жагындагы пластикалык плиталардын бирин алып салыңыз. Бул робот машиненин "алдыңкы бөлүгү" боло тургандыгына ишениңиз.
3 -кадам: Моторлорду тиркөө



Моторлорду тиркөө үчүн төмөнкүлөрдү аткарыңыз:
- Этияттык менен эки мотордон дөңгөлөктөрдү алып салыңыз.
- Оң мотордун көбүк монтаждоочу ленталарынан коргоочу кагазды алып салыңыз. Зымдардын себеттин ортосуна караганын текшериңиз.
- Оң моторду себетке кылдаттык менен тегиздеп, мотор көбүгүн скотч менен жалпак нерсеге басыңыз. Октун тешиги борбордо болушу керек.
- Сол мотор үчүн 1 жана 2 -кадамдарды кайталаңыз. Сиздин робот акыркы эки сүрөттө окшош болушу керек.
- Дөңгөлөктөрдү кылдаттык менен мотордун огуна бекиңиз.
4 -кадам: Батарея кармагычты тиркөө




Батарея кармагычты жашыл себетке бекитүү үчүн, төмөнкүлөрдү аткарыңыз:
- Жашыл себет батарейка кармагыч эки моторго батпай тургандай өтө кенен болгондуктан, моторлорго туура келүү үчүн эки джамбо кол өнөрчүлүк таякчасын кесип салышыңыз керек. Көрсөтүлгөн кайчыны колдондум, анткени алар устачылык таяктарын кесүүдө жыгачты кармайт.
- Кесилген кол өнөрчүлүк эки мотордун үстүнө жабыштырылат.
- Батарея кармагычтын көбүк орнотуучу ленталарынан коргоочу кагазды алып салыңыз.
- Батарея кармагычты кылдаттык менен таякчалардын үстүнө тууралаңыз жана кармагычты таяктарга каршы басыңыз.
Батарея кармагычты кызыл себетке бекитүү үчүн, төмөнкүлөрдү аткарыңыз:
- Батарея кармоочунун көбүк орнотуучу ленталарынан коргоочу кагазды алып салыңыз.
- Батарея кармагычты моторлордун ортосуна кылдаттык менен ортого салып, кармагычты себеттин түбүнө каратып басыңыз.
5 -кадам: STEAMbot контроллерин тиркөө




STEAMbot контроллерин тиркөө үчүн, төмөнкүлөрдү аткарыңыз:
- Ысык клей мылтыгын колдонуп, контроллер туткасын жалпак нерсенин үстүнө чаптаңыз. Кармоочу PLA менен 3D түрдө басылган, андыктан жогорку температурадагы клейди колдонсоңуз, өтө этият болуңуз.
- STEAMbot контроллерин кармагычка коюңуз. Күч которгуч сол жакта болушу керек.
- Кичинекей жалпак отвертканы колдонуп, батарейка кармагычтагы кызыл зымды + терминалдын бурамасына бекиңиз.
- Батарея кармагычтагы кара зымды терминалдын бурамасына бекиңиз.
- Зымдарды сол мотордон MTRA деп аталган сол туташтыргычка киргизиңиз.
- Зымдарды оң мотордон MTRB деп белгиленген оң туташтыргычка киргизиңиз.
6 -кадам: Ролик дөңгөлөгүн бекитүү


Ролик дөңгөлөгүн бекитүү үчүн төмөнкүлөрдү аткарыңыз:
- Робот машинаны оодарыңыз.
- Роликти дөңгөлөктү робот машиненин артына жакын жайгаштырыңыз жана аны борборлоштуруңуз.
- Робот машинанын түбүнө ысык клей.
7 -кадам: УЗИ сенсорун тиркөө




УЗИ сенсорун тиркөө үчүн, төмөнкүлөрдү аткарыңыз:
- Эгерде кронштейнде жок болсо, УЗИ сенсорун кронштейнге кылдат басыңыз.
- Робот машиненин маңдайына УЗИ сенсору бар кронштейнди ысык клей. Жашыл себет үчүн, кронштейнди тигинен чаптап көрүңүз. Кызыл себет үчүн, мен уячалардын экөөнү кесип таштадым, андыктан УЗИ сенсору карап турушу мүмкүн.
- 4 өткөргүч зымды УЗИ сенсоруна туташтырыңыз, казыктарды бүгүп калуудан сак болуңуз.
- 4 өткөргүч зымдын экинчи учун STEAMbot Контроллериндеги P5 туташтыргычына туташтырыңыз, ошондой эле казыктарды бүгүп же зымдарды кесип өтүүдөн этият болуңуз.
8 -кадам: Робот Унааны кубаттоо


Робот машинаңызды иштетүү үчүн төмөнкүлөрдү аткарыңыз:
- Кубат которгучтун Өчүк абалында экенин текшериңиз (роботтун арт жагына).
- 4 AA щелочтуу батареясын салыңыз. NiCd же NiMH батареялары иштебейт, анткени чыңалуу өтө төмөн.
- Күйгүзгүчтү күйүк абалына (робот машинанын маңдайына) басыңыз. Power LED кызыл күйгүзүлүшү керек жана RGB LED жаркырайт жана түстөрдү өзгөртөт. Бир -эки секунддан кийин сиз бипти угушуңуз керек.
- Бул жерде сиздин робот машинаңыз мобилдик тиркеме аркылуу башкарууга же программалоого даяр.
9 -кадам: Алыстан башкаруу режими

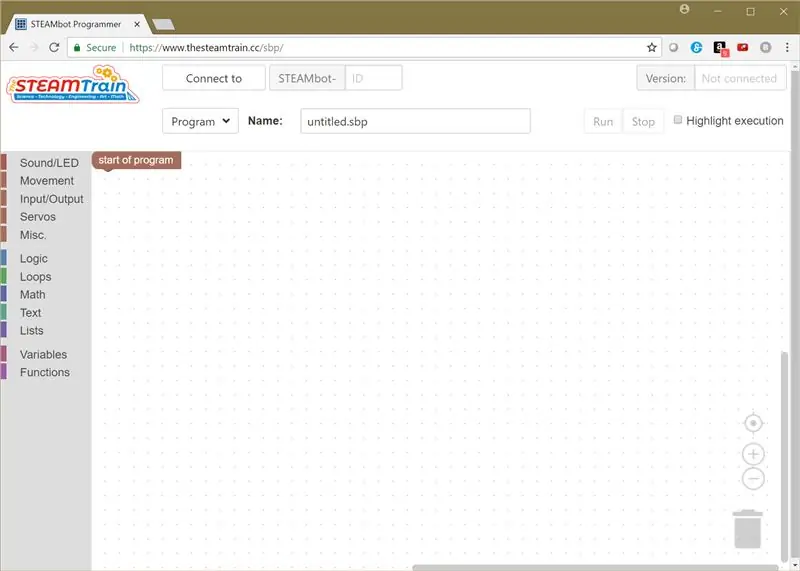
BasketBotтун демейки режими (биринчи жолу иштетилгенде) Алыстан башкаруу режиминде болот. Робот машинаңызды алыстан башкаруу үчүн Bluetooth LE шайкеш түзмөгүңүзгө My STEAMbotmobile тиркемесин орнотуңуз. IOS түзмөктөрү үчүн колдонмону бул жерден алыңыз. Ал эми Android түзмөктөрү үчүн колдонмону бул жерден алыңыз.
10 -кадам: Мышык режими
BasketBotтун экинчи орнотулган режими - Cat Mode. Видео STEAMbot роботуна таандык болсо да, сиздин робот -машинаңыз да ушундай мамиле кылат. Робот машинаңызды мышык режимине киргизүү үчүн, төмөнкүлөрдү аткарыңыз:
- Робот машинаңызды жерге коюңуз.
- RUN жана STOP баскычтарын бир убакта басыңыз (алар STEAMbot контроллеринин артында).
- Эки сигналды уккандан кийин жана RGB LED жаркырай баштайт, колуңузду же башка нерсени робот машинаңыздын алдына коюңуз. Белгилүү бир аралыкта (болжол менен 20 см) сиздин робот машинаңыз алдыга жылат. Бирок колуңузду (же башка нерсени) робот машинаңызга өтө жакын койсоңуз, ал артка кетет.
- Демейки Алыстан башкаруу режимине кайтуу үчүн, RUN жана STOP баскычтарын бир убакта басыңыз.
11 -кадам: Робот машинаңызды Blockly менен программалоо (милдеттүү эмес)
Робот машинаңызды Blockly аркылуу программалоо үчүн Chrome браузериңизди (Chromebook же Mac компьютериңизден) STEAMbot Programmer барагына багыттаңыз. Сиздин робот машинаңыз Алыстан башкаруу режиминде болушу керек.
12 -кадам: Arduino IDE менен робот машинаңызды программалоо (милдеттүү эмес)
Сиз робот машинаңызды C ++ тилин жана бекер Arduino IDEди программалай аласыз. Робот машинаңызды Arduino IDE менен программалоо үчүн, бул жерден STEAMbot Колдонуучу Колдонмосун жүктөп алыңыз (же версиясы иштейт) жана колдонмодогу программалык камсыздоону орнотуу көрсөтмөлөрүн аткарыңыз.
Сунушталууда:
Супер аба бекети илинген себет: 11 кадам (сүрөттөр менен)

Супер аба бекети асылып турган себет: Саламатсыздарбы баарына! Бул T3chFlicks блогунда биз акылдуу илинген себетти кантип жасаганыбызды көрсөтөбүз. Өсүмдүктөр - бул ар бир үйгө жаңы жана пайдалуу кошумча, бирок бат чарчап калышы мүмкүн - өзгөчө, эгер сиз аларды качан гана сугарууну унутпаңыз
Arduino Mega2560 менен үйдө жасалган электрондук барабан: 10 кадам (сүрөттөр менен)

Arduino Mega2560 менен үйдө жасалган электрондук барабан комплект: Бул менин Arduino долбоорум. Ардуино менен электрондук барабан комплектин кантип курууга болот? Саламатсызбы урматтуу окурман! -Эмнеге мындай долбоорду жасап жатасыз? Биринчиден, эгер сиз мындай нерселерди жакшы көрсөңүз, анда иштөө процесси сизге абдан жагат. Экинчиден, анткени бул чындыгында арзан ко
Акылдуу ойготкуч саат: Raspberry Pi менен жасалган акылдуу ойготкуч саат: 10 кадам (сүрөттөр менен)

Smart Alarm Clock: Raspberry Pi менен жасалган акылдуу ойготкуч: Сиз качандыр бир убакта акылдуу саатты кааладыңыз беле? Андай болсо, бул сиз үчүн чечим! Мен Smart Alarm Clock жасадым, бул веб -сайтка ылайык ойготкуч убактысын өзгөртө турган саат. Ойготкуч өчкөндө, үн чыгат (зумбул) жана 2 жарык күйөт
Ардуино менен жасалган робот: 7 кадам

Үй Ардуино менен Жаңсоо Роботу: Бул постто биз кантип өзүбүздүн Үй Ардуино менен жаңсоо башкаруу машинасын этап -этабы менен курууну түшүндүрөбүз. Бул анын кантип иштээрин камтыйт; Бардык механикалар, компоненттер ж.б.у.с сизге жагат деп үмүттөнөбүз, биз илимдин эмне экенин ачып бердик
Үйдө жасалган робот дөңгөлөгү: 8 кадам (сүрөттөр менен)

Үйдө жасалган робот дөңгөлөгү: Баарына салам …….. Мен чыгармачылыкты жакшы көрөм. Ар бир адамдын чыгармачылыгы бар. Бирок чындыгында элдин 10% ы гана чыгармачылыгын табышкан. Анткени алар оңой жолду тандашат. Чыгармачылык - бул ой жүгүртүү жөндөмү, ал тажрыйба, байкоо аркылуу өнүгөт
