
Мазмуну:
2025 Автор: John Day | [email protected]. Акыркы өзгөртүү: 2025-01-23 14:51
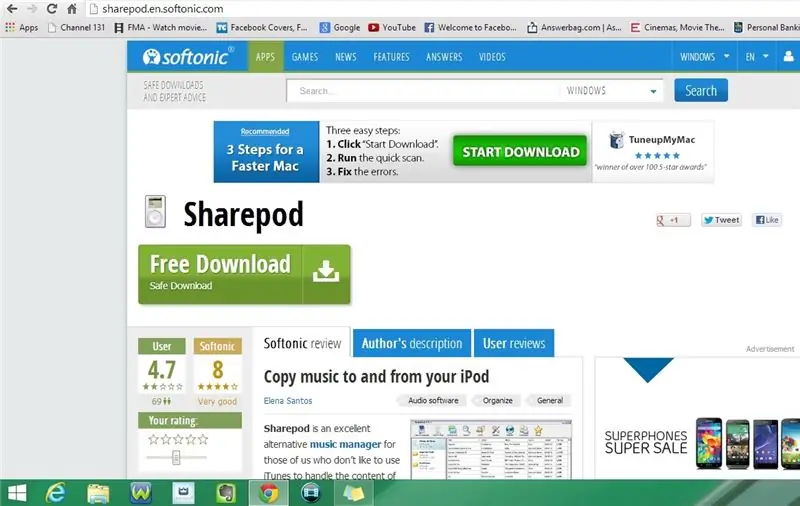

Бул Instructable сизге iPod touch, iPhone же iPadдеги музыкага iTunesсиз кантип кирүү керектигин көрсөтөт
Суранам Каналга жазылып
Рахмат:)
1 -кадам: Sharepod жүктөп алыңыз
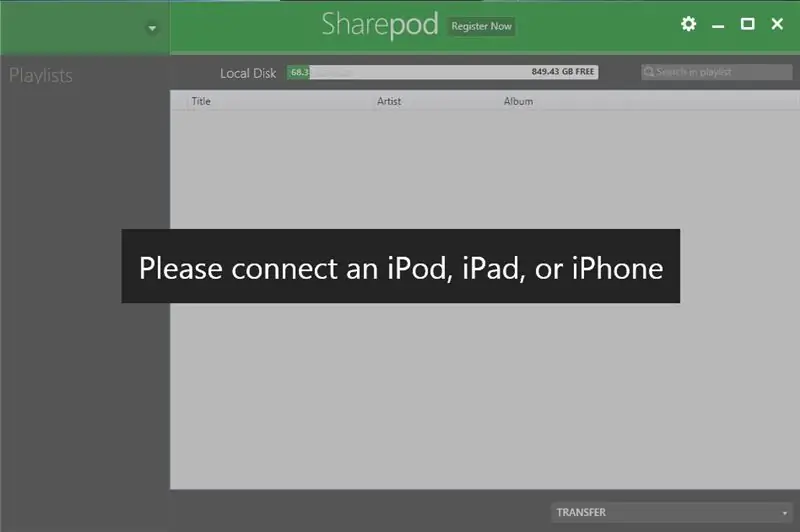
1. Веб -браузериңизге өтүңүз
2. Көчүрүү жана төмөнкү шилтемени чаптоо
https://www.getsharepod.com/download/
3. Sharepod жүктөп алыңыз
2 -кадам: Sharepodду ачыңыз
Windows 7 же мурунку
1. Метод #1: Баштоо менюсу
- Баштоо менюсуна өтүңүз
- Sharepod териңиз
- Программаны ачуу үчүн сөлөкөттү эки жолу басыңыз
2. Метод #2: Үстөл
- Иш тактаңызга өтүңүз
- Программаны ачуу үчүн сөлөкөттү эки жолу басыңыз
Windows 8 же 8.1
1. Метод #1: Side Bar
- Каптал тилкесин ачыңыз
- Издөө дегенди басыңыз
- Sharepod териңиз
- Программаны ачуу үчүн сөлөкөттү басыңыз
2. Метод #2: Start Menu
- Баштоо менюсуна өтүңүз
- Төмөнкү сол бурчтагы ачылуучу жебени чыкылдатыңыз
- Издөө тилкесине Sharepod териңиз
- Программаны ачуу үчүн сөлөкөттү басыңыз
- Издөөнүн ордуна, программаны тапмайынча, жылдыра аласыз
3. Метод #3: Үстөл
- Иш тактаңызга өтүңүз
- Программаны ачуу үчүн сөлөкөттү эки жолу басыңыз
3 -кадам: Иш тактаңызда жаңы папка түзүңүз
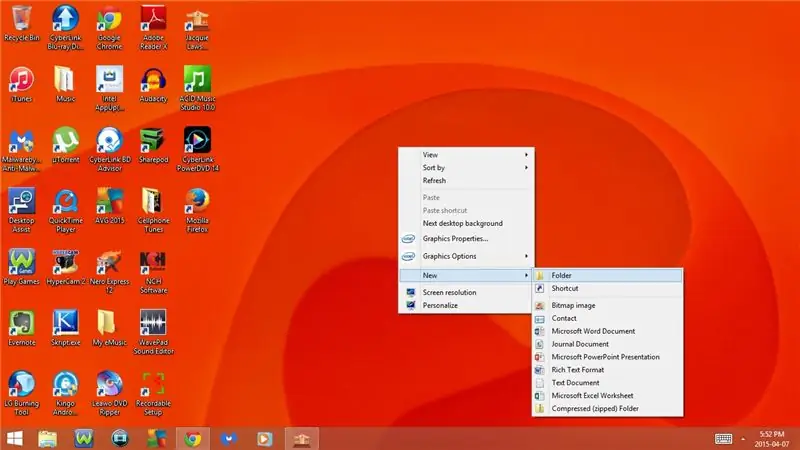
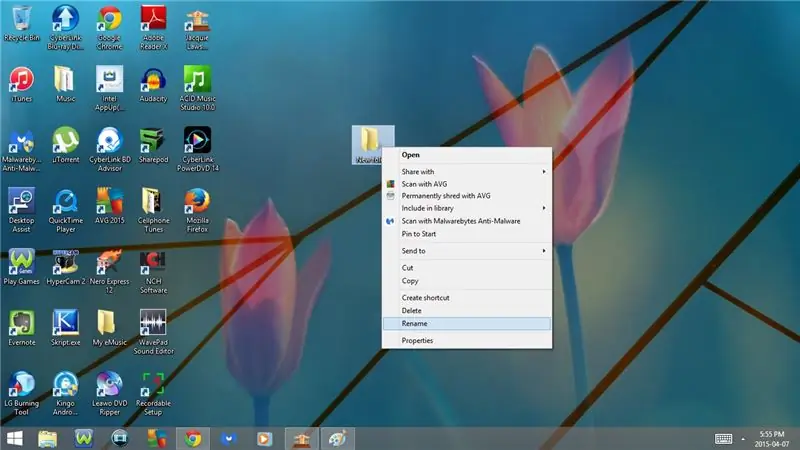
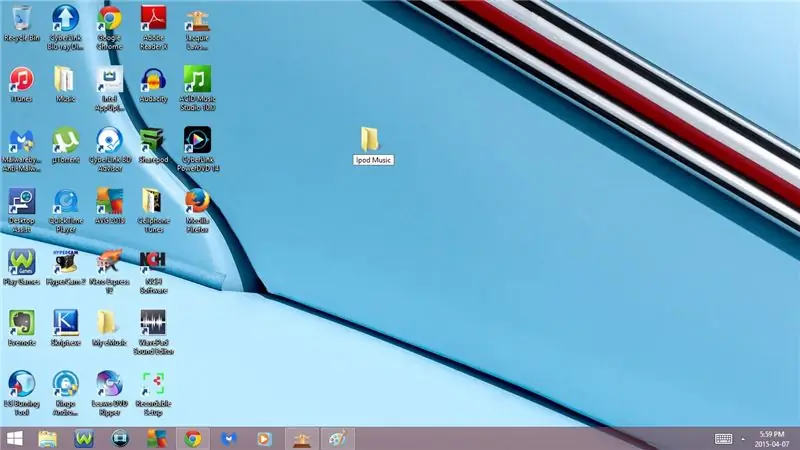
1. Иш столуна өтүңүз
2. Оң баскыч менен чыкылдатып, Жаңы тандаңыз
3. Папканы тандаңыз
4. Жаңы папканы оң баскыч менен чыкылдатыңыз
5. Атын өзгөртүү тандаңыз
6. Жаңы папканын атын Ipod Music деп өзгөртүңүз
4 -кадам: Ipod, Ipad же Iphone туташтырыңыз
1. Ipod, Ipad же Iphone'ду компьютерге сайыңыз
а) Анын жүктөлүшүн күтө туруңуз
б) жүктөлгөндөн кийин, Itunesтен чыгып кетет (эгер ал калкып чыкса)
5 -кадам: Компьютериңизге Көчүргүңүз келген Ырды/Ырларды тандаңыз
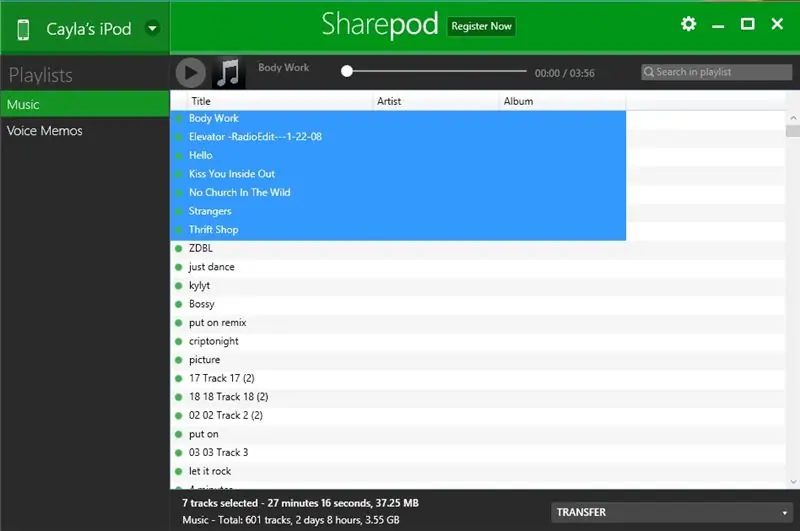
1. Ырды/Ырларды тандаңыз
а) Метод #1: Тизмеде 1ден ашык ыр
- Компьютериңизге көчүргүңүз келген биринчи ырды бөлүп коюңуз
- Баскычтобуңуздагы Shift баскычын кармап туруңуз
- Компьютериңизге көчүргүңүз келген акыркы ырды тандаңыз
- Бул ырларды да, алардын ортосундагы ырларды да бөлүп көрсөтөт
б) Метод #2: 1 ыр бир убакта
Компьютериңизге көчүргүңүз келген ырды тандаңыз
6 -кадам: Ырды/Ырларды Ipod Music Папкасына көчүрүү
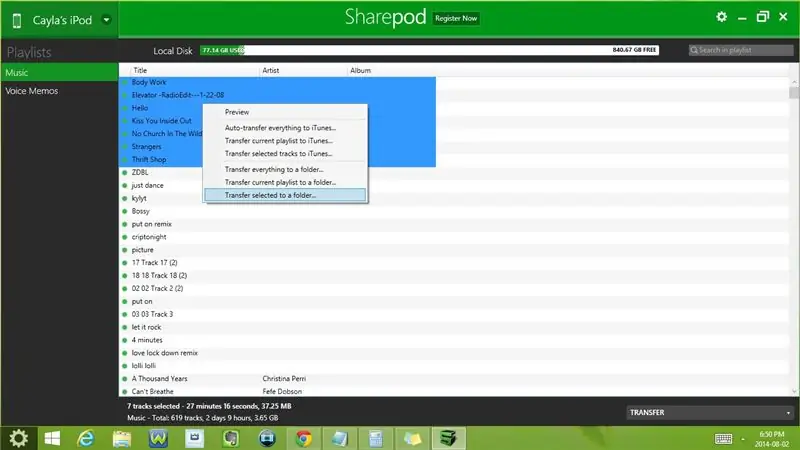
1. Бөлүп көрсөтүлгөн ырды/ырларды оң баскыч менен чыкылдатыңыз
2. Папкага тандалган которууну тандаңыз
3. Browse For Folder бул ПК/Менин компьютерим үчүн ачылуучу менюну тандаңыз
4. Иштакта үчүн ачылуучу менюну тандаңыз
5. Ipod Music тандаңыз
Сунушталууда:
Сизде болгон компоненттерди колдонуу менен каршылыкка/сыйымдуулукка кантип жетүү керек ?: 6 кадам

Сизде болгон компоненттерди колдонуу менен кандай гана каршылыкка/сыйымдуулукка жетүү керек! Бул программа сизге керектүү болгон каршылыктын/сыйымдуулуктун маанисине жетүү үчүн керек болгон резисторлорду/конденсаторлорду кантип айкалыштырууну эсептейт
Dell Inspiron 15 3000 сериясына кантип жетүү керек: 10 кадам

Dell Inspiron 15 3000 сериясындагы катуу дискке кантип кирсе болот: Hello Instructables окурмандары, бүгүн мен сизге Dell Inspiron 15 3000 сериялы ноутбуктан катуу дискке кантип кирүүнү көрсөтөм. Кыязы, сиз муну окуп жаткан болсоңуз, же компьютерди атууда кыйынчылыктар болуп, же катуу дисктин ордуна коюуну издеп жаткандырсыз
Кантип жеке кубанычка жетүү керек: 7 кадам (сүрөттөр менен)

Ыңгайлуу кубанычты кантип кармоо керек: Саламатсызбы, менин биринчи көрсөтмөмө кош келиңиз! Комментарийлерге кандайдыр бир кеңештерди же конструктивдүү сын -пикирлерди кошуп коюудан тартынбаңыз, баары ыраазы болот. Бул жерде мен ар бир кадамды жеке кантип жасоо керектигин айтып берем
Mac Mini менен каалаган жерден музыкаңызга кантип кирсе болот: 5 кадам

Сиздин Mac Mini менен каалаган жерден музыкаңызга кантип кирсе болот: Бул көрсөтмө сиздин компьютериңизди жеке бөлүшүү серверине айландырат. Бул сиздин музыкаңызды камтыйт, ошондо сиз гана ага жете аласыз. Бирок, сиздин интернет туташууңуз жетишерлик тез деп ойлосоңуз, сиз аны бүткүл дүйнөдөн ала аласыз. Кандай сонун
Нөлдүк ноутбук муздаткыч / стенд (желим жок, бургулоо жок, гайкалар жана болттар жок, бурамалар жок): 3 кадам

Нөлдүк ноутбук муздатуучу / стенд (желим жок, бургулоо жок, гайкалар жана болттар жок, бурамалар жок): ЖАҢЫРТУУ: PLEASE KINDLY VOE MY INSTRUCTABLE, рахмат _ _ БАШКАЛАРЫҢЫЗ ҮЧҮН МАҢЫЗДАР МҮМКҮН Www.instructables.com/id/Zero-Cost-Aluminum-Furnace-No-Propane-No-Glue-/ КИРИҢИЗ ЖЕ МЫКТЫ ДОСУМУҢУЗГА ДОБУШ БЕРҮҢҮЗ
