
Мазмуну:
- 1 -кадам: Иш -аракетте
- 2-кадам: Музыка кутусунун жаратуучусу-корпусу үчүн Shell долбоорлоо (Милдеттүү эмес, каалаган картон кутуну же корпусту колдонсо болот)
- 3 -кадам: Корпустун дизайнын CorelDRAW 2017 менен бүтүрүңүз (дагы эле милдеттүү эмес, Өзүңүздүн Дизайныңызды Дизайн кыла аласыз)
- 4 -кадам: Сиздин куту пландарыңызды лазердик граверге жүктөңүз
- Автор John Day [email protected].
- Public 2024-01-30 10:41.
- Акыркы өзгөртүү 2025-01-23 14:51.


Бул процесстин анализи Arduino Nano менен MP3 ойноткучту кантип курууну көрсөтөт, файлдар 16-бит MP3 жана 8-бит WAV менен чектелген Arduino музыкалык плеерлеринен айырмаланып иштейт.
Бул окуу куралынын дагы бир бөлүгү ар кандай веб-сайттарды жана тиркемелерди колдонуу менен лазер менен кесилген учурларды түзүүнү көрсөтөт.
Коробкада 21 ыры бар, ошондой эле токтотуу баскычы бар
1 -кадам: Иш -аракетте
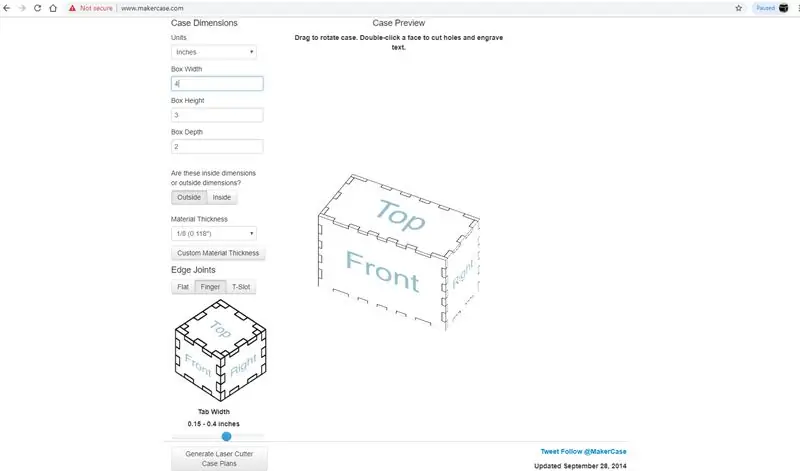

Аудиону күйгүзүңүз, бул бир нече ырдын киришүүсүн жана терүү баскычтарды жаңы ырларга кантип өзгөрткөнүн көрсөтөт.
2-кадам: Музыка кутусунун жаратуучусу-корпусу үчүн Shell долбоорлоо (Милдеттүү эмес, каалаган картон кутуну же корпусту колдонсо болот)
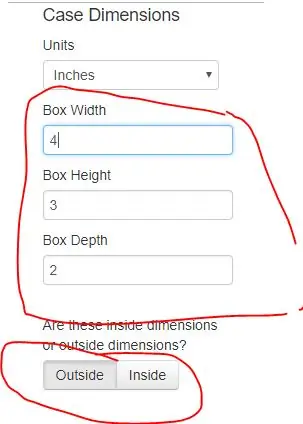
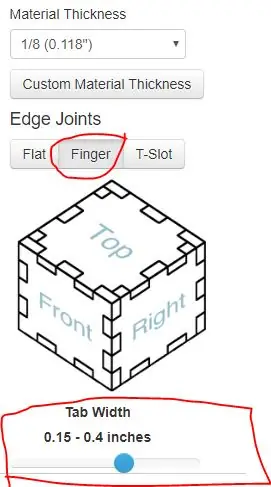
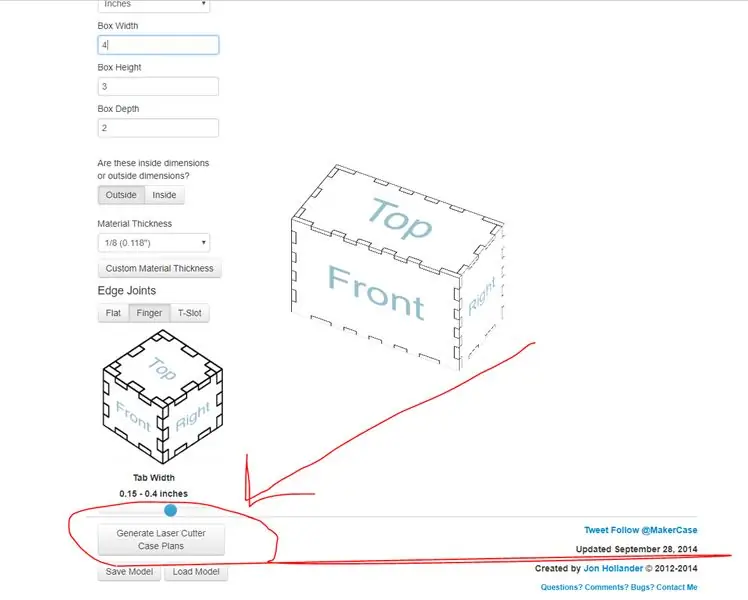
Maker-Case деген эмне?
Maker-case-бул жөнөкөй учурларда колдонууга ыңгайлуу жана бекер лазер кесүү планы. ар кандай уячалары бар кичинекейлерине чейин уячалары бар ири кутучаларды жасоо мүмкүнчүлүктөрү бар.
Жаратуучунун корпусуна шилтеме
Биздин кутучаны түзүү
Кабыгыңызда өзүңүзгө ыңгайлуу болгон бардык өлчөмдөрдү жасоодо эркин болуңуз. Жогоруда көрсөтүлгөн сүрөт үчүн, анын мисалы, менин кутучам 5 "x 4" x 3 "болчу.
Кийинки өлчөмдөрдү стандарттык сызгыч менен тегиздөө үчүн сырттан тандаңыз.
Материалдын калыңдыгы сиз колдонгон материалдан көз каранды болушу керек, анын калыңдыгын терүү калибри же так сызгыч менен өлчөй аласыз. Бул долбоор үчүн биз 1/8 түстүү акрил айнек колдонобуз.
Четки муундар манжалардын тешиктери болушу керек, анткени жалпак үзүлүштөр оңой жана T-Slot эстетикалык жактан жакшы көрүнбөйт.
Tab Width Мен.4 болууну сунуштайт элем, бирок кутуңузга туура келгенди жасаңыз.
Мунун баары өзүңүзгө ылайыктуу болгондон кийин, "Лазердик кескичтин пландарын түзүү" баскычын чыкылдатыңыз, андан кийин экран пайда болот, төмөнкү оң бурчунда "Пландарды жүктөө" дегенди басыңыз.
3 -кадам: Корпустун дизайнын CorelDRAW 2017 менен бүтүрүңүз (дагы эле милдеттүү эмес, Өзүңүздүн Дизайныңызды Дизайн кыла аласыз)
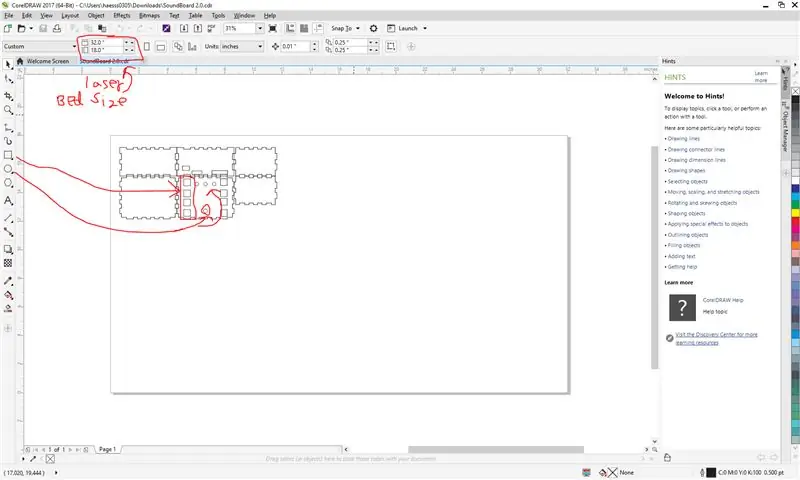
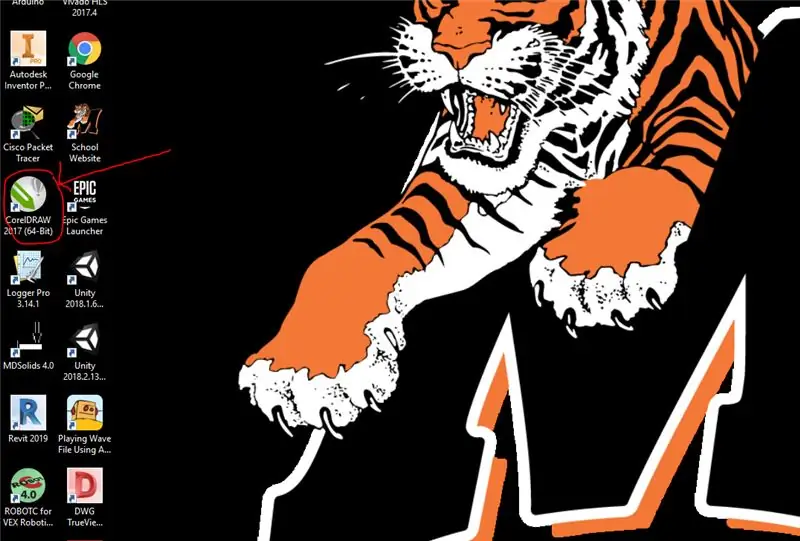
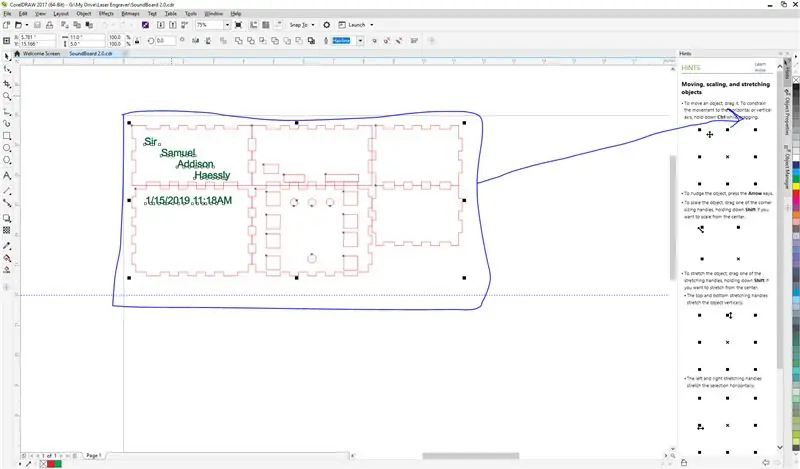
Бул CorelDraw шилтемеси.
CorelDrawдо акыркы лазер кесүү пландарын түзүү
CorelDrawту ачканыңызда, биринчи кезекте лазердик пландарыңызды MakerCaseден ачуу керек
Файлга өтүңүз, анан жүктөмөлөрүңүздөгү "CasePlans" деп аталган сүрөтүңүздү ачып, табыңыз.
Сиздин иш пландарыңыз ачылгандан кийин. алга жана кутуңуздун капкагын иштеп чыгыңыз, калибрди колдонуп, баскычтарыңыздын жана потенциометрдин өлчөөлөрүн ала аласыз.
Ченөөңүздү алгандан кийин, кутуңузга тешиктерди, квадраттарды жана каалаган тамгаларды кошо аласыз.
Эми, кутучаны бөлүп алып, аны белгилүү бир түскө айлантыңыз, мен үчүн кызылды тандап алам, бул сызыктар кутуну кесет
Экинчиден, оюңуздагы текстти бөлүп көрсөтүп, аны жашыл кылыңыз, жогоруда сүрөттө көрсөтүлгөндөй
4 -кадам: Сиздин куту пландарыңызды лазердик граверге жүктөңүз
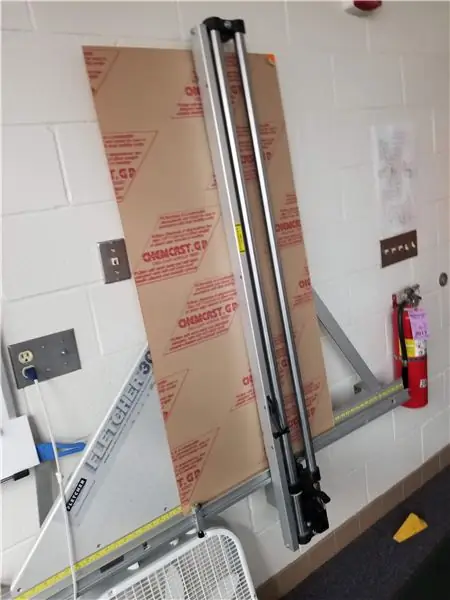
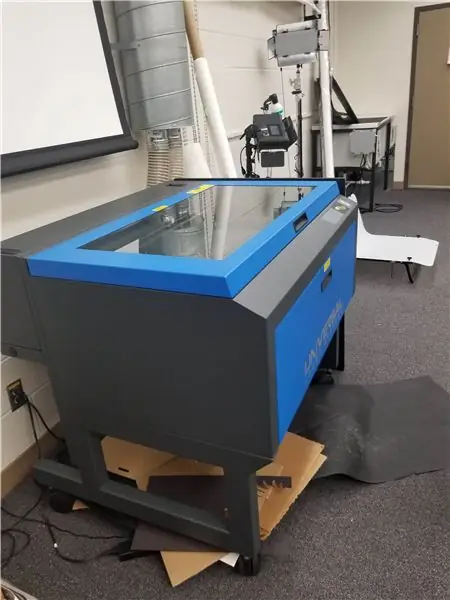
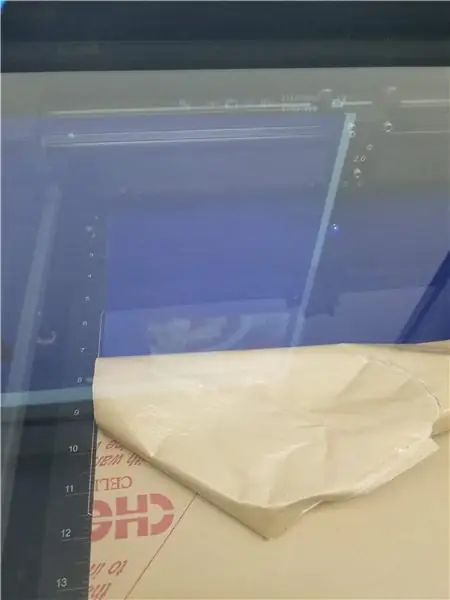
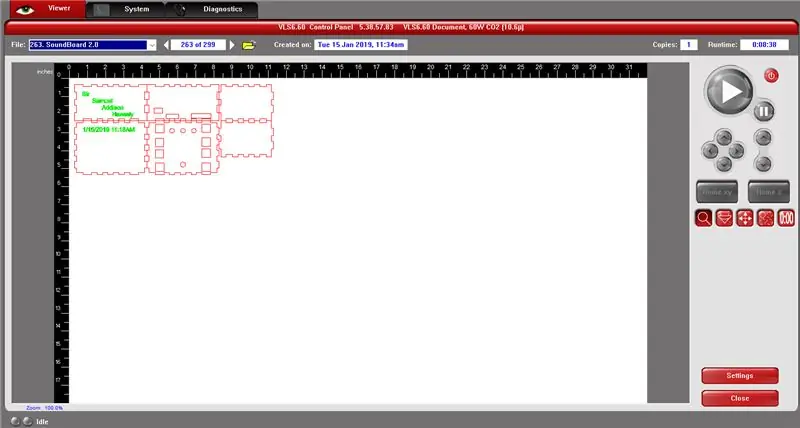
Акрил айнектин чоң баракчасын колдонуп, акрилди лазердик гравердин өлчөмүнө жеткирүү үчүн айнек/куту кескичти колдонуңуз
Мен колдонгон лазердик граверер мектептеги технология бөлүмүбүздөгү универсалдуу лазердик системалар
Универсалдуу лазердик граверер жогоруда өзүнүн программалык шоусу менен келген.
Corel чиймесин. CDR файлы катары сактап, лазердик гравер программаңызда кайра ачыңыз.
Сиздин lase кескичке туташтырылышы керек болгон бул интерфейсте, азыр эмне кылуу керек болсо, сол жагындагы чоң greenplay баскычын чыкылдатыңыз.
Сунушталууда:
Kids MP3 Music Box: 6 кадам (Сүрөттөр менен)

Kids MP3 Music Box: arduino тегерегинде жаңы DIY долбоорлорун издеп жүргөндө, балдар үчүн RFID негизделген MP3 ойноткучтар боюнча жакшы идеяларды таптым. Ал эми рынокто бир чоң профессионалдуу оюнчук кутусу бар - бул балдар башкарышат. Алар акылдуу идеясынан улам чоң бизнес кылышты. Текшерүү
Boom Box Aux Modдо: 5 кадам (сүрөттөр менен)

Modдогу Boom Box Aux: Биз эски бум кутучасын (AM/FM/CD/Tape) кабелге aux кошуу үчүн өзгөртүп жатабыз, андыктан ага iPod же телефонду туташтырабыз. Мен 15 долларга дүкөндөн тапкан Koss HG835 бум кутусун колдонуп жатам. Биз бүткөндөн кийин, ал жардамчыдан ойной алат
Көтөрүлүүчү 6 Note Music Box / Instrument (Оңой жасоо жана өркүндөтүү!): 5 кадам (Сүрөттөр менен)

Handheld 6 Note Music Box / Instrument (Оңой жасоо жана жакшыртуу!): Саламатсызбы! Винтергатан аттуу швед тобунун мүчөсү Мартин Молинден шыктануу менен мен жакында эле музыкалык кутуларга жана андагы нерселердин баарына ашык болуп калдым. Музыкалык кутуларга ыр чыгарган адамдар дагы эле ырды ырдоонун эски ыкмасын колдонуп жатышат
Barbie Box: Mp3 Player үчүн камуфляждалган кутуча/ Boom Box: 4 кадам (сүрөттөр менен)

Barbie Box: Mp3 Player үчүн Камуфляждан жасалган Корпус/ Бум Кутучасы: Бул сиздин mp3 ойноткучуңуз үчүн капталган коргоочу кап, ал гарнитуранын уячасын чейрек дюймга айландырат, коммутатордун артында бум кутусу катары иштей алат жана mp3 ойноткучуңуз токсонунчу жылдардын башындагы тасма ойнотуучу же ушуга окшош аз уурулук катары жашырат
Cedar (Cigar?) Box Box Speaker Box: 8 Steps (Сүрөттөр менен)

Cedar (Cigar?) Box Спикери кутучасы: Мунни спикерлеринен шыктанган, бирок 10 доллардан ашык коротууга даяр эмес, бул жерде менин эски компьютер динамиктери, үнөмдүү дүкөндүн жыгач кутусу жана ысык клей көп
