
Мазмуну:
- 1 -кадам: Учурдагы файлдарыңыздын камдык көчүрмөсү:
- 2 -кадам: Жумуш станцияңызды статикалык далилдеңиз:
- 3 -кадам: Компьютериңизди өчүрүп, Кабелдерди алып салыңыз
- 4 -кадам: Motherboard кирүү
- 5 -кадам: Дискти компьютериңизге орнотуу:
- 6 -кадам: SSDди Эне тактаңызга туташтыруу:
- 7 -кадам: Операциялык программаны орнотуу:
- 8 -кадам: BIOS орнотууларын жаңыртуу:
- 9 -кадам: Кыйынчылыктарды чечүү жана тезирээк жүктөө убактысын көрүү
- Автор John Day [email protected].
- Public 2024-01-30 10:41.
- Акыркы өзгөртүү 2025-01-23 14:51.

Технология ылдамдык менен өнүгүп жаткандыктан, баары азыр эсептөө жана санариптик медиа чөйрөсүнө өтүп жатат. Бул жылыш менен биз компьютердик илимдер же кибер коопсуздук сыяктуу темаларга байланыштуу билим берүү тармагына барган сайын көбүрөөк адамдарды көрүп жатабыз. Бул жумуштардын табияты тартылган адамдардан компьютерде иштөөнү талап кылат, башкача айтканда, алардын иштеген аттары дээрлик бардык нерседен көз каранды болот. Бул Информатика адистиктерине же тийиштүү тармакта SSDди кантип орнотуу боюнча колдонмо. SSD жүктөөчү диск эски машинага бир аз кошумча сокку бере алат, ал тезирээк күйгүзүүгө жардам берет жана эс тутумга тез жетүүнү талап кылган программаларды иштете алат жана бир кыйла жумшак. SSD орнотуу үчүн сизге керектүү нерселер көп эмес, бирок сиз жасай турган нерселер төмөндө келтирилген:
- ЭЭМ үчүн аппараттык жана программалык камсыздоо боюнча негизги билим
- Болжол менен 1-1,5 саат
- A Solid State Drive
- Монтаж кронштейндери (эгер диск 2,5 дюйм болсо)
- Эки SATA портун жана Power кабелин колдогон Motherboard
- Флешкага же CDге орнотулган операциялык система
- Магниттик эмес Филлипс бурагычы
- SATA кабели
- Электр кабели
1 -кадам: Учурдагы файлдарыңыздын камдык көчүрмөсү:
Бул сиз эч качан колдонулбаган же эч кандай маанилүү маалыматка ээ болгон ЖК колдонбосоңуз, абдан маанилүү. Камдык көчүрмөлөрдү түзүүнүн бир нече жолу бар, эң эффективдүү жана оңой - баарын тышкы сактагычка сактоо.
2 -кадам: Жумуш станцияңызды статикалык далилдеңиз:
Энелик платада болгон бардык назик схемаларга байланыштуу, анча -мынча ток да аны бузушу мүмкүн, анын ичинде статикалык. Килемде иштебей жатканыңызды текшериңиз жана сиз иштеп жаткан жерден пластикти алып салыңыз.
3 -кадам: Компьютериңизди өчүрүп, Кабелдерди алып салыңыз

Старт менюсу аркылуу компьютериңизди туура жабыңыз жана ЖКнын артындагы бардык кабелдерди алып салыңыз.
4 -кадам: Motherboard кирүү

Бул адатта ЖКдан ЖКга чейин өзгөрүп турган кадам. Көпчүлүк ЖК үчүн, ЖКнын негизги корпусуна сайылган каптал панели бар. Жөн гана бул бурамаларды алып, каптал панелин алып салыңыз, бул сизге окшош нерсеге окшош болгон Motherboardго кирүүгө мүмкүнчүлүк берет.
5 -кадам: Дискти компьютериңизге орнотуу:
Бул жөнөкөй процесс жана көпчүлүк учурларда бош дисктин мурунтан бар болгон катуу дискинин жанында болушу мүмкүн. Эгерде сиз алдын ала орнотулган дискти алмаштырып жатсаңыз, дисктерди ачып, алмаштырыңыз. Эгерде сизде 3,5 дюймдун ордуна 2,5 дюймдук диск болсо, анда сиз SSDге "кронштейн" деп аталган нерсени тиркеп, анан кронштейндерди булуңга сайып салышыңыз керек болот.
6 -кадам: SSDди Эне тактаңызга туташтыруу:

Дискти орнотууну тандадыңызбы же жокпу, Motherboard менен SATA кабелине жана Power Cableге туташуу үчүн эки кабель керек. Эгер сиз алдын ала орнотулган дискиңизди алмаштырып жатсаңыз, анда буга чейин туташкан бул эки кабелди таба аласыз, жөн гана аларды эски дисктен алып салып, жаңысына туташтырыңыз. Эгерде сиз жаңы дискти орнотуп жатсаңыз, анда SATA кабелинин бир учун SSDге, экинчисин бош SATA портуна тактаңыз. Жөн эле эски дисктеги кабелдерди ээрчиңиз жана бош SATA портун табасыз.
Кийинки, сиздин PC кубат булагыңыздан колдонулбаган электр кабелин колдонуңуз жана аны SSDге туташтырыңыз. Сиз SATAнын да, электр кабелинин да басылганын сезишиңиз керек, эгер сиз чыкылдатууну сезбесеңиз, ашыкча басым жасабаңыз, анткени портту бузуп алуу коркунучу бар, кабелдерди алып салып, кайра аракет кылыңыз. Эки кабель тең туташкандан кийин капталдагы панелди алмаштырып, кабелди ЖКнын арт жагына кайра туташтырыңыз.
7 -кадам: Операциялык программаны орнотуу:

Компьютерди күйгүзүп, туташтыргычты иштетүү тутумуңузга салыңыз. Качан диск же жүктөө дискинен жүктөөнү тандаңыз. Ыңгайлаштырылган орнотууну тандап, сактоо жери катары SSD тандаңыз. Иштөө тутумун компьютериңизге орнотуу үчүн сунушталган кадамдарды аткарыңыз.
8 -кадам: BIOS орнотууларын жаңыртуу:

BIOSко өтүү ар башка болот, анткени бул үчүн, компьютер жүктөлүп жатканда, кайсы бир баскычты кайра -кайра басуу керек. Кайсы ачкычты колдонуу керек экенин билүү үчүн, тактанын маркасы менен моделине кайрылыңыз жана Google'дун жөнөкөй издөөсү бул суроого жооп бере алат.
- Орнотуулардан кийин "Жүктөө" же "Жүктөө параметрлери" же ал тургай "Жүктөө Орнотуулары" издеңиз. Сиз артыкчылык иретинде жүктөөчү түзүлүштөрдүн тизмесин көрүшүңүз керек.
- "Катуу дисктин жүктөө приоритетине" окшош болгон вариантты издеңиз.
- Менюдан Катуу абал дискти тандаңыз
- Сактоо жана чыгуу
9 -кадам: Кыйынчылыктарды чечүү жана тезирээк жүктөө убактысын көрүү
Компьютериңиз жүктөлгөндөн кийин, ал кадимки катуу дискке караганда тезирээк башталышы керек экенин байкайсыз. Сиз туш болушу мүмкүн болгон кээ бир жалпы көйгөйлөр, аларды чечүү жолдору менен бирге төмөндө келтирилген.
BIOSто тизмеленбеген SSD: Компьютерди өчүрүңүз жана SATA кабелин текшериңиз, эгерде кабель туура орнотулган болсо жана SSD дагы эле таанылбаса, башка кабелди колдонуп көрүңүз.
BIOSко кирүү мүмкүн эмес: Компьютер жүктөлүп жатканда туура баскычты басканыңызды текшериңиз. Ошондой эле, аны бир жолу басуу BIOS жүктөлбөшү мүмкүн экенин эске алыңыз, жүктөө процессинде баскычты кайра -кайра басыңыз
Сунушталууда:
KiCad (Windows) кантип орнотулат?: 5 кадам

KiCad (Windows) кантип орнотулат?: KiCad-бул Электрондук Дизайн Автоматташтыруу (EDA) үчүн ачык булак программалык камсыздоосу. Программалар схемалык тартуу жана PCB макетин Гербердин чыгаруусу менен иштетет. Пакет Windows, Linux жана macOSто иштейт жана GNU GPL v3 астында лицензияланган. Сиз биздин пабды текшере аласыз
OrangePi3ке Retropie/Emulationstation кантип орнотулат: 5 кадам

OrangePi3ке Retropie/Emulationstation кантип орнотулат: Мен бул такта менен түбөлүккө күрөшүп келе жатам. OP Android - бул жалтактык, алардын Linux релиздери, андыктан биз Armbianге гана ишене алабыз. Ушунча убакыттан кийин, мен аны эмуляцияга айландыргым келди, бирок расмий релиздер жок
Robo Recall Mod Kit (2019 Launcher) кантип орнотулат: 4 кадам
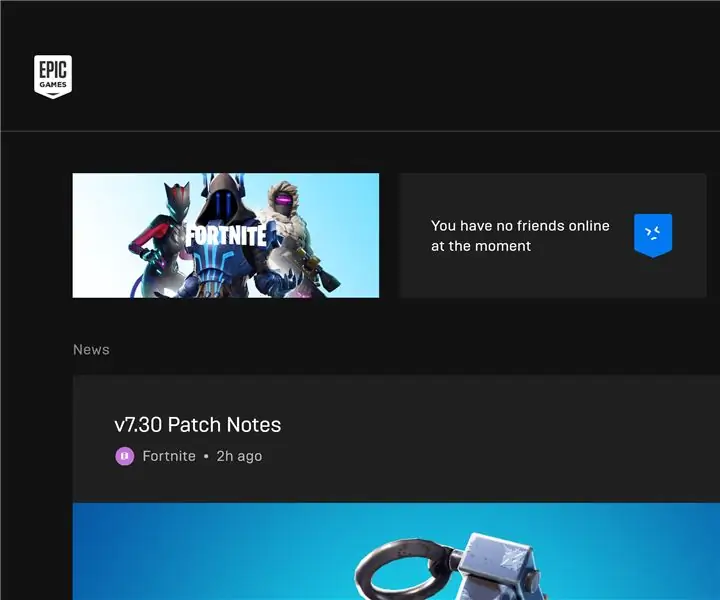
Robo Recall Mod топтомун кантип орнотуу керек (2019 Ишке киргизгич): Epic Games дүкөнүнүн чыгышы жана Fortnite сыяктуу оюндардын таасири менен Epic Games'дин ишке киргизгичи 2018 -жылы жана 2019 -жылы бир топ чоң өзгөртүүлөрдү киргизди. нормалдуу өнүктүрүү үчүн тандалма категориялар (базаны колдонуп
Arduino UNO жана Single Channel 5V Solid State Relay Module колдонуу менен лампочканы кантип башкарса болот: 3 кадам

Arduino UNO жана Single Channel 5V Solid State Relay Module колдонуу менен лампочканы кантип башкарса болот: Description: Салттуу механикалык реле менен салыштырганда, Solid State Relay (SSR) көптөгөн артыкчылыктарга ээ: ал узак өмүргө ээ, алда канча жогору бурулат/ өчүрүү ылдамдыгы жана ызы -чуу жок. Мындан тышкары, ал дирилдөөгө жана механикалык каршылыкка дагы ээ
Raspberry Pi, Network Wide Ad Blocker боюнча Pi-Hole кантип орнотулат !!: 25 кадам

Raspberry Pi, Network Wide Ad Blocker боюнча Pi-Hole кантип орнотуу керек !!: Бул долбоор үчүн сизге керек болот: Интернетке туташууга жөндөмдүү Raspberry Pi Түзмөк (веб -порталга кирүү үчүн) UNIXтин негизги билимдери, ошондой эле интерфейстин навигациясы
