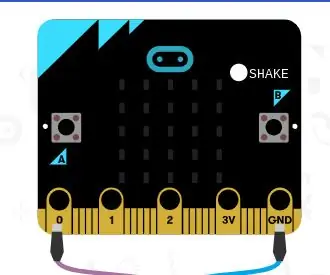
Мазмуну:
2025 Автор: John Day | [email protected]. Акыркы өзгөртүү: 2025-01-23 14:51
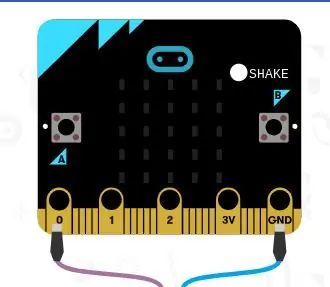
Туура төлгөчүлөр менен кызыктуу! Бирок алар көп чыгымдарды талап кылат жана аларды колдонуу кыйын. Бүгүн мен сизге өзүңүздүн жеке төлгөңүздү кантип түзүүнү көрсөтөм! Сиз ага ооба, жок же балким суроо берсеңиз болот жана ал сизге жооп берет. Бул ар кандай курактагы балдар үчүн же үй -бүлөлүк иш катары кызыктуу болушу мүмкүн.
1 -кадам: Сизге эмне керек
- Microbit чипи
- Компьютер
- Makecode.org сайты
2 -кадам: Вебсайтка өтүңүз
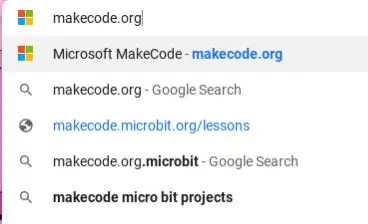
Төмөнкү вебсайтты издеңиз:
makecode.org
3 -кадам:
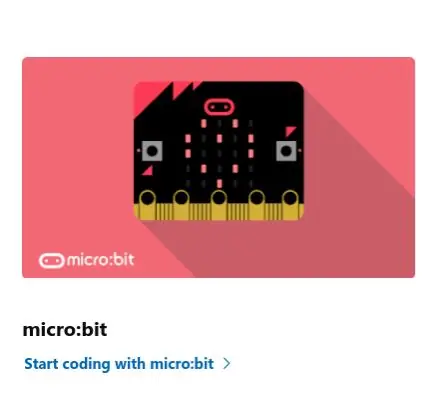
Веб -сайтка киргенде, сиз "microbit" көрөсүз, колумдун астындагы "коддоону баштоо" дегенди басыңыз.
4 -кадам:
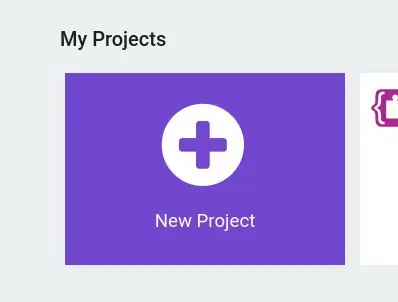
Сиз "Жаңы долбоорлор" деп жазылган сөлөкөттү көрөсүз, аны көргөндө сөлөкөттү чыкылдатыңыз.
5 -кадам:
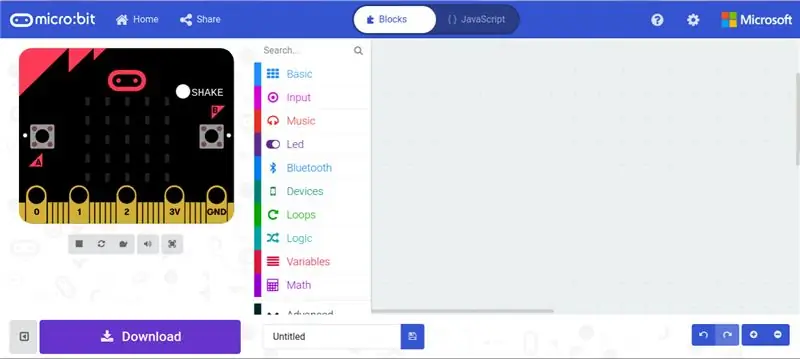
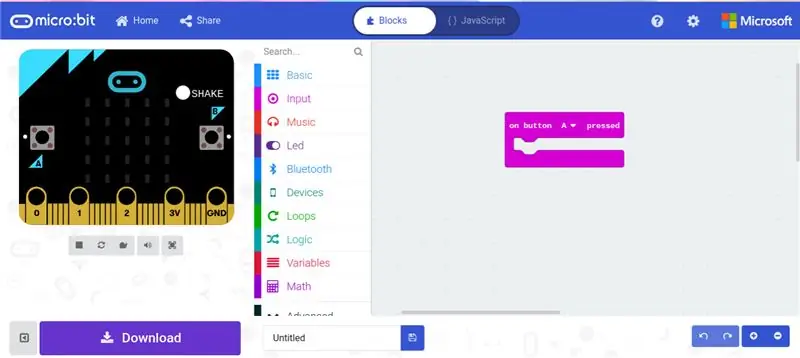
Микро битти компьютериңизге сайыңыз. Баракка киргенде муну көрөсүз. "Киргизүү" деген категорияны чыкылдатыңыз жана "А баскычын басылды" дегенди тандаңыз. Ошентип, сиздин Microbit кийинки кадамдар А кнопкасы басылганда болорун билет.
6 -кадам:
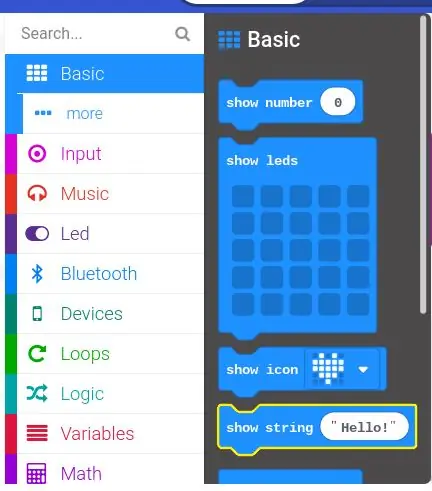
"Негизги" категориясын басыңыз жана "Сапты көрсөтүү" тандаңыз.
7 -кадам:
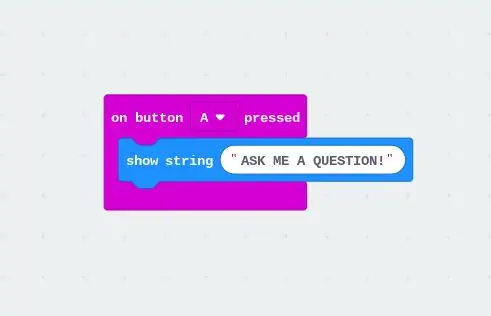
Месасажды "МЕНЕН СУРОО СУРОО" кылып өзгөртүңүз. Бардык чоң тамгаларды эстеп жүрүңүз!
8 -кадам:
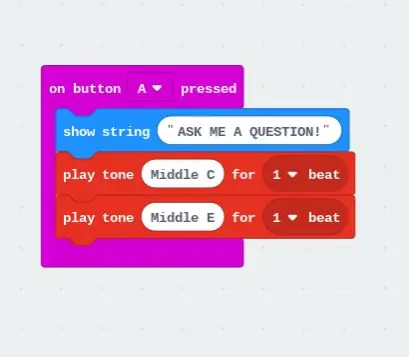
"Музыка" категориясын чыкылдатып, "Ойнотуу Орто C 1 ыргынын" экөөнү тандаңыз, бирок экинчисин "Ойнотуу обону Орто E 1 уруу" кылып өзгөртүңүз.
9 -кадам:
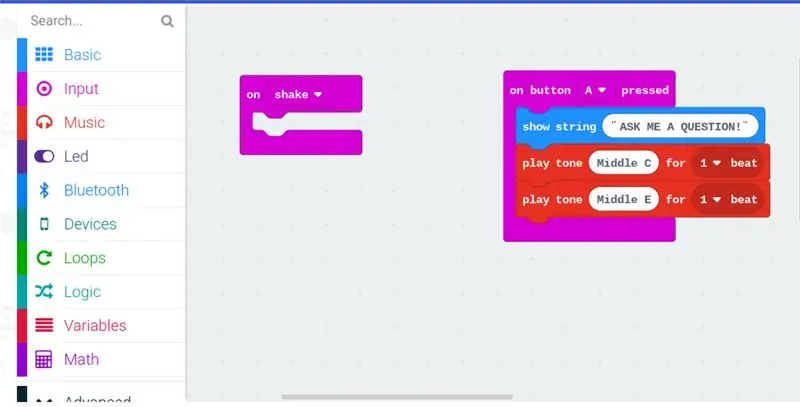
"Киргизүү" деп аталган категорияны чыкылдатыңыз жана "On shake" дегенди бөлүп алыңыз, андыктан кийинки кийинки кадамдар Microbitти чайкаганда болот.
10 -кадам:
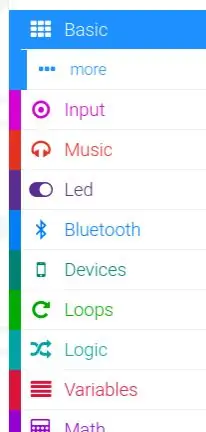
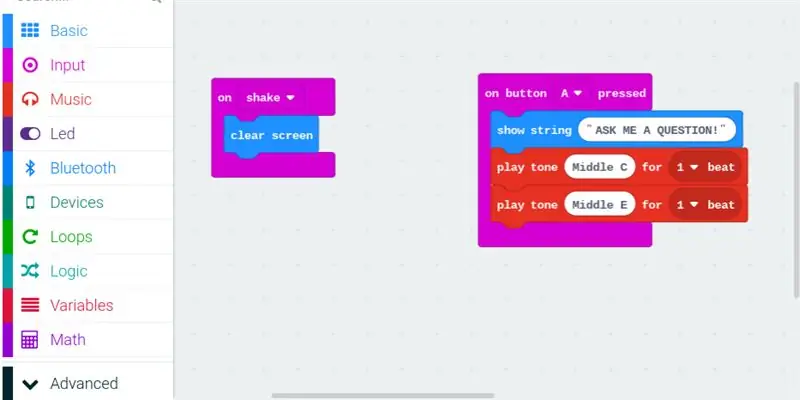
Белги астындагы "Негизги" категориясын чыкылдатыңыз, анда "Дагы" деген башка категория пайда болот, ошол категорияны басыңыз жана "Экранды тазалоону" тандаңыз. Ошентип, мурунку кадамдардан келген билдирүү экрандан өчөт.
11 -кадам:
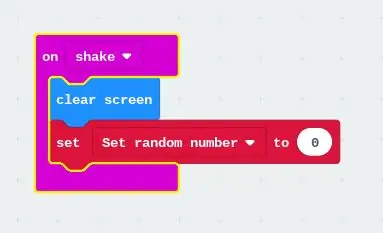
"Өзгөрмөлөр" категориясын чыкылдатып, "Орнотууну… 0гө" тандап, текстти "Туш келди санды коюу" деп өзгөртүңүз.
12 -кадам:
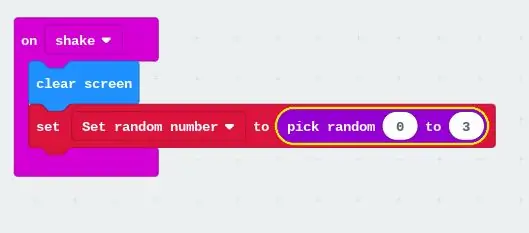
"Математика" категориясын чыкылдатыңыз жана "0дон 10го чейин туш келди санды тандаңыз" жана "0дон 3кө" өзгөртүңүз, муну Microbit сандарды туш келди тандап алат.
13 -кадам:
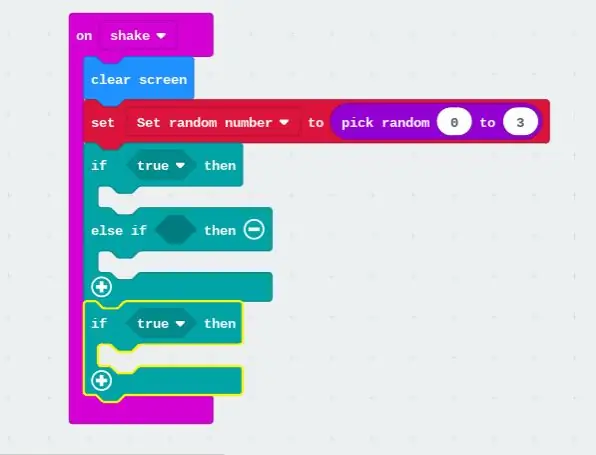
"Логика" категориясын чыкылдатыңыз жана "Эгерде чын болсо, анда", эгерде "жана" эгер чын болсо "тандаңыз. Бул жоопторду ар дайым башкача кылуу үчүн, ал бир гана нерсени айтат, бирок төлгөчү бир эле учурда жооп бере албайт.
14 -кадам:
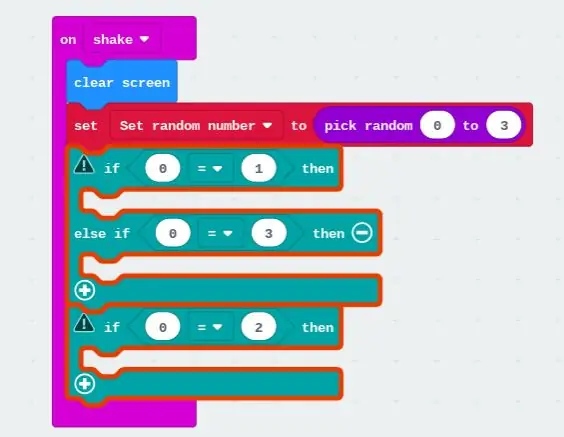
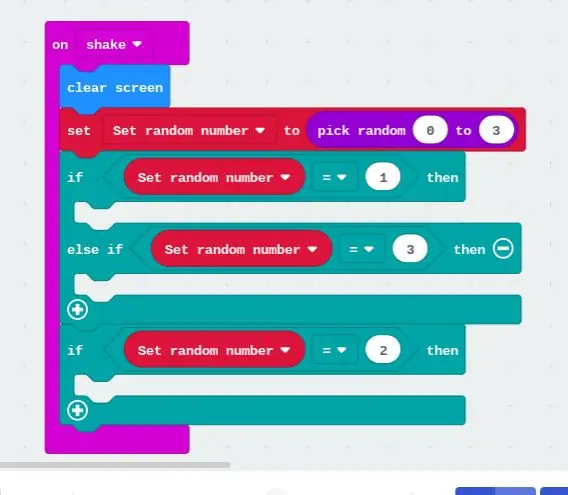
"Логика" категориясын чыкылдатып, үчөөнү тандаңыз "0 = 0". "Өзгөрмөлөр" категориясын чыкылдатыңыз жана үч "Туш келди санды коюңуз" дегенди тандап, аларды 0 турган сол жактагы ар бир тегерекке коюңуз. Андан кийин ар бир номерди каалаган жоопко жараша, каалаган чөйрөнү башка чөйрөгө киргизиңиз. кайталанган.
15 -кадам:
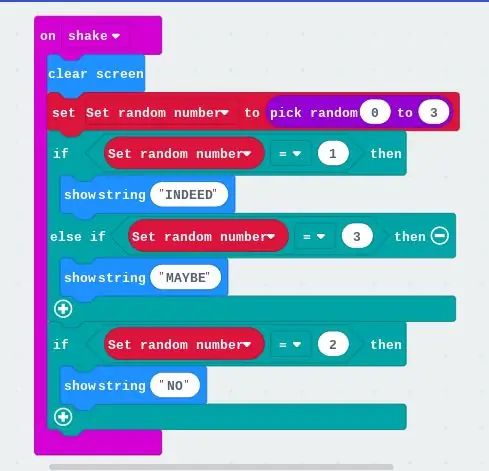
"BASIC" категориясын чыкылдатып, үч "Showstring" тандап, үч башка текстти "INDEED", "MAYBE" жана "NO" деп өзгөртүңүз. Бардык баш тамгаларды унутпаңыз! Бул Microbitти силккенде экранда пайда болгон сөздөр болот.
16 -кадам:

Эми сиз программалоо менен бүттүңүз, эми аны жүктөп алып, Microbitке коюуңуз керек.
Сол бурчтагы жүктөө баскычын чыкылдатыңыз.
17 -кадам:
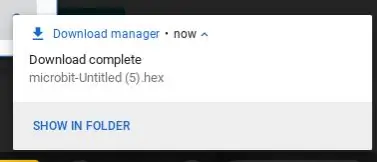

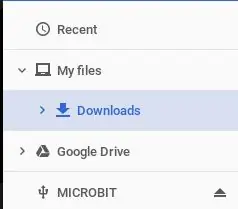
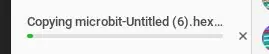
Ал жүктөөнүн аяктаганын көрсөткөн кичинекей сөлөкөттү төмөнкү оң бурчта көрсөтөт. "Папкада көрсөтүү" деген текстти чыкылдатыңыз. Сиз "microbit-Untitled (.). Hex" деп жазылган файлды көрөсүз, файлды "Microbit" деп аталган категорияга сүйрөңүз. Бул кадамды бүтүргөнүңүздө, болжол менен 3-7 мүнөт күтөсүз жана кодуңуз бүтөт, эми сиз төлгөчүңүздү колдоно аласыз!
Сунушталууда:
Анна, көзү ачык: 3 кадам (сүрөттөр менен)

Анна, Көзү ачык: Бул Золтардан шыктануу, Ал жерде көптөгөн версиялар бар жана мен өзүмдүн кубик версиямды жасагым келди. Бизде алачыкта анын кристалл топун карап, сенин келечегиңди айтуучу төлгөчү бар:) Курулуш - бул кагаздан жасалган кол өнөрчүлүктүн, жарыктын
Көзү азиздерге жардам берүү үчүн микроконтроллерлерде Sonar, Lidar жана Computer Vision колдонуу: 16 кадам

Сонар, Лидар жана Микроконтроллердеги Компьютердик Көрүүнү начар көргөндөргө жардам берүү менен: Мен көрүүсү начар адамдарга учурдагы чечимдерден алда канча көбүрөөк жардам бере ала турган акылдуу «таяк» түзгүм келет. Таяк колдонуучуну көлөмдүү үн түрүндөгү гарнитурада ызы -чуу кылуу менен алдыдагы же капталындагы нерселер жөнүндө кабарлай алат
LED Wire Fish LED көзү менен: 13 кадам (Сүрөттөр менен)

LED Wire Fish LED көзү менен: WelcomeHello жана менин биринчи нускамамды текшергениңиз үчүн рахмат. Мен акыры сүйүктүү долбоорлорумдун бири менен бөлүшүүгө кубанычтамын, көздөрү түсүн өзгөртүп турган жана башына шляпа менен жаркыраган балыктын скелети. Бул долбоор EL зымын жана даректүү светодиоддорду бир бөлүк менен бириктирет
Homunculus - механикалык мистикалык Oracle көзү ачык: 15 кадам (сүрөттөр менен)

Homunculus - Механикалык мистикалык Oracle көзү ачык: Макул - бул эмне болушу керек … Башкаларга айтканым боюнча, баш сөөгү 19 -кылымдын мистигинин мүрзөсүнөн тонолгон жана анын баш сөөгү карнавал тарабында 1900 -жылдардын башында кайра көрсөтүлгөн. Мен
Көзү азиздер үчүн түс детектору: 9 кадам
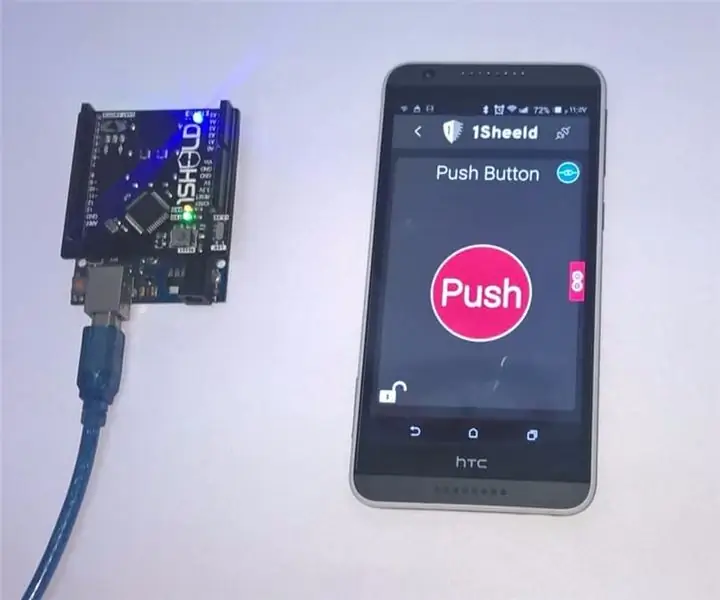
Көзү азиздер үчүн түс детектору: Бул долбоордун негизги максаты - смартфонуңузду смартфонуңуздун жардамы менен каалаган нерсенин түсүн айтуу жана Arduino менен 1sheeld. кызматташуу
