
Мазмуну:
- 1 -кадам: Мээ чабуулу
- 2 -кадам: Эскиздерди жасаңыз
- 3 -кадам: Frame Animation менен Frame түзүңүз
- 4 -кадам: Video хронологиясына айландыруу
- 5 -кадам: Видеону көрсөтүү
- 6 -кадам: Illustratorда кадрларды иреттеңиз
- 7 -кадам: Файлды лазердик этчинге даярдаңыз
- 8 -кадам: Басып чыгаруу
- 9 -кадам: Чыгармаңызды көрүү (милдеттүү эмес)
2025 Автор: John Day | [email protected]. Акыркы өзгөртүү: 2025-01-23 14:51

Бул Нускоодо, биз ачык тасма запастарын чийип, камерасыз тасмаларды түзөбүз. Мен 16 мм пленканы колдонуп, Adobe Illustratorдо анимация түзүп, лазер кескич менен тасмага чегип алдым.
Бул Нускамада сизде жеткиликтүүлүк бар жана кантип колдонууну коопсуз билесиз:
Лазердик кескич
Adobe Illustrator CC (же башка эквиваленти) Adobe Photoshop CC (же башка эквиваленти) Тасма тилкеси
1/8 дюйм фанеранын сыныктары
Тасма
Flashdrive
Кино чаптоочу (милдеттүү эмес: тасманы көрүү үчүн даярдоо үчүн)
Кинопроектор (ошондой эле милдеттүү эмес: тасманы көрүү үчүн)
1 -кадам: Мээ чабуулу
Мунун баары сиздин башыңыздан башталат - анимация үчүн мээ чабуулу, ошол эле учурда долбоор бир нече фут алыстыкта көрүнүшү үчүн жетиштүү түрдө жылышы же өзгөрүшү керек экенин эстен чыгарбоо керек. Анимация сүрөттөрдү же жөн эле сызыктарды жана фигураларды колдонуу менен реалдуу же абстрактуу болушу мүмкүн. Кээ бир өзгөрүүлөр боюнча идеялар өсүп, кичирейип, трансформацияланып, айланып, көбөйүп жатат.
2 -кадам: Эскиздерди жасаңыз


Пландоо жана уюштуруу ар дайым маанилүү, бирок өзгөчө анимация үчүн. Өзгөртүүлөр акырындык менен болушу керек, антпесе ырааттуулук үзгүлтүккө учурайт.
Анимацияны пландаштыруу үчүн эскиздерди колдонуңуз. Муну жасоонун бир жолу - баштапкы алкакты, ортоңку алкакты жана аяктоочу рамканы чийүү. Каалаган маалымат каражаты кагазда, Illustrator же Photoshopто иштейт - эгерде ал Illustratorго ак -кара чийме катары импорттолсо.
Эгерде анимация онлайн.gifтен болсо, аны жүктөп алсаңыз болот жана жеке кадрлар катары сактайт - бул анимация процесси үчүн идеалдуу.
Бул процесстин дагы бир жолу - кадрларды толугу менен этибарга албоо жана бүт тилкени бир сүрөттөлүш катары көрүү.
3 -кадам: Frame Animation менен Frame түзүңүз




Photoshop Документин ачыңыз жана рамкаңыздын өлчөмүн туурасына коюңуз: 9.253мм жана бийиктиги: 7.039 мм. Булар ар бир фреймдин өлчөмдөрү, ошондуктан биз аларды чегүүгө даяр болгондо убакытты үнөмдөйбүз. Жаңы документ терезесинен Кино жана Видео тандап, алдын ала коюлган тасманы тандаңыз. Документ орнотулгандан кийин, Терезенин куралдар тилкесине өтүңүз, Жумуш мейкиндигинин үстүнө келиңиз жана Кыймылды тандаңыз. Бул анимацияны түзүүгө мүмкүндүк берет. Андан кийин, документтин ылдыйкы панелине өтүңүз, анда "Видеонун хронологиясын түзүңүз" деп жазылып, аны "Frame Animation түзүү" деп өзгөртүңүз. Иштөө үчүн жаңы катмар түзүңүз. Пияздын терисин иштетүү - бул мурунку алкактын көлөкөсүн көрсөтөт, андыктан сиз түзөтүүлөрдү көрө аласыз. Эгерде сизде сакталган сүрөт болсо, аны биринчи алкакка коюңуз. Эгерде сиз абстракттуу болуп баратсаңыз жана Photoshop куралдарын же щеткаларын колдонууну кааласаңыз, биринчи кадрды түзүңүз. Биринчи кадр кандай көрүнгөнүн жактырганыңыздан кийин, экрандын оң жагындагы үч тилкенин сүрөтчөсүн чыкылдатып, Жаңы кадрды тандаңыз. Кийинки кадрдагы сүрөттү бир аз тууралаңыз, анан анимацияңыздын узундугу үчүн муну улантыңыз.
4 -кадам: Video хронологиясына айландыруу



Эми аяктаган кадрды кадр анимациясы менен видео хронологиясына айландырып, аны Adobe Illustratorго экспорттоо мезгили келди. Биринчи кадам - үч тилкенин сөлөкөтүнө өтүп, "Видеонун графигине айландыруу". Бул бүткөндөн кийин, үч тилкенин сүрөтчөсүнө кайтып келип, кадр ылдамдыгын секундасына 24 кадрга коюңуз.
5 -кадам: Видеону көрсөтүү

Андан кийин, кайра ошол эле үч тилкенин сөлөкөтүнө кайрылып, "Видеону көрсөтүү" дегенди тандаңыз. Файлга таанылуучу нерсени атаңыз жана "Папканы түзүү" дегенди тандаңыз. Бул сиздин жеке сүрөт жээкчелериңизди Illustratorго кошкондо бир жерде сакталышын камсыз кылат.
6 -кадам: Illustratorда кадрларды иреттеңиз


Бул кадамдын ылдый жагындагы шаблонду Illustratorдо ачыңыз. Ал буга чейин тиштүү дөңгөлөктөрдү жана үн тилкесин камтыган 16 мм пленканын контуру менен орнотулган. Үн алкагын жана жылдызчаларды камтыган катмарларды өчүрүп коюңуз, ошондо кадрларды дагы даана көрө аласыз. Андан кийин акыркы кадамды түзгөн бардык кадрлар жайгашкан папкага кирип, биринчи кадрды Illustratorго жылдырыңыз. Керек болсо, аны буруп, биринчи алкактын ичинде тегиздеңиз. Мен биринчи кадрды жок дегенде бир жолу кайталоону сунуштайт элем, анткени фильмди бириктиргенде ал жоголуп кетиши же бузулушу мүмкүн. Экинчи кадрды кошуп, зарылдыгына жараша тууралаңыз, андан кийин экинчи алкактын ичинде тизип коюңуз. Ар бир кадр шаблондун ичине тегизделмейинче кайталаңыз.
7 -кадам: Файлды лазердик этчинге даярдаңыз



Аз калды! Кадрларды, үн тилкесин жана жылдызчаларды тандаңыз. Түсүн лазер кескич өткөрүп жибере турган нерсеге өзгөртүңүз - эгер сүрөттөр үчүн кара түстү колдонсоңуз, RBG Redди колдонуп, кубатты 0%га коюңуз. Сиз ошондой эле аларды ошол эле эффект үчүн көрүнбөгөн кылып жасай аласыз. Мен кадрларды жана үн тилкесин көрүнбөгөн кылууну чечтим, бирок басып чыгаруу үчүн сүрөттү тизип коюу үчүн жылдызчаларды калтырдым. Файлды USB дискке сактаңыз жана басып чыгарууга даяр болуңуз.
8 -кадам: Басып чыгаруу



Бул жерде фанеранын сыныктары келет. Тасмаңызды фанерага скотч менен, эмульсияны өйдө каратып тиркеңиз. Эмульсия жагы базалык тарапка караганда жылтырак эмес - же аны тилиңиз менен сынап көрсөңүз болот. Эгер ал бир аз тилге жабышып калса, бул эмульсия жагы.
Түтүндү коопсуз алып салуу үчүн, сордурууну күйгүзүңүз. Фанера менен пленканы лазер кесүүчү керебеттин жогорку сол бурчуна коюңуз. Тасманын тегизделгенин текшериңиз, ошондо оюк тасма тилкесинин ортосунан ылдый түшөт.
Файлды лазер кескичке ачып, пленкага дал келгендей жылдырыңыз. Материалдар базасына барып, Mylar Filmди тандаңыз-бул кубаттуулукту жана ылдамдыкты болжол менен 60-70% ылдамдыкка жана 20-30% кубатка орнотушу керек.
Баары жөндөлгөндөн кийин, басып чыгарууну тандаңыз. Лазердик кескич сиздин сүрөтүңүздү пленкага түшүрөт. Бүткөндөн кийин, аны лазер кесүүчү төшөктөн алып салыңыз жана чыгармачылыгыңызга суктаныңыз!
9 -кадам: Чыгармаңызды көрүү (милдеттүү эмес)



Тасманын акыркы тилкеси болгондон кийин, аны көрсөткүңүз келген кадрларга бөлүп, 16 мм проектордо ойнотуңуз.
Эгерде сиз тасмаңызга түс кошкуңуз келсе, кескичтерди колдонуңуз - түс проекттелгенде көрсөтүлөт. Акрил боек иштөө үчүн өтө тунук эмес, ал жөн гана кара болуп көрүнөт.
Бул пайдалуу болду деп ишенем жана сизге өзүңүздүн эксперименталдык тасмаңызды түзүү жакты!
Сунушталууда:
1.50m Коомдук Алыстоо Тасмасы: 3 Кадам (Сүрөттөр менен)
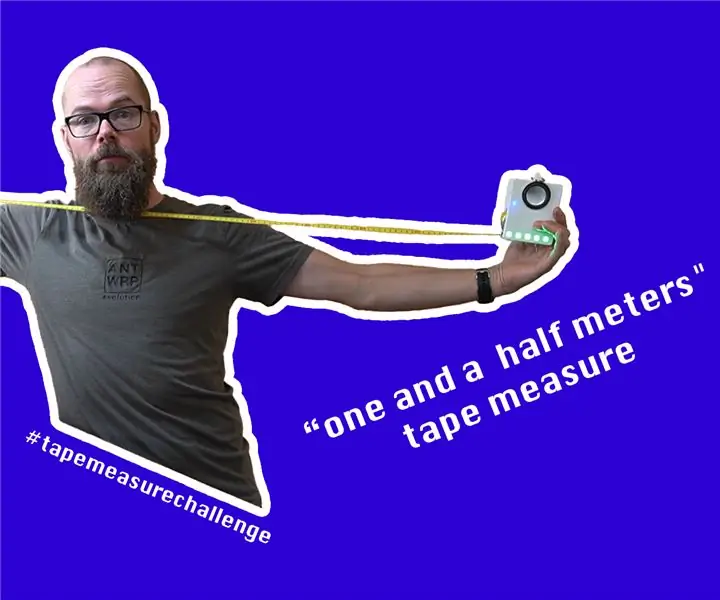
1.50m Социалдык алыстатуучу лента чарасы: Бул конструкцияда мен 1,5 метр аралыкты басып өткөндө өлчөө үчүн кадимки рулетканы ыңгайлаштырам. Мен анда " бир жарым метр " дейм. Бул аралыктан жогору же астында болсоңуз, жашыл же кызыл жарык менен да көрсөтөт. Бул проект
16 мм лазердик этикетка тасмасы: 4 кадам

16 мм лазердик этикеткалар: Бул 16 мм кара лидер тасмасына анимацияны лазер менен түшүрүүнүн этап-этабы менен жасалган кадамы
Акча капчыгы бар өрдөк тасмасы: 3 кадам (сүрөттөр менен)

Акча капчыгы бар өрдөк тасмасы: Бул көрсөтмө сизге телефондун капкагын өрдөктүн скотчунан кантип жасоону көрсөтөт, анын артында капчыгы бар, бир же эки эсеби бар. Жоопкерчиликтен баш тартуу: Эгер телефонуңузду таштасаңыз, бул иш телефонуңузга тийиштүү коргоону камсыз кылбайт. Бирок бул иш
Сфералык призмалар жана лазердик химиялык заттар менен лазердик шоу. CD.: 6 кадам

Сфералык призмалар жана жаркыраган химиялык заттар менен лазердик шоу. Мага башка көрсөтмөлөрдөн көргөн призмалар жана лазерлердин айлануу концепциясы жагат. Мен кыскычтарды жана таякчаларды жана лазерлерди (200 мВт кызыл лазер), 50 мвт жашыл эки лазерди, жарык өстүрүүнү (Күлгүн көк кызыл түрү) жана 200 мв кызгылт көк лазерди колдоном. Кээде
Лазердик Заряддоо Батареясынын Лазердик Сигнал Системасы: 10 Кадам

Лазер үчүн кайра заряддалуучу батарейкасы бар лазердик сигнализация системасы: Саламатсыздарбы, баарына … Мен Revheadмин, бул менин эң биринчи көрсөтмөм, ошондуктан мага кеңеш берип, жакшыра турган жерлерди көрсөтүүдөн тартынба. Бул долбоордун илхамы окшош версияны жарыялаган Кипкайдан келген (ЛАЗЕ МЕНЕН ҮЙҮҢҮЗДҮ КОРГО
