
Мазмуну:
2025 Автор: John Day | [email protected]. Акыркы өзгөртүү: 2025-01-23 14:51

Raspberry PI боюнча Корсикага Абсолюттук башталгычтын көрсөтмөсү
Санарип белгилер бардык жерде бар. Аларды аэропорттордо, соода борборлорунда, универмагдарда, ал тургай көчө бурчтарында көрөсүз. Өзүңүздүн санариптик белги системаңызды куруу үчүн кымбат баалуу жабдыктардын көп кереги жок. Бул көрсөтмө ондогон дисплейлерди башкара турган санариптик белги серверин кантип курууну көрсөтөт. Ар бир дисплей монитор жана Raspberry PI сыяктуу жөнөкөй болушу мүмкүн.
Mozillaдагы Node Ninjas жардамы менен сиз Corsica менен Raspberry Pi серверин иштете аласыз.
Корсика - бул POSIX системаларынын көбүндө ишке ашырыла турган кеңейтилүүчү санариптик белги чечими. Бул серверден жана дисплей кардарларынан турат. Кардар машиналары атайын программалык камсыздоону талап кылбайт жана жөн гана заманбап веб -браузерди иштетет, бирок Корсика командасынын бардык мүчөлөрү Firefoxту абдан сунушташат. Сервер өтө аз ресурстарды сарптайт жана Raspberry Pi же башка өтө кичинекей машинада бактылуу иштейт. Raspberry Pi 3+ менен иштеген Корсика сервери 100дөн ашык кардар дисплейлерин оңой эле колдой алат. Бул көрсөтмөлөр атайын Raspian операциялык системасын иштетүүчү Raspberry Pi үчүн жазылган (Debian туундусу). Бул көрсөтмөлөр сиз Firefox браузерин колдонуп жатканыңызды да билдирет. Башка заманбап браузерлердин көбү иштеши керек.
1 -кадам: Raspian Command Line
Бул көрсөтмөлөр командалык сап аркылуу Корсиканы кантип конфигурациялоону көрсөтөт. Эгерде сиз Raspianды графикалык колдонуучу интерфейси (GUI) менен колдонуп жатсаңыз, терминалдык тиркеме аркылуу буйрук сабына өтөсүз. Эгерде сиз Raspian-lite менен иштеп жатсаңыз, анда клавиатураны жана мониторду туташтырып, буйрук сабын түз колдоно аласыз же SSH аркылуу тармак аркылуу туташа аласыз. SSHти иштетүү жана колдонуу жөнүндө көбүрөөк маалымат алуу үчүн Raspian SSH документтерин караңыз. Сиз Raspberry Piнин DNS атын же IP дарегин билишиңиз керек. Көпчүлүк LAN'лардын демейки аты raspberrypi.local болот. Эгер бул иштебесе, анда Распиан документтеринде туура аталышты жана IP дарегин табууга жардам бере турган көрсөтмөлөр бар.
2 -кадам: Программаны орнотуу
Корсика түйүндү жана npmди колдонот. Node сизге сервердик Javascriptти иштетүүгө мүмкүндүк берет, ал эми npm-түйүн топтомунун менеджери.
Буларды Raspberry Piге орнотуу үчүн алгач системаңыздагы процессордун версиясын текшериңиз:
uname -m
Эгерде жыйынтык armv6 менен башталса, бул блог постун караңыз. Armv7 жана андан кийинки процессорлору бар Raspberry Pi 3 системалары жана башкалар үчүн:
curl -sL https://deb.nodesource.com/setup_9.x | sudo -E bash -
sudo apt nodejs орнотуу
Эгерде сиз Node менен тааныш эмес болсоңуз, nodesource.com сайтынан көбүрөөк биле аласыз.
Андан кийин, Corsica Command Line Tools орнотуңуз:
sudo npm орнотуу -g corsica -cli
Жеткиликтүү буйруктарды көрүү үчүн териңиз
корсика -жардам
Бул жазуу учурунда жеткиликтүү буйруктар:
настройка-бир Корсика серверин орнотуу үчүн [опциялар]-Корсика серверин кайра баштоо үчүн [опциялар]-иштеп жаткан Корсика серверин кайра баштоо үчүн-иштеп жаткан Корсиканы токтотуу үчүнaddaddugin [name]-плагинди орнотуу үчүн- плагин [аты]-орнотулган плагинлист-плагиндерди алып салуу-орнотулган плагиндерди жаңыртуунун тизмеси-Корсиканы жана анын плагиндерин жаңыртуу
Эми сиз Corsica программасын орнотуу үчүн инструменттерди колдоно аласыз:
корсика орнотуу
Корсика орнотуусу сиз корсиканы кайда орнотууну суранат жана сизге демейки жерди көрсөтөт:
Corsica кайда орнотулат: (/home/pi/corsica-server)
Сиз жөн гана кайтууну бассаңыз болот.
Сиз npm эскертүүчү билдирүүлөрдү көрөсүз. Буларды этибарга албоо коопсуз.
Орнотуу "Даяр!" Десе, сиз Корсиканы орноттуңуз.
Сиз Корсиканы терминалдык сессияңызда баштасаңыз болот:
корсика башталат
Жана контролдоо менен токтотуңуз-C.
Бирок эгер сиз аны ушинтип баштасаңыз, анда ал терминалдык сеанс иштегенче иштейт. Терминал сеансын жапканыңызда корсика токтойт.
Эгерде сиз Корсиканы фондо иштетсеңиз, анда сиз терминалдык сеансыңызды ажыраткандан кийин да иштей берет. Сиз муну менен кыла аласыз
корсика баштоо -фондук
Корсика мисалынын фондо иштешин токтотуу үчүн териңиз:
корсика токтоо
3 -кадам: Конфигурация
Сиздин орнотууңуз, балким, кандайдыр бир ыңгайлаштырууну талап кылат. Корсикада ыңгайлаштыруунун эки түрү бар: конфигурация жана орнотуулар. Конфигурация негизинен статикалык жана ядро тарабынан колдонулат. Орнотуулар динамикалык жана негизинен плагиндер тарабынан колдонулат. Жөндөөлөр боюнча кийинчерээк.
Конфигурация айлана -чөйрөдөн келип чыгат жана портту угуу үчүн же плагиндер жүктөө сыяктуу абдан статикалык нерселер үчүн. Конфигурация үчүн төрт булак бар:
1. lib/config.json - Бул жерде демейкилер сакталат жана конфигурациялануучу нерселерди көрүү үчүн жакшы жер. Бул жерде баалуулуктарды өзгөртпөшүңүз керек.
2. config.js - Бул файлда табылган жөндөөлөр айлана -чөйрөдөн болгондой жүктөлөт. Синтаксис бир сапта бир конфигурация, мис. `ПОРТ = 8080`. Эгерде бул жердеги баалуулуктар жарактуу JSON болсо, анда алар анализделет. Бул жердеги жөндөөлөр `lib/config.json`догу демейки параметрлерди жокко чыгарат. Config.js файлы башында Корсика угуучу порт номерин жана тутум колдонгон плагиндерди көрсөтөт.
3..env -.env аттуу жашыруун файл Корсика каталогунда болсо, анын жөндөөлөрү айлана -чөйрөдөн болгондой жүктөлөт. Синтаксис config.js менен бирдей. Бул файл демейки конфигурацияда жок.
4. Айлана чөйрөнүн өзгөрмөлөрү - Кааласаңыз, конфигурация маалыматын тутумдун чөйрөсүнүн өзгөрмөлөрүнө коё аласыз. Эгерде сиз чөйрөнүн өзгөрмөлөрү менен тааныш эмес болсоңуз, анда бул параметрди этибарга албай коюуга болбойт.
4 -кадам: Дисплей экрандарын туташтыруу
Сиз Корсиканы баштагандан кийин.env файлындагы порт номерин өзгөртпөсөңүз, ал сиздин машинаңыздын 8080 портунда веб -серверди иштетет. Сиз хосттун атын же Пиңиздин IP дарегин билишиңиз керек. Жаңы Raspberry Pi орнотуусунун демейки аты - raspberrypi. Эгерде сиз аны өзгөртө элек болсоңуз, анда дисплейиңиздин кардар машинасында браузерди ачып, төмөнкүлөргө өтүңүз:
raspberrypi.local: 8080
Сиз сары жана кара Корсиканын логотибин көрүшүңүз керек. Сиздин кардарыңыздын Корсика аты жазылган көбүк пайда болот. Сиз кардарыңыздын атын ушул дисплей экрандын жайгашкан жерин көрсөтүүчү нерсеге өзгөртө аласыз (жана керек). Мунун эң оңой жолу-Potch's corsica-repl колдонуу. (Потч Корсиканын негизги иштеп чыгуучусу жана ал жакында Корсиканын өзөгүнө жооп берүүнү убада кылган).
Браузердин өтмөгүн ачыңыз жана төмөнкүгө өтүңүз:
potch.github.io/corsica-repl?server=https://raspberrypi.local:8080/
(Бул raspberrypi.local сиздин Корсика Сервериңиздин аты деп болжолдонот).
Бул окуу куралынын калган бөлүгүндө кардардын дисплейинин аты катары "TestClient" колдонобуз. Экрандын ылдыйкы оң бурчундагы ачылуучу менюга өтүңүз жана калкып чыккан кардардын атын табыңыз. Андан кийин экрандын төмөнкү сол жагындагы буйрук сабында:
администратор түрү = атын өзгөртүү = TestClient
Corsica-repl өтмөгүн ачык калтырыңыз жана Корсика логотибин көрсөткөн браузер өтмөгүнө өтүңүз жана баракты жаңылаңыз. Калкып чыкмадан жаңы аталышты көрөсүз. Эгер ал тез эле жоголуп кетсе, чычканды оң жактын төмөнкү бурчуна алып келиңиз жана "Толук экран" баскычы сол жакта жаңы ат менен пайда болот.
5 -кадам: Мазмун кошуу

Корсика логотибин көрсөткөндөн кийин кардар кээ бир мультфильмдерди көк фондо көрсөтөт.
State.json файлындагы демейки тэг веб баракчалардын даректеринин тизмесин камтыйт. Сиз каалаган веб -баракчаны ушундай көрсөтө аласыз, бирок кээ бир беттердин жайгашуусу аларды Корсика менен колдонуу үчүн анча ылайыксыз кылат.
Корсика кардары жазылуучу бир же бир нече тегдердин мазмунун көрсөтөт. Жаңы кардарлар "демейки" деп аталган тегге жазылып келишет.
Мультфильм жаныбарлары сүйкүмдүү, бирок келгиле, тест кардарыбыздын экранынын айлануусуна пайдалуу мазмунду кошолу.
Corsica-repl өтмөгүнө кайтыңыз жана төмөнкү сол жакта буйрук сабында:
администратор түрү = жазылуу теги = аба ырайы
Дисплейдин кардар өтмөгүнө кайра которулуп, баракты жаңылаңыз.
Көрсөтүлгөн url тизмесине Калифорниядагы Сан -Хосе үчүн аба ырайы кошулат.
Биздин үлгүдөгү state.json файлында "демейки", "аба ырайы" жана "сүрөттөр" деп аталган үч тег бар. "Сүрөттөр" теги дагы мультфильм жаныбарларынын графикасына (.png) шилтемелерди камтыйт. Келгиле, кайра corsica-repl өтмөгүнө которулуп, терүү менен кошолу:
администратор түрү = жазылуу теги = сүрөттөр
Дагы, дисплейдин кардары өтмөгүнө кайтып, баракты жаңылаңыз. Сиз айланууга кошулган жаңы жаныбарларды көрөсүз. Бирок жаңы жаныбарлар ак фону менен барактын сол четинде пайда болгонун байкаңыз. Себеби көк фону бар карикатуралар state.jsonдо htmlде жазылган туура веб -баракчаны көрсөтүүчү url катары көрсөтүлгөн. Ак фондук жаңы мультфильмдер state.jsonдо url катары тизмеленген, алар html тиркемеси жок-p.webp
Биз ал графиканын Корсика тарабынан көрсөтүлүшүн жакшырта алабыз, бирок муну үчүн биз Корсиканын өзүн "узартууга" туура келет.
6 -кадам: Корсиканы кеңейтүү

Npm веб -сайтында ондон ашык Корсика плагиндери бар. Ошол шилтемени ээрчип, тизмесин көрүү үчүн беттин жогору жагындагы издөө кутусуна "corsica" деп киргизиңиз. Биз жаңы жаныбарларыбызды көрсөтүү үчүн ошол npm плагиндеринин бирин колдонобуз. Сүрөттүн айланасында алаксыткан графиканы көрсөтпөстөн, Интернеттен тапкан кандайдыр бир сүрөттү көрсөтүү пайдалуу.
Корсиканын буйрук сабына барып, Корсиканы токтотуп, corsica-image плагинин орнотуңуз:
corsica add-plugin corsica-image
Андан кийин корсиканы өчүрүп күйгүзүңүз:
корсика башталат
Серепчиңиздеги corsica display client табулатурасын ачып, баракты жаңылаңыз. Сиз кочкул көк фону менен экрандын ортосунда жайгашкан жаңы жаныбарларды көрүшүңүз керек.
7 -кадам: Мазмунду ыңгайлаштыруу
Келгиле, демейки тегдеги urls менен сүрөттөрдүн тегдериндегилердин айырмасын карап көрөлү. State.json баракчасына Corsica буйрук сабына кирип, терүү менен караңыз:
cat ~/corsica-server/state.json
Ал файлдын "демейки" бөлүмүндө сиз окшош сапты таба аласыз:
"https://ramilewski.github.io/corsica-support/show.html?image=kitty.png", Бул url котеноктун мультфильми бар веб -баракчага шилтеме. Бул веб -баракча сүрөттү көрсөтөт, бирок ал ошондой эле беттин жогору жагында көк түс менен башталып, беттин ылдыйында ак түскө чейин өзгөрүп турган фон берет. Бул фон веб -баракчанын CSS жана HTML тарабынан түзүлгөн. Бул графиканын бир бөлүгү эмес.
Барактын "сүрөттөрү" бөлүмдөрүндө мындай сап бар:
"https://ramilewski.github.io/corsica-support/bunny.png bg =#2244BB", Бул коендун-p.webp
"#2244BB" - бул кочкул көк түстүн он алтылык белгиси. Гекс белгилеринде каалаган түстү көрсөтүүгө жардам берүүчү курал үчүн MDN Color Picker караңыз.
Бул линияны көрсөтүүдө Корсика дисплейди көрсөтүү үчүн corsica-image плагинин колдонгон. Бул сиз Корсика кардарынын дисплейлеринде көрсөткүңүз келген сүрөттү тапсаңыз, state.jsonдо ошол сүрөттү көрсөтө турган сапты түзө аласыз дегенди билдирет, бирок аны курчап турган беттин башка алаксыткан мазмуну эмес. Firefoxто сүрөттүн url'ин табуу үчүн, сүрөттү оң баскыч менен чыкылдатып, пайда болгон контексттик менюдан "Сүрөттүн жайгашуусун көчүрүү" дегенди тандаңыз.
State.json "аба ырайы" бөлүмүндө бир гана url бар. Бул https://forecast.io сайтынан аба ырайынын божомолун алат. Бирок эгер сиз Сан -Хоседе жашабасаңыз, анда бул божомол абдан пайдалуу эмес. Жайгашкан жериңизге божомол алуу үчүн анын ондук даражада кеңдикти жана узундукту билишиңиз керек. Антпесеңиз, аны табууга мүмкүндүк бере турган вебге негизделген курал бар.
Учурда аба ырайын көрсөткөн state.json линиясындагы url окшош:
"https://forecast.io/embed/#lat=37.3352&lon=-121.8871&name=San%20Jose%20CA&color=#4466bb zoom = 300"
Жайгашкан жериңиздин божомолун алуу үчүн, ошол саптагы лат жана lon жазууларын өзгөртүп, атын жайгашкан жериңизге өзгөртүңүз. Жердин ордуна боштуктун ордуна %20 колдонуңуз. Түс параметри жогорку жана төмөнкү температуранын ортосундагы тилкелердин түсүн аныктайт. Масштабдык параметр божомолдун өлчөмүн дисплей экранына ылайыкташтыруу үчүн колдонулат.
Өзүңүздүн state.json файлыңызды түзгөнүңүздө, эгер сизде "демейки" тегиңиз бар болсо, анда ошол тегде көрсөтүлгөн мазмун серверге кошумча конфигурациясыз туташкан браузерде пайда болорун унутпаңыз.
Убакытты көрсөтүү
State.json чокусунда ар бир сүрөт экранда канча убакыт көрсөтүлөөрүн көзөмөлдөгөн кээ бир жөндөөлөр бар.
"settings:: timer": {
"resetTime": 30000, "jitter": 5000, Бардык убакыт миллисекунд менен өлчөнөт (секунданын миңден бир бөлүгү). ResetTime - ар бир сүрөт экранда кийинки экран көрсөтүлгөнгө чейин максималдуу убакыт. Jitter -1 менен 1дин ортосундагы туш келди санга көбөйтүлөт жана натыйжа resetTimeге кошулат. Бул көрсөтүү убактысында кээ бир түрдүүлүктү камсыз кылат. Кааласаңыз, джиттерди 0го коюңуз. Көрсөтүлгөн орнотуулар ар бир баракты 25-35 секунддун ичинде көрсөтөт.
Сиз ошондой эле ар бир дисплей кардары үчүн ар кандай убакытты орното аласыз:
"settings:: timer": {
"resetTime": 30000, "jitter": 5000, "resetOnConnect": true, "screens": {"TestClient": {"resetTime": 10000, "jitter": 1000}}}, Бул жерде биз TestClientти көрсөтүү убактысын 9дан 11 секундга чейин койдук.
8 -кадам: Жыйынтык
Биз Raspberry Piге Corsica серверин кантип орнотууну жана конфигурациялоону көрсөттүк. Бул жерде үйрөнгөн нерселериңиз менен, сиз ар тараптуу, абдан арзан цифралык белги системасын кура аласыз. Сиз Raspberry Pisти тутумуңуздагы сервер катары эле эмес, кардарлардын дисплейлерин айдоо үчүн да колдоно аласыз.
Npm веб -сайтында башка көптөгөн плагиндер бар, аларды Corsica орнотууңузга башка мүмкүнчүлүктөрдү кошуу үчүн колдонсоңуз болот, анын ичинде:
- Flickrден алынган сүрөттөр
- Tweets
- IRC каналындагы сүйлөшүүлөр
- Видео файлдар
- YouTube видеолору
- Google презентациясындагы слайддар
- XKCD мультфильмдери
- RSS түрмөгүнөн алынган мазмун
Кредиттер
Корсика-бул казан, лоннен жана мифмон жетектеген Mozillaдан үчүнчү даражадагы кара белдүү Ninjas түзүү.
Raspberry Pis боюнча Корсика үчүн бул көрсөтмөлөрдү Ричард чогуу жасаган.
Адатта, irc.mozilla.org сайтынан #корсика каналынын тегерегинде жашагандардын бардыгын таба аласыз.
Сунушталууда:
WS2812b Led Strip менен Raspberry Piдеги Hyperion менен OSMCти кантип орнотсо болот: 8 кадам

OSMCди Hyperion менен Raspberry Piдеги WS2812b Led Strip менен кантип орнотсо болот: Кээде мен англисче абдан жакшы, кээде жок … Биринчи кезекте биринчи. Бул менин биринчи үйрөткүчүм жана англис тили менин эне тилим эмес, андыктан суранам, мага өтө катуу болбо. Бул кадрды кантип куруу жөнүндө болбойт, бул оңой. Бул орнотуу жөнүндө
BeYourHero менен Raspberry Piдеги виртуалдык чындык!: 19 кадам (сүрөттөр менен)

BeYourHero менен Raspberry Piдеги виртуалдык чындык !: " Сиздин Баатырыңыз " Мен сизди виртуалдык реалдуулуктун кийинки муунуна кирүүгө даярсыз деп үмүттөнөм! Бул проект сизге каалаган виртуалдык Баатырды толук жаңсоолор менен башкарууга мүмкүндүк берет
Raspberry Piдеги LibreELEC орнотууңузга кубат баскычын кошуңуз: 6 кадам

Raspberry Piдеги LibreELEC орнотууңузга кубат баскычын кошуңуз: Кийинкиде биз Raspberry Piде иштеген LibreELECге кубат баскычын кошууну үйрөнөбүз. Биз PowerBlockту кубат баскычын гана кошпостон, ошондой эле LibreELEC орнотууңуздун кубаттуулугун көрсөткөн статустун LEDин колдонобуз
Сиздин Raspberry Piдеги Steam Link: 4 кадам

Сиздин Raspberry Piдеги Steam Link: Steam Link - бул Steam оюндар китепканаңызды үй тармагыңыз аркылуу үйдүн каалаган бөлмөсүнө жайылтуу үчүн чечим. Сиз Raspberry Piңизди Steam Linkке айландырсаңыз болот
Сиздин Raspberry Piдеги Apple AirPlay Server: 7 кадам
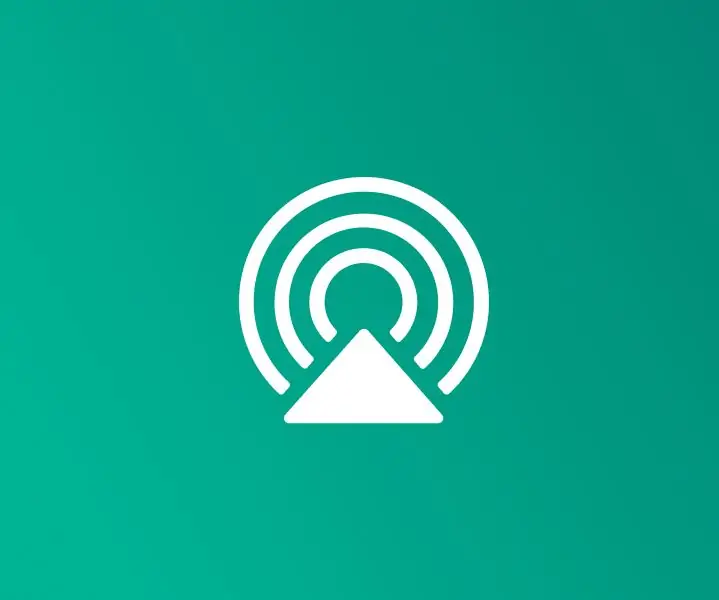
Сиздин Raspberry Piдеги Apple AirPlay Server: AirPlay сизге Apple түзмөктөрүнөн сүйүктүү динамиктериңизге музыка бөлүшүүгө мүмкүнчүлүк берет. Сиз Raspberry Piге өзүңүздүн AirPlay Serverди орнотуп, аны сүйүктүү динамиктериңизге туташтыра аласыз
