
Мазмуну:
- Автор John Day [email protected].
- Public 2024-01-30 10:40.
- Акыркы өзгөртүү 2025-01-23 14:51.


2.2 TFT LCD жана Raspberry Pi 0 W жана GPIO баскычтарын колдонуп, колго салынуучу кайра куту оюн консолунун DIY үчүн инструкциялар.
Бул ютубдагы видеону көрө аласыз, анда көрсөтүлгөн кадамдарды толук көрсөтүү үчүн:
A. Бардык бөлүктөрдү алыңыз.
B. Бөлүктөрдү бирге ширетүү.
C. Recalbox программасын орнотуңуз.
D. GPIO баскычтары үчүн Recalboxту конфигурациялоо
E. TFT жана спикерлер үчүн Recalboxту конфигурациялоо
1 -кадам: A. Бөлүктөрдү алыңыз
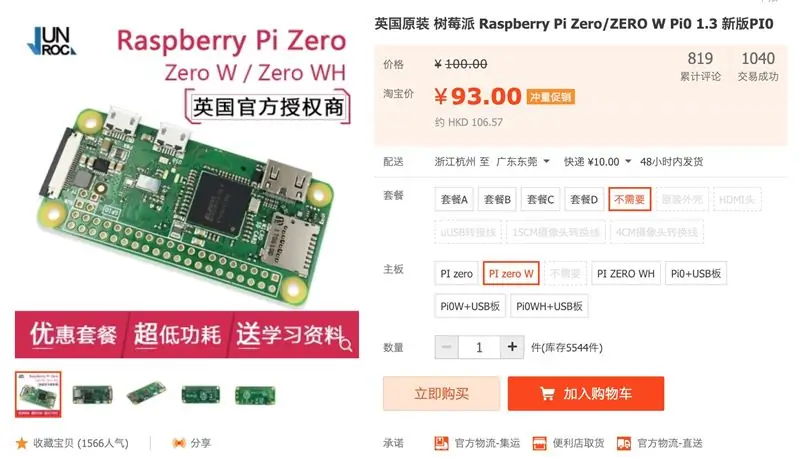
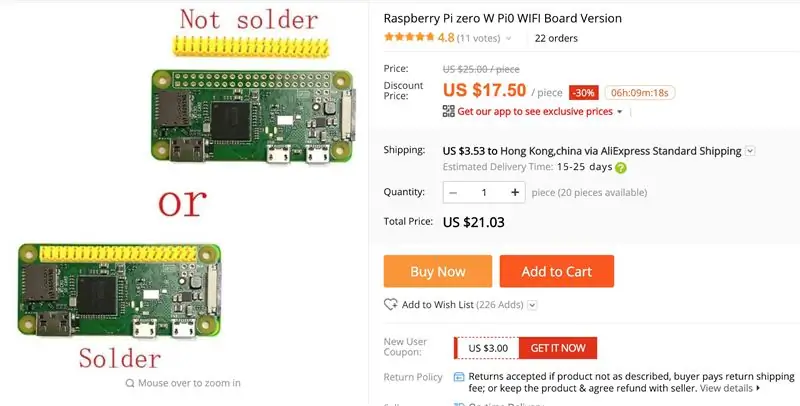
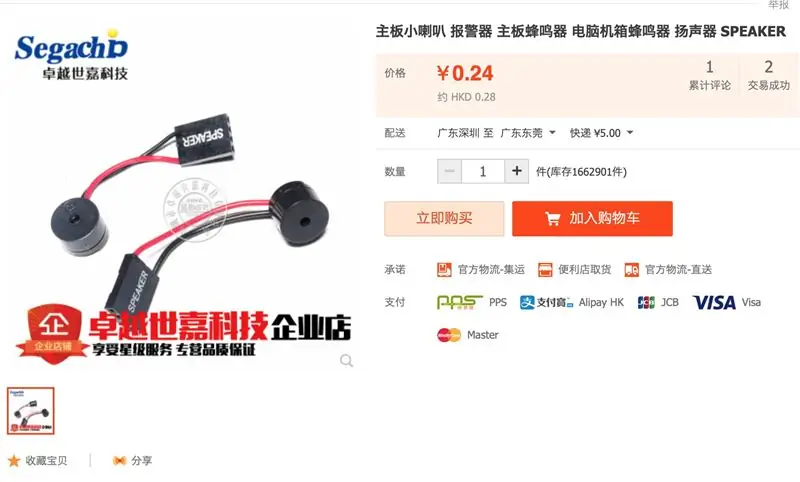
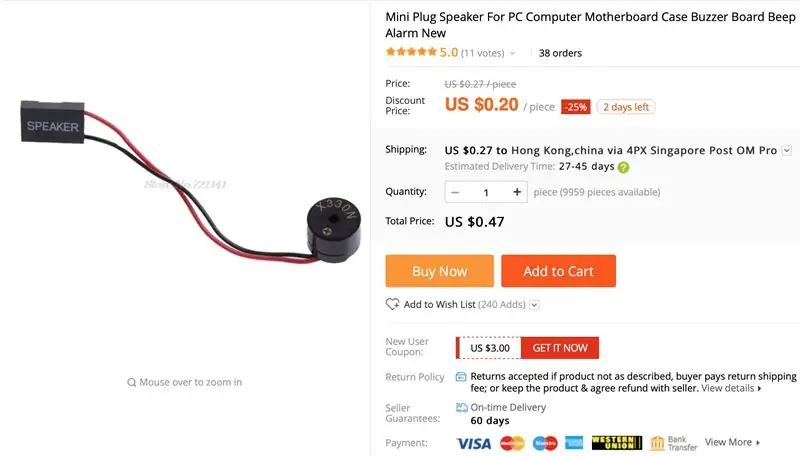
Алардын көбү Amazon же aliexpress же Кытай менен Гонконг Таобаодон жеткиликтүү.
1. Raspberry Pi Zero W
2. 16G TF картасы.
3. 2.2 TFT LCD SPI il9341
4. Батареяны башкаруу үчүн 5V USB кубаттагыч
5. 3.7V 1500MaH LIPO батарейкасы.
6. Эки кичине колонкалар
7. 3,5 мм гарнитура уячасы которгуч менен
8. Эки 10uF конденсатор.
9. 14 үнсүз баскыч
10. LCD brigtness контролдоо үчүн 50K VR.
11. Mini Slide switch
12. эки тараптуу 7см х 9см PCB прототиби
13. 7см х 9см Арглик такта арткы капкак үчүн.
14. Арткы капкакты кармоо үчүн 3мм х 20мм төрт бурамалар.
15. 0.2мм же 0.3мм ламинатталган (изоляцияланган) зым
17. мини-HDMI HDMI конвертор сайгычка же кабелге.
18. USB конвертор сайгычына же кабелине микро-USB.
2 -кадам: B. Аппаратты орнотуу

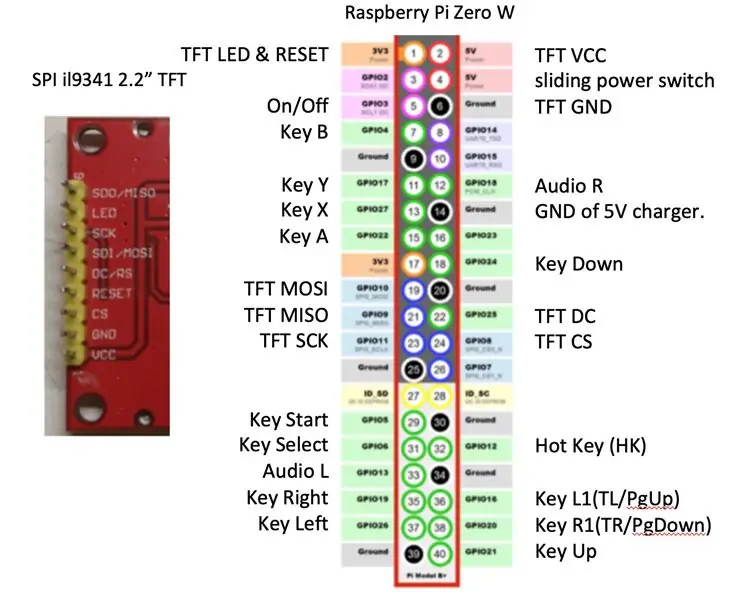
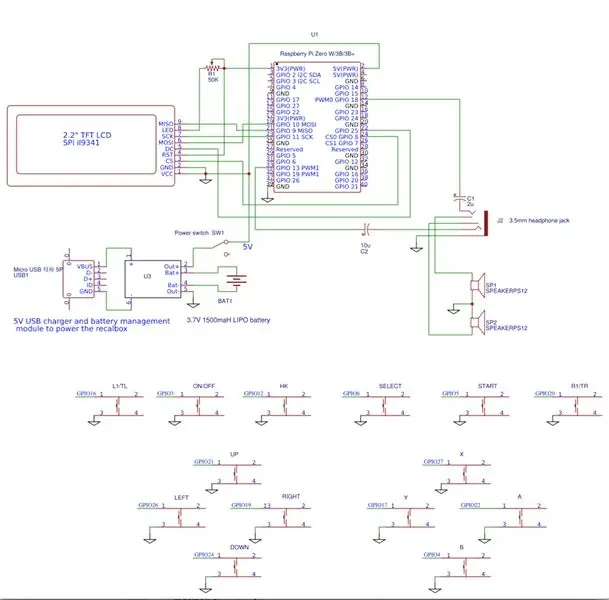
- Бул долбоор оюн консолунун алкагы катары эки тараптуу 7x9 см прототибин ПХБ колдонот. Биз муну "ПХБ" деп атайбыз.
- Пластикалык карточканын алдыңкы бетине жайгашууда көрсөтүлгөндөй, баскычтарды кошуңуз.
- ПКБнын алдына 2.2 “TFT LCD орнотуңуз. Пинкаларды ПХБнын башка жагындагы 9 пин аялдын башына киргизиңиз.
- PCBтин арт жагына малина pi нөл W орнотуңуз.
- 0.2 же 0.3мм ламинатталган (изоляцияланган) зымдарды колдонуп, TFT LCDден Raspberry Piге чейинки бардык байланыштарды схемага жана пиндин макетине ылайык эриңиз. ЖКнын LED пини жарыктыкты жөнгө салуу үчүн 50K VR аркылуу 3Vга туташат.
- Кнопканын бир учу жерге, экинчиси учтун жайгашуусунан кийин Raspberrry Piнин оң GPIO пинине туташтырылат.
- Райондук схемада көрсөтүлгөндөй 10 uF конденсаторлорун, гарнитуранын уячасын жана колонкаларды кошуңуз.
- Райондук схемага ылайык 5V батареяны заряддагыч түзүлүштү, жылдыргычты жана батареяны Raspberry Piнин 5В жана жерге төөнөгүчтөрүнө чейин эриңиз.
- ПХБнын арт жагын аргилик такта менен жаап, бурамалар менен бекиңиз.
3 -кадам: C. Recalbox Программасын Орнотуу Демейки Орнотууда Иштөө
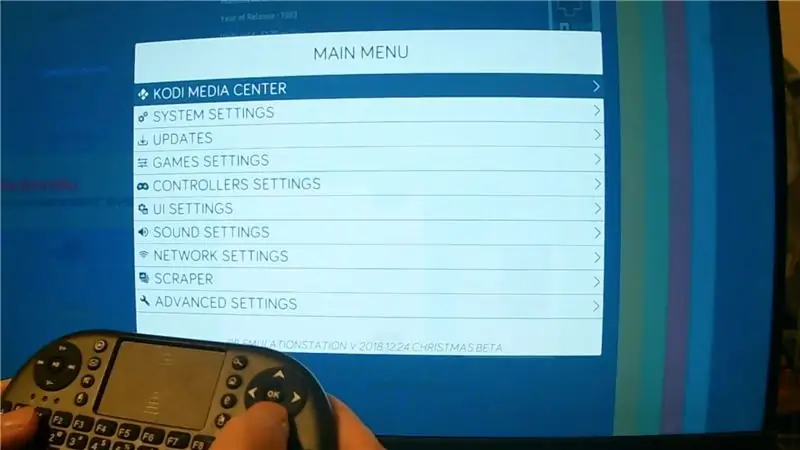

1. Respberry Pi 0 үчүн Recalbox 2018 12 24 Xmas бета жүктөө сүрөтүн жүктөп алыңыз.
forum.recalbox.com
Christmas бета жүктөө шилтемеси
forum.recalbox.com/topic/15010/testers-wan…
2. Recalbox жүктөө сүрөтү буга чейин кээ бир бекер оюндар менен келет. Интернеттен көбүрөөк Оюн Ромдорун жүктөп алыңыз.
3. Etcher же башка Sdcard күйгүзгүчүн колдонуңуз - Recalbox жүктөө сүрөтүн 16G TF картасына өрттөө үчүн.
4. Raspberry Pi 0 Wдин TF картанын уячасына 16G TF картасын салыңыз.
5. HDMI экранын мини HDMI аркылуу Raspberry Pi 0W мини HDMI портуна туташтырыңыз.
5. USB клавиатурасын Raspberry Pi USB портуна microUSB аркылуу USB конверторуна туташтырыңыз.
7. Micro USB кубат кабелин 5V батарейкага туташтырыңыз.
Аны иштетүү үчүн слайд которгучту күйгүзүңүз.
8. Текшерүү кутусунун кирүү экраны пайда болуп, HDMI TV экранында стартап музыкасы ойнолот. Болбосо, жабдуулар менен көйгөй болушу мүмкүн, туташууларды текшериңиз.
9. Клавиатуранын төмөнкү баскычтары баштапкы орнотуу үчүн джойстиктин баскычтарына түшүрүлөт:
A = (улантуу үчүн), S = (артка кайтуу үчүн), СТАРТ катары ENTER/Return, SELECT катары боштук.
Өйдө/ылдый/солго/оңго жебе баскычтары D-PADдын өйдө/ылдый/солго/оңго түшүрүлөт.
10. Системалык менюга кирүү үчүн ENTER басыңыз. Тармак жөндөөлөрүнө өтүү үчүн жебе баскычтарын колдонуңуз жана А баскычын басыңыз.
11. WIFI менюсунан кийин, WIFIди иштетүү үчүн жебе баскычтарын жана А баскычтарын колдонуңуз, WIFI тармагыңыздын SSID жана сырсөзүн киргизиңиз. Туура чоң/кичине тамга колдонулганын тактаңыз. Акыры ЖАБУУну тандап, WIFIди иштетүү үчүн А баскычын басыңыз.
12. Тармактын Орнотуулар экранына кайтып, жана кайра кутуга бекитилген IP дарегин жазыңыз.
4 -кадам: D. GPIO Controller баскычтары үчүн Recalbox конфигурацияларын өзгөртүү
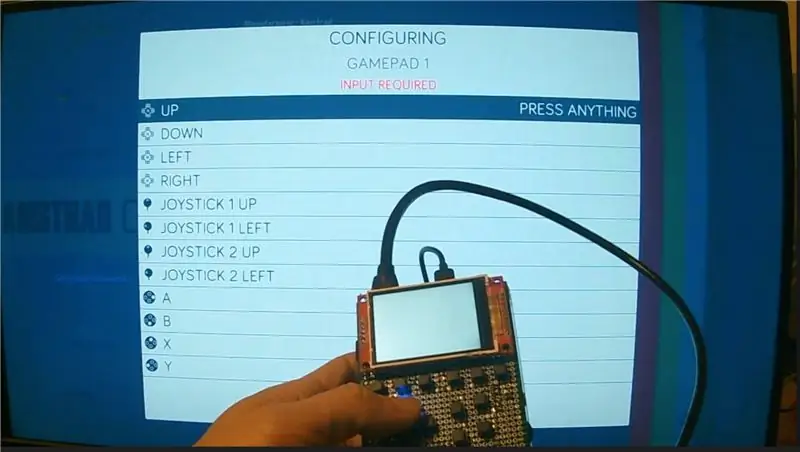
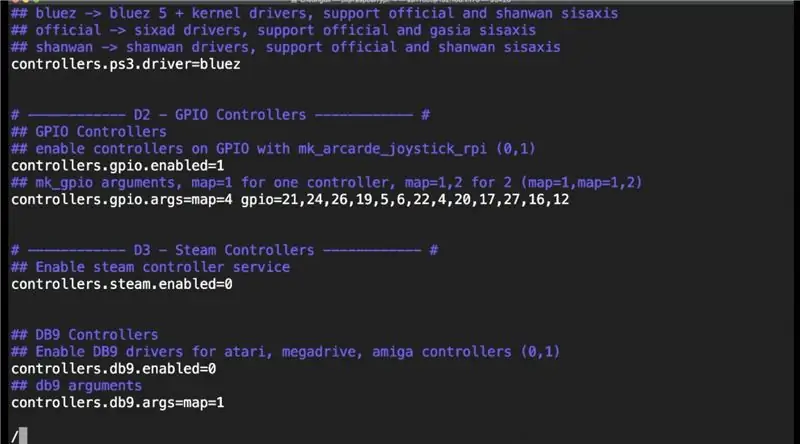
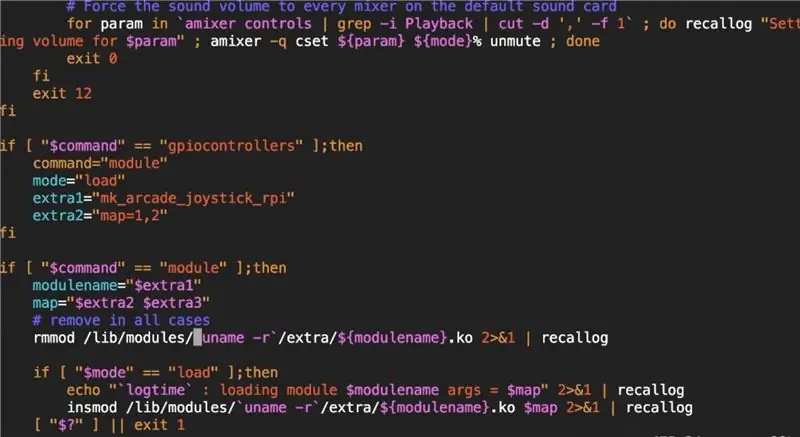
1. Сиздин PC же Mac, SSH кайра кутунун IP дарегине чейин.
Же сиз ssh [email protected] аракет кылсаңыз болот
2. Кирүү root id жана "recalboxroot" демейки түп сырсөзүн колдонуу.
3. TFT LCD үчүн GPIO баскычтарын жана башка параметрлерди орнотуу үчүн төмөнкү буйруктарды териңиз.
тоо -o remount, rw /
cd ~
vi recalbox.conf
4. vi ичинде турганда, сөздү издөө үчүн "/pattern" колдонуңуз. ал жакка секирүү үчүн ENTER басыңыз.
Түзөтүү режимине өтүү үчүн баскычты басыңыз.
Керектүү маанилерди териңиз (жебе баскычтарын колдонуу, backspace/өчүрүү баскычтарын керектүү жерде).
Бул сапты түзөтүү аяктагандан кийин, кайра окуу үчүн гана режимге кайтуу үчүн "ESC" баскычын басыңыз.
Башка параметрлерди издөөнү улантыңыз.
Баары бүткөндөн кийин, "ESC" баскычын басып, окуу үчүн гана режимине кайтыңыз.
X бас:! Сактоо жана чыгуу үчүн.
system.power.switch = PIN56PUSH
controllers.gpio.enabled = 1
controllers.gpio.arg = карта = 4 gpio = 21, 24, 26, 19, 5, 6, 22, 4, 20, 17, 27, 16, 12
5. Recalbox 2018 Xmas бетасынын скрипт файлы (/recalbox/scripts/recalbox-config.sh) мен recalbox.conf файлына койгон экинчи параметрди кабыл ала албайт.
Бул кийинчерээк чыгарылганга чейин, бул маселени чечүү үчүн төмөнкү линияларды өзгөртүүбүз керек, андыктан колдонуучунун GPIO баскычынын пин картасы күчүнө кириши мүмкүн.
тоо -o remount, rw /
vi /recalbox/scripts/recalbox-config.sh
Vi издеп жатканда extra2 = "$ 4" бар сапты издеп /extra2 = "командасын колдонуп, андан кийин сапты кошуу үчүн ENTER жана a басыңыз.
extra3 = "$ 5"
Андан кийин map /"$ extra2" буйругун колдонуп, сапты издеңиз /map ="
Андан кийин аны өзгөртүңүз
карта = "$ extra2 $ extra3"
6. Андан кийин, терүү аркылуу өзгөртүүлөрдүн күчүнө кириши үчүн, кайра чакыртып алуу кутучасын өчүрүп күйгүзүңүз
өчүрүү - азыр
7. Кайра эсептөө кутучасы жүктөлгөндөн кийин., Клавиатуранын баскычтарын колдонуп, негизги менюга өтүү үчүн ENTER басыңыз. Андан кийин контроллердин орнотууларын тандап, А баскычын басыңыз. Контроллерди конфигурациялоону тандап, A. басуу үчүн A баскычын экинчи жолу ырастаңыз.
8. Сизден джойстиктин бир баскычын басып, кармап турууңузду суранган экран пайда болот. Кийинки экранды көргөнгө чейин кайра кутуңуздагы А баскычын (клавиатура эмес) басып кармап туруңуз. Эгер бул иштебесе, баскычтын туташууларында туура эмес нерсе болушу мүмкүн, pls кайра байланыштарды текшериңиз.
9. Эгерде баары жакшы болсо, сизден экранда коюлган джойстиктин ар бир баскычын басуу суралат. Адегенде D-pad баскычтарын өйдө, ылдый, солго, оңго ж. Сиз L1/бетке келгенде, L1 баскычын, R1/pagedown, R1 баскычын басыңыз. L2, R2, L3, R3 үчүн GPIO контроллери тарабынан берилбейт, бул баскычтарды өткөрүп жибериңиз. Акырында, Hot Key (HK) баскычын басуу үчүн басыңыз.
10. Акырында конфигурацияланган жаңы баскычтарды кабыл алуу үчүн B баскычын басыңыз.
11. Сиз башкы менюга кайтып келесиз. GPIO контроллериндеги өйдө -ылдый оңго жана башка баскычтарды текшериңиз.
12. Эгерде баары жакшы болсо, сиз TFT экран конфигурациясына өтсөңүз болот.
5 -кадам: E. TFT экраны жана спикерлер үчүн Recalbox конфигурацияларын өзгөртүү


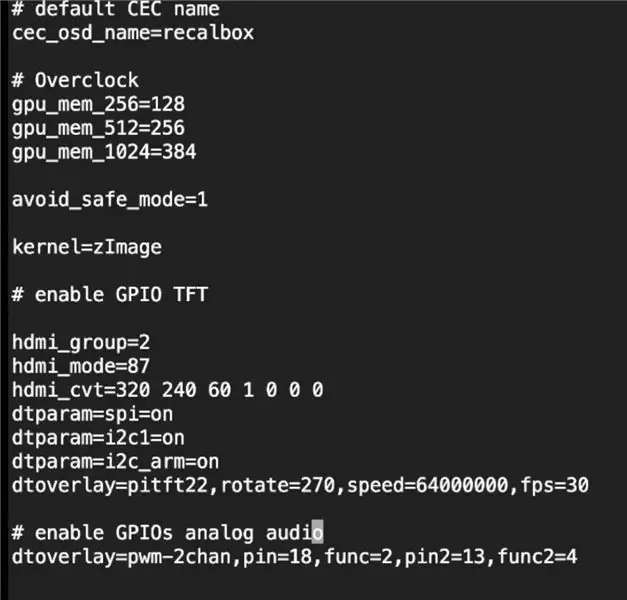
1. Сиздин PC же Mac, SSH кайра кутунун IP дарегине чейин.
Же сиз ssh [email protected] аракет кылсаңыз болот
2. Кирүү root id жана "recalboxroot" демейки түп сырсөзүн колдонуу.
3. TFT ЖК жана динамикти орнотуу үчүн төмөнкү буйруктарды териңиз.
mount -o remount, rw /boot
vi /boot/config.txt
Ви болуп турганда, ылдый жебени колдонуп, файлдын түбүнө чейин барыңыз.
Түзөтүү режимине өтүү үчүн баскычты басыңыз.
Төмөнкү саптарды териңиз, анан "ESC" баскычын басып, окуу үчүн гана режимге кайтыңыз.
X бас:! Сактоо жана чыгуу үчүн.
# GPIO TFT иштетүү
hdmi_group = 2
hdmi_mode = 87
hdmi_cvt = 320 240 60 1 0 0 0
dtparam = spi = on
dtparam = i2c1 = күйүк
dtparam = i2c_arm = күйүк
dtoverlay = pitft22, айлануу = 270, ылдамдык = 64000000, fps = 30
# GPIOs аналогдук аудиону иштетүү
dtoverlay = pwm-2chan, pin = 18, func = 2, pin2 = 13, func2 = 4
4. TFT LCD үчүн башка параметрлерди орнотуу үчүн төмөнкү буйруктарды териңиз.
тоо -o remount, rw /
cd ~
vi recalbox.conf
5. vi ичинде турганда, сөздү издөө үчүн "/pattern" колдонуңуз. ал жакка секирүү үчүн ENTER басыңыз.
Түзөтүү режимине өтүү үчүн баскычты басыңыз.
Керектүү маанилерди териңиз (жебе баскычтарын колдонуу, backspace/өчүрүү баскычтарын керектүү жерде).
Бул сапты түзөтүү аяктагандан кийин, кайра окуу үчүн гана режимге кайтуу үчүн "ESC" баскычын басыңыз.
Башка параметрлерди издөөнү улантыңыз.
Баары бүткөндөн кийин, "ESC" баскычын басып, окуу үчүн гана режимине кайтыңыз.
X бас:! Сактоо жана чыгуу үчүн.
system.fbcp.enabled = 1
global.videomode = демейки
audio.device = jack
6. Андан кийин, терүү аркылуу өзгөртүүлөрдүн күчүнө кириши үчүн, кайра чакыртып алуу кутучасын өчүрүп күйгүзүңүз
өчүрүү - азыр
7. Кайра иштетүү кутучасы жүктөлгөндөн кийин., TFT экраны экрандын экранын ойнотушу керек жана саламдашуу музыкасы GPIO казыктары аркылуу сүйлөгөн динамиктерде ойнотулат. эгер сиз муну 1 мүнөттөн кийин албасаңыз, анда бир нерсе туура эмес. Кутучаны өчүрүп, байланыштарды кайра текшериңиз.
8. Эгерде баары ойдогудай болсо, анда оюнду баштасаңыз болот.
9. Бул муну орнотуу үчүн керек болгон бардык кадамдар. Ретро оюну менен ийгилик.
10. БОЛДУ:)
Сунушталууда:
Recalbox жана Kodi үчүн Waveshare Game Hat орнотуу: 4 кадам

Recalbox жана Kodi үчүн Waveshare Оюн Калпагын орнотуңуз: Waveshare оюн шляпасы сиздин малина Pi 3B же 3B+ үчүн жакшы кошумча болуп, аны ретро оюн машинасына жана Kodi видео станциясына айландырат. Waveshare оюнунун шляпасы жүктөлүүчү ретро-пирогдордун сүрөттөрү жана драйверлери менен келгени менен, анча деле интркт жок
DS1307ди кантип колдонуу керек Arduino колдонуу: 7 кадам

DS1307ди кантип колдонуу керек Arduino колдонуу: DS1307 - бул чыныгы убакыт сааты IC (RTC). Бул IC убакыт маалыматтарды берүү үчүн колдонулат. Белгиленген убакыт секундадан, мүнөттөн, сааттардан, күндөрдөн, датадан, айдан жана жылдан башталат. Бул IC Crystal жана 3.6V батареялары сыяктуу кошумча тышкы компоненттерди талап кылат. Кристалл
Neopixel Ws2812 Rainbow LED жарыгы M5stick-C - менен Rainbowту Neopixel Ws2812де иштетүү M5stack M5stick Cди колдонуу Arduino IDEди колдонуу: 5 кадам

Neopixel Ws2812 Rainbow LED Glow with M5stick-C | Rainbow боюнча Neopixel Ws2812де чуркоо M5stack M5stick Cди колдонуу Arduino IDEди колдонуу: Салам балдар бул көрсөтмөлөрдө биз неопиксел ws2812 светодиоддорун же LED тилкесин же LED матрицасын же LED шакегин m5stack m5stick-C өнүктүрүү тактасы менен Arduino IDE менен колдонууну үйрөнөбүз жана биз жасайбыз. аны менен асан -үсөн үлгүсү
Wemos ESP-Wroom-02 D1 Mini WiFi модулун кантип колдонуу керек Blynkти колдонуу менен ESP8266 + 18650: 10 кадам

Wemos ESP-Wroom-02 D1 Mini WiFi модулун кантип колдонуу керек Blynkти колдонуу менен ESP8266 + 18650: Мүнөздөмөсү: nodemcu 18650 кубаттоо тутумунун интеграциясы менен шайкеш келет. туташтыргычы уйку режиминде колдонулушу мүмкүн · 1 кошуу
Arduino жана TFT дисплейин колдонуу менен кантип реалдуу убакытты жасоо керек - Arduino Mega RTC 3.5 дюймдук TFT дисплейи менен: 4 кадам

Arduino жана TFT дисплейин колдонуу менен кантип реалдуу убакытты жасоо керек | 3.5 дюймдук TFT дисплейи бар Arduino Mega RTC: Менин Youtube каналыма баш багыңыз:- Бул постто мен 3,5 дюймдук TFT сенсордук ЖК, "Arduino Mega" менен "Реалдуу убакыт саатын" жасайм. 2560 жана DS3231 RTC модулу …. .Баштар алдында… менин YouTube каналымдагы видеону текшериңиз .. Эскертүү:- Эгерде сиз Arduin колдонуп жатсаңыз
