
Мазмуну:
- 1 -кадам: Бөлүктөрдүн тизмеси
- 2 -кадам: Raspbian орнотуу жана Nextion экранын жүктөө
- 3 -кадам: Raspberry Pi жүктөө жана Nextion туташуу
- 4 -кадам: Python программаңызды жазыңыз
- 5 -кадам: Малинаны жүктөө учурунда программаны баштаңыз …
- 6 -кадам: Кошумча Bluetooth динамиктери
- 7 -кадам: ThingSpeakти колдонуу
- Автор John Day [email protected].
- Public 2024-01-30 10:40.
- Акыркы өзгөртүү 2025-01-23 14:51.


Ардуино жана малина Пи менен курулган көптөгөн ар кандай сааттарды көрүү мага дем берди. Мен да жасагым келди.
Мен ESP8266 менен arduino мегасын колдонуу менен баштадым, бирок 8266 Wi -Fiда өтө көп хикаптар бар экени аныкталды. Мен эч качан Python колдоно элек болсом да, менде болгон запастык Pi (Raspberry Pi3 Model B) колдонууну чечтим. Мен Pi'деги arduino кодун колдонуу боюнча кээ бир окуу куралдарын таптым, бирок мунун баары бандиддердей көрүндү.
Raspi-Nextion Аба ырайы сааты Python тилинде жазылган программасы бар Nextion 5 өркүндөтүлгөн screen.thru менен туташкан Raspian тилин иштетет.
Мен дагы 3D басып чыгардым (кээ бир досторумдун жардамы менен).
Программа жүктөлөөр замат - Googleдан датасы менен убактысын алат
Ал ошондой эле нерселер менен нерселерди алат
Сиз https://thingspeak.com/apps дарегине катталып, ThingHTTPти колдонушуңуз керек болот
Аба ырайы өзгөргөн сайын экран өзгөрөт - б.а.: эгерде анын күнөстүү экраны күнөстүү фонго ээ болот, эгер кар жааганда экранда карга толгон фону болот
Экран түн ичинде күңүрт болот, андыктан сиз уктай аласыз - бул программада жөнгө салынат, ал саат канчада караңгылайт жана түшөт
Майрам болгондо, сиз эс алуу фонун көрөсүз жана экран кийинчерээк өчүп калат, андыктан сиз уктай аласыз …
Бардык фондор nextion программасын колдонуу менен түзөтүлө алат
туулган күндөр, юбилейлер, маанилүү даталар үчүн ыңгайлаштырылган экран жасаңыз …
1 -кадам: Бөлүктөрдүн тизмеси
Бул жерде мен колдонгон бөлүктөрдүн жана программалардын тизмеси:
Аппараттык
1. Raspberry Pi 3 Model B (Amazonдо 50 доллар)
1а. Сизге microSD керек болот - менде microSD адаптери бар USB запасы бар болчу
2. Nextion 5 Жакшыртылган Экран (ITeadден $ 72)
3. 2 кичине динамик - милдеттүү эмес - мен 2 bluetooth колонкасын кошкум келди
4. Bluetooth аудио күчөткүчү-милдеттүү эмес-https://www.amazon.com/INSMA-Amplifier-TDA7492P-Re…
5. электр менен камсыздоо - милдеттүү эмес - эгер сиз спикерлерди кошсоңуз, анда Малинаны жана аудио күчөткүчтү камсыз кыла турган кубат булагын кошсоңуз болот -
6. Ошондой эле кызыккан адамдар үчүн 3D принтер файлдарын коштум
Программалык камсыздоо:
1 Raspian -
2. Win32 Disk Imager - Raspberry Pi үчүн microSDге raspian жазуу үчүн колдонулат -
3. Nextion Editor - ыңгайлаштырылган экран макеттерин түзүү үчүн -
Кошумча:
1. компьютер экраны ПИге туташуу үчүн - убактылуу
Пи менен убактылуу туташуу үчүн 2 USB клавиатурасы жана чычкан
2 -кадам: Raspbian орнотуу жана Nextion экранын жүктөө

Распийдин сүрөтүн жүктөп алгандан кийин, компьютериңизге iso файлын ачыңыз.
MicroSD картасын USB адаптерине салып, компьютериңизди сайыңыз
SD картада тез форматты аткарыңыз (fs = fat32)
Экранды жүктөө:
1. SD картаны компьютериңизге сайыңыз жана тиркелген hmi файлды картага коюңуз
2. Nextion экранына microSD орнотуп, кубаттаңыз
3. сүрөттүн жүктөлүшүн күтө туруңуз. Бүткөндө экрандан кубатты алып салыңыз жана картаны алып салыңыз
4. SD картада тез форматты аткарыңыз (fs = fat32)
Rapianды microSDге жүктөө:
Win32 дисктин сүрөтүн иштетип, сүрөттү microSDге жазыңыз
1. microSD'иңиздин тамгасын тандаңыз
2. raspian image iso файлын тандап алыңыз
3. Жазууну басыңыз
4. Бүткөндөн кийин Win32 дискти чагылдыргычты жаап, microSDди компьютериңизден сууруп салсаңыз болот.
5. MicroSDди малина Pi'ге сайыңыз
3 -кадам: Raspberry Pi жүктөө жана Nextion туташуу



Raspberry Piде бир нече конфигурация өзгөрүүлөрү бар.
Мисалы, Pi3 Model Bдеги сериялык чыгарууну колдонуу үчүн, bluetoothду өчүрүү керек.
PIди чогултуп, клавиатураңызды, чычканыңызды, SD картаңызды жана компьютериңиздин экранын PIдин hdmi чыгарылышын колдонуп сайыңыз.
1. Күчтү Piге туташтыргандан кийин, ал жүктөлө баштайт. Жүктөлгөндөн кийин, сизге керектүү нерселердин баары орнотулган жакшы стол бар экенин көрөсүз.
1А. Экрандын жогорку оң бурчундагы wifi сөлөкөтүн чыкылдатыңыз жана Pi'ни wifiга тиркеп, орнотууларды сактаңыз
2. GPIO 14 & 15теги сериал өчүрүлгөн, анткени ал bluetooth тарабынан колдонулат. Сериялык интерфейсти иштетүү үчүн, /boot/config.txt файлына төмөнкү саптарды кошушуңуз керек, муну sudo nano /boot/config.txt аркылуу терминал аркылуу жасашыңыз керек.
- экрандын үстүндөгү терминалдын сөлөкөтүн (кара экран сөлөкөтүн) чыкылдатыңыз
- sudo nano /boot/config.txt териңиз
- Сиз жебелерди колдонуп, экрандын ылдыйына жылдырып, файлдардын түбүнө төмөнкү саптарды кошуңуз
#dusable bluetooth ошондуктан nextion 0 сериясында иштей алат
dtoverlay = pi3-disable-bt enable_uart = 1
enable_uart = 1
- Бул саптар кошулгандан кийин, кийинки биз сактап жана чыгабыз
- чыгуу үчүн x баскычын басыңыз
- сактоо үчүн Y бас
- файлды сактоо үчүн [enter] баскычын басыңыз
өчүрүү жана piден pwr алып салуу
кайра жүргүзүү.
терминалды ачыңыз жана pinout териңиз
биз GPION 14 & 15ти кийинки серияга билдирүүлөр үчүн колдонобуз
Сиз экранда Raspberrys GPIOдогу кайсы казыктар GPIO 14 & 15 экенин көрөсүз
3. Пи өчүрүп, тиркелген сүрөттө көрсөтүлгөндөй экранды туташтырыңыз
4. Pi'ни кайра жүктөңүз
5. Терминалды ачыңыз жана sudo raspi-config териңиз
6. Interfacing параметрлерине өтүңүз, андан кийин сериялык жана сериялык портту иштетип, кабыкты өчүрүңүз
7. Аяктоо үчүн өтмөк
8. Дагы бир жолу кайра жүктөңүз
4 -кадам: Python программаңызды жазыңыз

Сүйүктүү python IDE тандап, коддоого өтүңүз …
Мен Geany'ди тандагам, анткени ал буга чейин распийлердин сүрөтүнө орнотулган. Программаны колдонуу жана тестирлөө оңой болбойт. Сиз болгону Geany экрандын жогору жагындагы кагаз учактын сүрөтчөсүн чыкылдатуу менен программаны баштайсыз
Мен программамды мисал катары тиркеп койдум. Бул сизге сериялык портко жана Nextion экрандын ар кандай функцияларына кантип кирүүнү көрсөтүүгө жардам берет. Өзүңүз каалагандай түзөтө аласыз
5 -кадам: Малинаны жүктөө учурунда программаны баштаңыз …

Бул убакытка чейин, сиз программаңызды экраныңызда иштете алышыңыз керек
Эгерде сиз малина пи саат программаңызды клавиатура, чычкан жана компьютердин экраны жок иштете алсаңыз, төмөнкү кадамдарды аткарыңыз.
1. Бул сапты #!/Usr/bin/python программаңыздын үстүнө кошуңуз
2. Терминалда chmod командасын колдонуу менен программаңызды аткарылуучу кылыңыз.
- Распиан экрандын жогору жагындагы папка сүрөтчөсүн чыкылдатып, программаңыз жайгашкан папкага өтүңүз. Меники иш столунда py аттуу папкада
- Папканы оң баскыч менен басыңыз (мен папканы оң баскыч менен чыкылдатып, ачык терминалды тандайм)
- Sudo chmod +x буйругун териңиз, андан кийин программанын жолун басып, [enter] баскычын басыңыз
- sudo chmod +x /home/pi/Desktop/py/NameOfProgram.py
- бүткөндө терминалды жабыңыз
3. Эми /etc папкасына өтүңүз
4. etc папкасын оң баскыч менен чыкылдатып, ачык терналды тандаңыз
5. Терминал тибиндеги sudo nano rc.local
6. Жебелериңизди колдонуп, беттин ылдыйына, 0 чыгуусунан жогору турган сызыкка чейин жылдырыңыз
7. /home/pi/Desktop/py/NameOfProgram.py аткарылуучу программаңызга жол кошуңуз
8. Чыгуу үчүн control + x, сактоо үчүн Y басыңыз жана [enter] баскычын басыңыз.
8а. [EDIT] - Сиз ошондой эле rc.local файлын азыр sudo chmod a+X rc.local терүү менен аткарылуучу кылышыңыз керек.
9. Терминалга reboot терүү менен пиди кайра жүктөңүз жана ал кайра жүктөлгөндө программа автоматтык түрдө башталышы керек:)
6 -кадам: Кошумча Bluetooth динамиктери


Bluetooth аудио күчөткүчү керек болчу, анткени биз блютузду сериялык портту колдонуу үчүн өчүрдүк
Эгерде сунушталган электр энергиясын колдонуп жатсаңыз, анда зымдарды үзүп, Малинага 5В жана bluetooth аудио ампине 12В колдонууңуз керек болот.
Тиркелген сүрөткө ылайык күчтү жана динамиктерди туташтырыңыз.
Мен колдонгон динамиктер эски bluetooth ванна бөлмөсүнүн желдеткичинен/колонкасынан алынды
7 -кадам: ThingSpeakти колдонуу

Сиз https://thingspeak.com/apps дарегине катталып, ThingHTTPти колдонушуңуз керек болот
Мен бирин температурага, экинчисин аба ырайынын шартына, башкача айтканда: күнөстүү үчүн баштадым. туман, кар…
ThingHttpти орнотуп жатканда, алуу сурамын жөнөтүү үчүн сизге URL керек болот
Мен колдоном -
Метод Get
HTTP вер - 1.0
Талдоо сабы бир аз татаал
1. Шаарыңыз үчүн аба ырайынын жер астындагы сайтына барыңыз
2. Google Chrome'до F12 баскычын басыңыз (3 же 3а кадамга өтүңүз)
3. Экрандын оң жагында "текшерүү үчүн барактагы элементти тандаңыз" деген белгини издеп, чыкылдатыңыз.
3а. Же сиз каалаган текстти белгилеп, оң баскыч менен чыкылдатыңыз жана "Текшерүүнү" тандаңыз (5 -кадамга өтүңүз)
4. Азыр темпти баса белгиле
5. Оң жактагы сызыкты бөлүп көрсөтүүнү көрөсүз - Бул сапты оң баскыч менен чыкылдатыңыз, көчүрүү үчүн барып, XPathти көчүрүү дегенди тандаңыз.
6. МунуHTTP орнотууңузда талдоо сабыңыз катары сактаңыз
7. thingHTTP'ди сактаңыз жана сизге программаңызды API ачкычыңыз менен колдонуу үчүн шилтеме берилет
8. Шилтемеңизди мен программада болгондой орнотуңуз.
9. Сиз Insomnia деп аталган программа менен сурамдарды оңой эле текшере аласыз, бирок бул таптакыр башка окуу куралы.
Сунушталууда:
ESP8266 Аба ырайы станциясынын сааты: 4 кадам
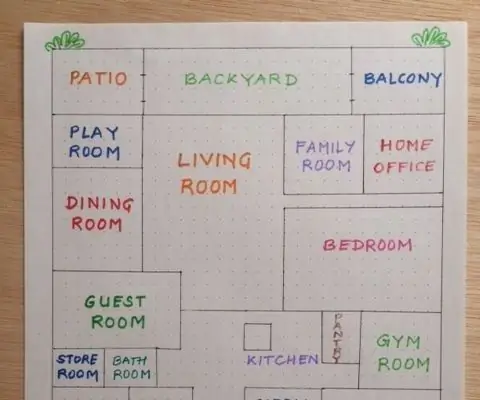
ESP8266 Аба ырайы станциясынын сааты: Бул долбоор убакытты жана аба ырайын кичинекей ыңгайлуу пакетте көрсөтүүнүн жакшы жолу. Мен долбоорду түшүндүрөм, ал кантип иштейт жана бул жерде кодду көрсөтөсүз. Сиз учурдагы аба ырайын белгиленген жерде жана теманы көрсөтүү үчүн ар кандай баскычтарды бассаңыз болот
Толкун жана аба ырайы сааты: 9 кадам (сүрөттөр менен)

Толкун жана аба ырайы сааты: Сиз бир эле колу бар аналогдук сааттарды сатып алсаңыз да, агымдын деңгээли жогору же төмөн экенин же ортосунда болоорун, бирок мен каалаган нерсе төмөн толкун качан болорун айтып берчү. Мен карап турган нерсени кааладым q
WiFi Сааты, Таймер жана Аба ырайы бекети, Блинк көзөмөлдөнөт: 5 кадам (Сүрөттөр менен)

WiFi Сааты, Таймер жана Аба ырайы бекети, Блинк көзөмөлдөнөт: Бул Morphing санариптик сааты (концепциясы жана морфинг коду үчүн Хари Вигунанын аркасы менен), бул дагы аналогдук саат, аба ырайы жөнүндө маалымат берүүчү станция жана ашкана таймери. WiFi аркылуу смартфонуңуздагы Blynk колдонмосу
Raspberry Pi барометр Аба ырайы сааты: 9 кадам (сүрөттөр менен)

Raspberry Pi барометринин аба ырайы сааты: Бул көрсөтмөдө мен сизге Adafruit 4 орундуу 7 сегменттүү I2C дисплейде көрсөтүлүүчү BMP180 I2C сенсоруна ээ Raspberry Pi 2ди колдонуу менен негизги термометрди / барометрди кантип курууну көрсөтөм. Pi ошондой эле реалдуу убакытта DS3231 I2C саат модулун колдонот
Аба ырайы шамы - Аба ырайы жана температура бир караганда: 8 кадам

Аба ырайы шамы - Аба ырайы жана Температура Бир Караганда: Бул сыйкырдуу шамды колдонуп, сиз учурдагы температураны жана шарттарды дароо сыртта айта аласыз
