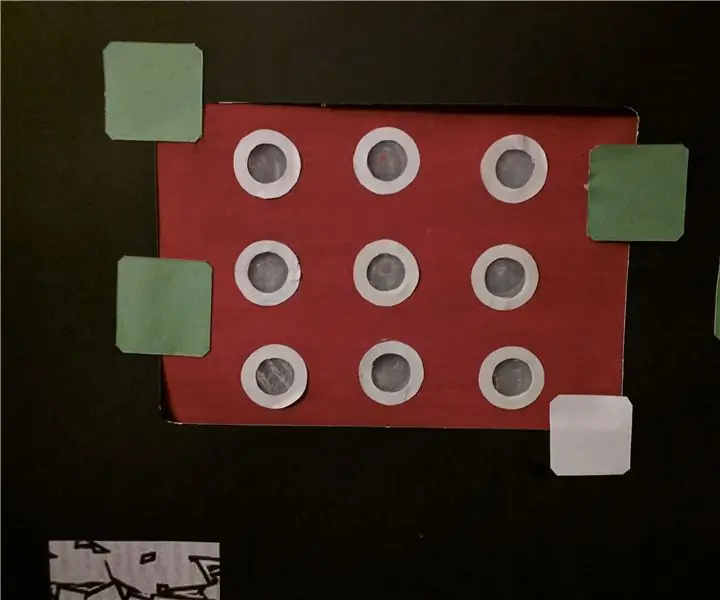
Мазмуну:
- Автор John Day [email protected].
- Public 2024-01-30 10:40.
- Акыркы өзгөртүү 2025-01-23 14:51.


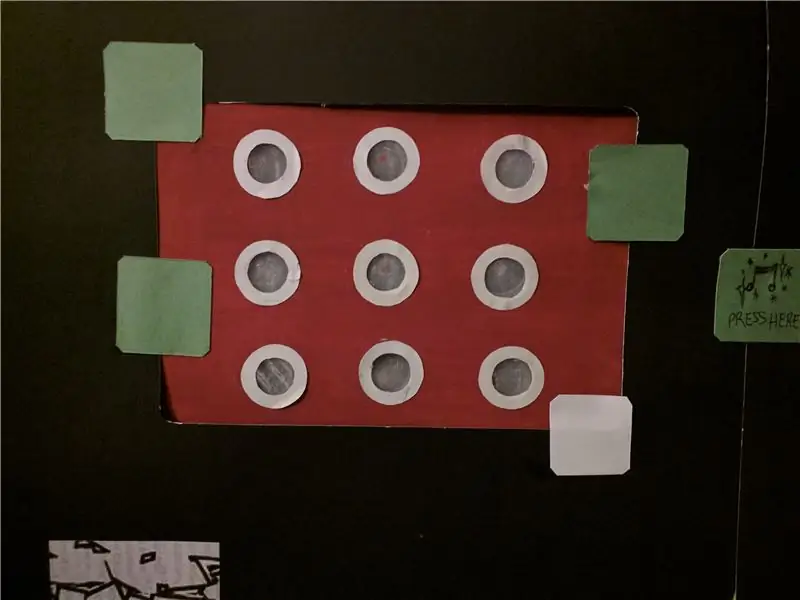
Бул долбоор малина pi менен эки оюнчуну билдирген эки башка түстүү LEDди колдонуп, TicTacToe интерактивдүү моделин түзүүгө багытталган. Бул жердеги идея муну чоңураак масштабда ишке ашыруу болчу - 3x3 жарым глобустардын торун элестетсеңиз (жогоруда көрсөтүлгөндөй), дубалды басып, оюнду баштайт (жана белгилүү түстүү LED күйөт). Бул барларда, пабдарда же адамдар кезекке туруп, күтө турган жерде, ар кандай жолдордо ишке ашырылышы мүмкүн - демек, бул аймакты адамдар күтүп турганда ырахат ала турган интерактивдүү аянтка айлантуу.
Жабдуулар
Модель үчүн - менде бар нерселерди колдондум:
- Raspberry Pi 3 Model B+ SD картасына raspbian орнотулган
- Ыкчам баскычтар - 9x
- Светодиоддор - 9x Жашыл, 9x Кызыл
- Breadboard
- Зымдар- Аялдан Аялга чейин, кадимки жез зымдар, адатта, шаймандар менен келет- 22 гигазалуу изоляцияланган жез зым (бул сыяктуу (сатуучу менен байланышы жок)- (https://www.amazon.com/Elenco-Hook-Up- Түстөр-диспенсер-WK-106/dp/B008L3QJAS/ref = sr_1_1? Ачкыч сөздөр = жез+зымдар+elenco & qid = 1568868843 & s = шлюз & sr = 8-1)
- 220 Ом каршылыгы - 9x
1 -кадам: 18 LED менен Breadboard орнотуу
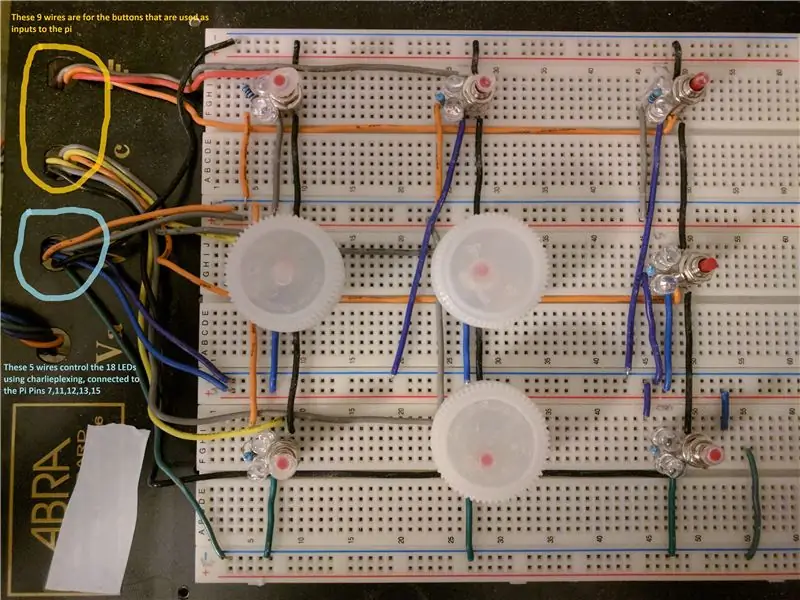
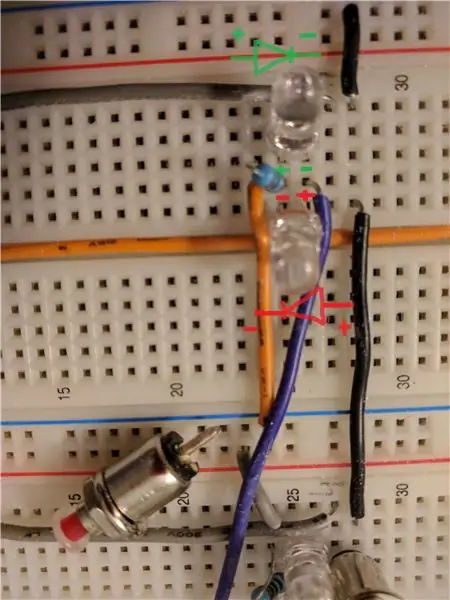
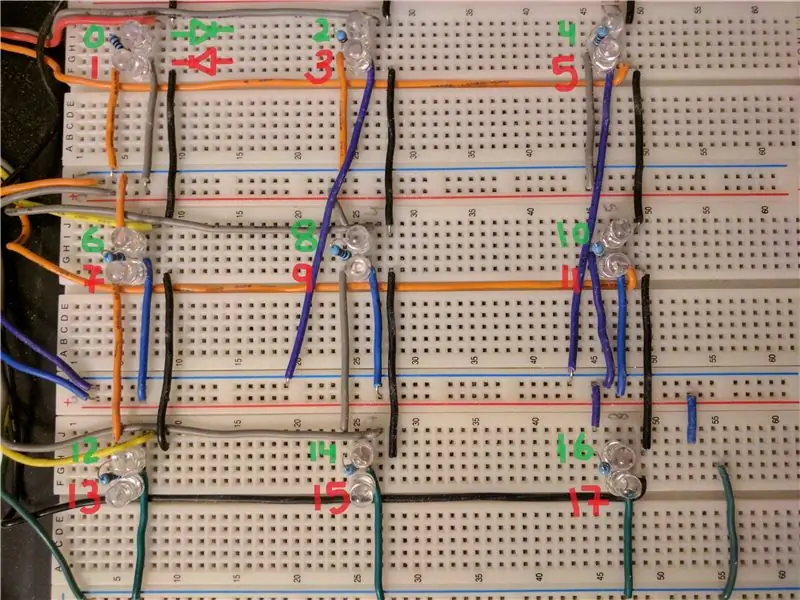
Биринчиден, үстөлдөгү сүрөттө көрсөтүлгөндөй, панельди 3х3 өлчөмүндөгү эки башка светодиод менен орнотуңуз. Биз 18 светодиодду малина piден 5 гана пинди (төмөндөгү көзөмөл казыктары деп аталат) колдонуп айдайбыз. Бул charlieplexing жардамы менен жасалат, ал бул көрсөтмөдө сонун түшүндүрүлгөн (https://www.instructables.com/id/Charlieplexing-wi…). Байкаңыз, мен бөтөлкөнүн капкактарын моделге туура келүү үчүн бул жердеги баскычтарымды жабуу үчүн жогорудагы сүрөттөрдө колдонуп жатам.
1. Биринчиден, LED түгөйлөрүн (жана алардын тиешелүү резисторлорун) ТЕК (кызыл түстөгү башка жашыл же сиз тандаган түстөр) карама -каршы полярдуулукта нан тактасында жайгаштырыңыз (1 жупту эске алуу менен чоңойтулган сүрөттү караңыз). ЭМНЕ кылыңыз, сиз ошол эле ырааттуулукту сактайсыз, б.а. үстүнкүсү жашыл, ал эми төмөнкүсү БАРДЫК LED жуптары үчүн.
2. Андан кийин светодиоддорду зымга буруңуз (ЭСКЕРТҮҮ: ар бир көзөмөлдөөчү зым 220 Ом резистору аркылуу LED түгөйүнө өтөт) жогоруда көрсөтмөлөрдү колдонуу менен - эң сонун зым көрсөтмөлөрү менен абдан деталдуу, сиз 0 жана 1 диоддору менен тор түзүп жатканыңызды унутпаңыз. жогорку сол жана LED 16 жана 17 төмөнкү оң. (Светодиоддорду номерлөө физикалык орнотууга жана кийин программалоого жардам берет). ЖЕ 2 -сүрөттөгү зымдарды ээрчиңиз, мен LEDларды кантип туташтыргандыгымды билиңиз - үстүңкү саптан ылдыйкы саптарга чейин агып жаткан төмөнкү түстүү зымдарды байкаңыз:
- Black Wire (питтен 6 -пункту) эң жогору жагында бүт темир жолго кетет - мен бул зымды 9 баскычтын ар бирине түшүрөм
- Orange Wire (Pin 7 - пи тартып башкаруу pin1) 2 -темир жолунда LED 3 үстүнөн кайра бүт темир жолго барат (-ive темир жол)
- 2 -темир жолдогу LED 3 үстүндөгү боз зым (Pin 11 - көзөмөлдөөчү pin2) бардык темир жолго чейин барат (+ive темир жол)
- Purple Wire (Pin 12 - пи тартып башкаруу pin3) 3 -рельстин үстүндө LED 6 бүт темир жолго барат (-ive темир жол)
- Blue Wire (Pin 13 - пи тартып башкаруу пин4) 3 -рельстин үстүндө LED 6 бүт темир жолго барат (+ive rail)
- Жашыл зым (Pin 15 - пи тартып контролдоочу pin5) LED 6 астындагы 4 -темир жолдо бүт темир жол жүрөт (-ive темир жол)
Зымдар түстүү коддолгон, ошондуктан аларды ээрчип жүрүү керек - LEDдин полярлыгы туура коюлганын текшериңиз, антпесе ал иштебейт !!
2 -кадам: Светодиоддордун жанына 9 баскычты кошуңуз
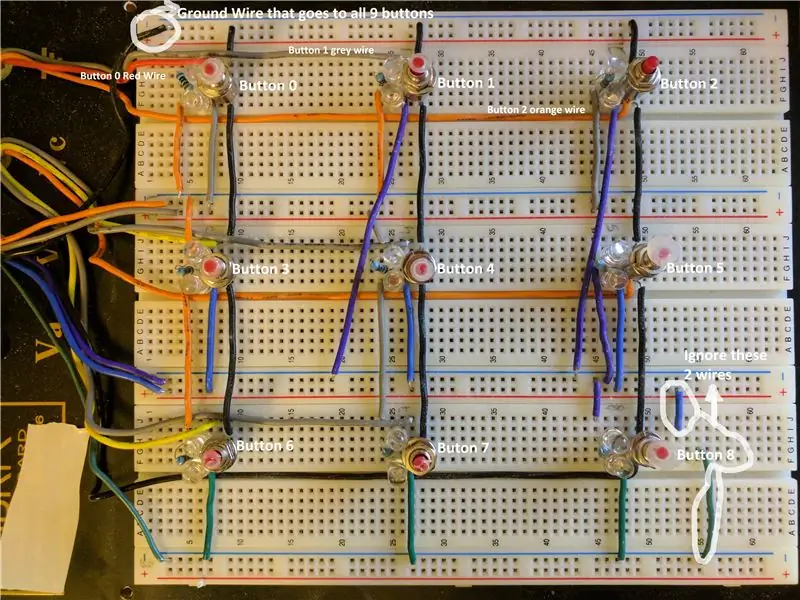

Светодиоддордун ар бир түгөйүнүн жанына бир буту менен кара жер зым катарында, экинчисин малина пи келген зым менен катарга кошуп коюңуз. ЭСКЕРТҮҮ - Зымдарды 1 -кадамдагы сүрөттө көрсөтүлгөндөй баскычтарды коюудан мурун, эч кандай баскычсыз киргизген жакшы. Адегенде бардык 9 баскычка жер зымдарын орнотуп, андан кийин пи тартып/келе жаткан 9 зымдарды орнотсоңуз жакшы болмок (зымдар кайсы пинден келип жатат деп кабатыр болбоңуз, анткени сиз бул зымдарды туташтыра элек окшойсуз) пи -ге чейин - ошону менен бирге 9 пункттун 9 зымын кошуңуз, алар колдонуучунун pi'ге киргизүүсүн алат) жогоруда сүрөттөрдө көрсөтүлгөндөй.
3 -кадам: Wreads from Breadboard to Pi
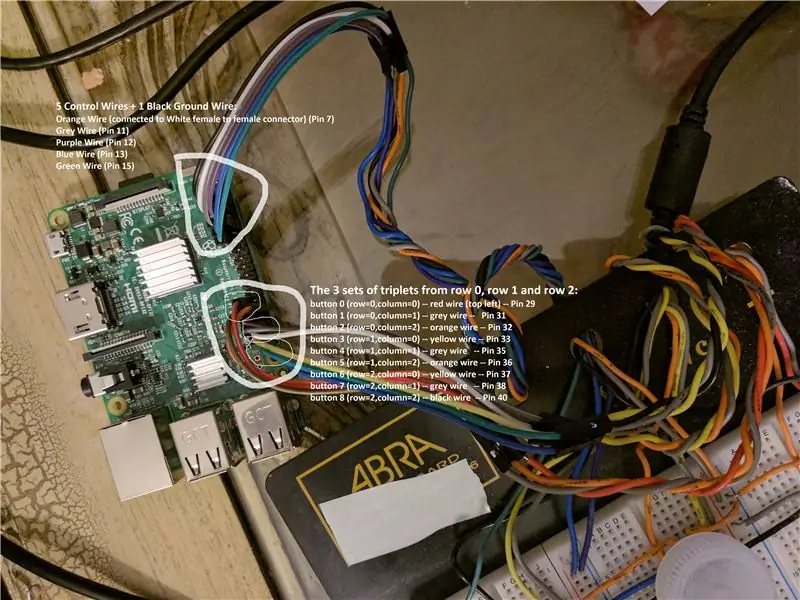
Акыркы 2 кадамда биз LEDди жана баскычтарды жана алардын тиешелүү зымдары менен нан тактасын илип койдук. Эми бул зымдарды пи менен байланыштырабыз.
1 -кадамда айтылгандай - биз 5 көзөмөлдөөчү зымдарды жана светодиоддор үчүн кара жерге зымдарды туташтырабыз:
- Кара зым (Жерге коюлган зым) (Pin 6)
- Orange Wire (Pin 7)
- Боз зым (Pin 11)
- Purple Wire (Pin 12)
- Blue Wire (Pin 13)
- Жашыл зым (Pin 15)
Эми биз 9 баскычтан келген 9 зымды пи менен байланыштырабыз. Башкарууну жеңилдетүү үчүн катарынан 3 баскычтын үч бурулушун жасоо эң жакшы:
- баскыч 0 (катар = 0, мамыча = 0) - кызыл зым (жогорку сол) - Pin 29
- баскыч 1 (катар = 0, мамыча = 1) - боз зым - пин 31
- 2 баскычы (катар = 0, мамыча = 2) - кызгылт сары зым - Pin 32
- 3 -баскыч (катар = 1, мамыча = 0) - сары зым - 33 -пин
- баскыч 4 (сап = 1, мамыча = 1) - боз зым - Пин 35
- баскыч 5 (катар = 1, мамыча = 2) - кызгылт сары зым - Пин 36
- 6 баскычы (катар = 2, мамыча = 0) - сары зым - 37 -пин
- баскыч 7 (сап = 2, мамыча = 1) - боз зым - Пин 38
- баскыч 8 (катар = 2, мамыча = 2) - кара зым - Пин 40
Бардык байланыштар түзүлгөндөн кийин, биз кодду жүктөөгө даярбыз !!
4 -кадам: Кодду жүктөңүз

Бардык байланыштар түзүлгөндөн кийин, биз кодду жүктөөгө даярбыз. Сиз piге rdp же VNC аркылуу туташтыңыз деп ойлосоңуз, төмөнкү файлдарды piге сактаңыз (ошол эле папканын ичинде) жана FinalVersion.py файлын терминал аркылуу ЖЕ thonny аркылуу иштетиңиз. Ошондой эле спикерлериңиздин пи менен туташып турганын текшериңиз (bluetooth динамиктери да ошондой кылат).
Эгерде сиз кандайдыр бир учурда тыгылып калсаңыз, мага кабарлаңыз, мен сизге жардам берүү үчүн болгон күчүмдү жумшайм !!
PS: Бул менин эң биринчи үйрөткүчүм болчу, андыктан кандай кылганымды мага айт !!: O
Сунушталууда:
UIди ишке ашыруу оңой -- Джойстик жана баскычтар менен OLED дисплейи: 6 кадам

UIди ишке ашыруу оңой || Joystick & Buttons менен OLED дисплейи: Бул модулда OLED дисплейи бар, эки баскыч, 5 тараптуу джойстик жана 3 огунун акселерометри бар. Бул долбоор үчүн UI орнотууда пайдалуу. Эй, балдар кандай? Akarsh бул жерде CETech.Today биз баары бир модулду карап чыгабыз
Тинкеркадды кантип колдонсоңуз болот? Аппаратты текшерүү жана ишке ашыруу: 5 кадам (Сүрөттөр менен)

Тинкеркадды кантип колдонсоңуз болот: Аппаратты тестирлөө жана ишке ашыруу: Райондук симуляция - бул компьютердик программа электрондук схеманын же тутумдун жүрүм -турумун окшоштуруучу техника. Жаңы конструкцияларды чындыгында схеманы же системаны курбастан эле сынап, баалоого жана диагноз коюуга болот. Райондук симуляция болушу мүмкүн
Долбооруңуздун идеясын ишке ашыруу үчүн кеңештер: 6 кадам (сүрөттөр менен)
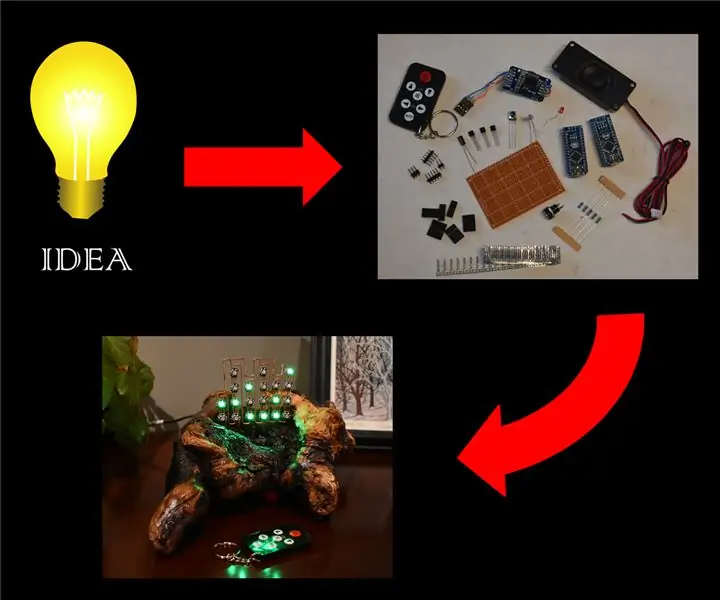
Долбооруңуздун идеясын реалдуулукка айлантуу үчүн кеңештер: Ийгиликтүү долбоордун эң маанилүү бөлүгү - бул чынында сонун идеяга ээ болуу, бирок кээде бул идея оңой! Ушундан кийин адамдар " оо " жана " ах " ов
HC-05 Bluetooth модулун микрофонду ишке ашыруу үчүн колдонуңуз: Уюлдук телефон менен бит байланыш: 9 кадам (сүрөттөр менен)

HC-05 Bluetooth модулун микрофонду ишке ашыруу үчүн колдонуңуз: Мобилдик телефон менен бит байланыш: Бөлүмдө HC-06 Bluetooth модулун колдонуу Micro: бит байланышын мобилдик телефон менен ишке ашыруу үчүн, HC-06ны микро ортосундагы байланышты ишке ашыруу үчүн кантип колдонуу керектиги жөнүндө сүйлөштүк. бит жана уюлдук телефон. HC-06дан башка дагы бир жалпы Bluetooth модулу бар
HC-06 Bluetooth модулун колдонуу микрофонду ишке ашыруу үчүн: уюлдук телефон менен бит байланыш: 8 кадам (сүрөттөр менен)

HC-06 Bluetooth модулун микрофонду ишке ашыруу үчүн колдонуңуз: Мобилдик телефон менен бит байланыш: Микро: битти ойногон көптөгөн досторум микро: биттин Bluetooth байланышы туруктуу эмес экенин айтышат. Ажыратуу оңой. Эгерде биз микропитон колдонсок, Bluetooth колдонууга да мүмкүн эмес. Бул көйгөй микро: бит официалдуу түрдө чечиле электе
