
Мазмуну:
- Жабдуулар
- 1 -кадам: XBee'иңизди туташтырыңыз
- 2 -кадам: PS 0 жана AP 4кө коюлганына ишениңиз
- 3 -кадам: Файл тутумунун менеджерин ачыңыз
- 4 -кадам: Туура COM портун конфигурациялоо
- 5 -кадам: XBeeге туташууну ачыңыз
- 6 -кадам: Файл тутумунун менеджериндеги эски кодду жок кылыңыз
- 7 -кадам: APди 1ге өзгөртүңүз
- 8 -кадам: Консолдордун иштөө режимине өтүп, туташууну ачыңыз
- 9 -кадам: Frames Generatorду ачыңыз
- 10 -кадам: AT буйругун түзүү үчүн кадрлар генераторун конфигурациялаңыз
- 11 -кадам: Жумуш эс тутумун тазалоо үчүн AT буйругун киргизиңиз
- 12 -кадам: Кадрды кошуу
- 13 -кадам: AT буйругун жөнөтүңүз
- 14 -кадам: Жоопту чечмелеңиз
- 15 -кадам: APди 4кө өзгөртүңүз
- 16 -кадам: Кодуңузду Файл тутумунун менеджерине сүйрөңүз
- 17 -кадам: MicroPython терминалын ачыңыз
- 18 -кадам: Кодуңузду текшериңиз
- Автор John Day [email protected].
- Public 2024-01-30 10:40.
- Акыркы өзгөртүү 2025-01-23 14:51.

MicroPython - бул Python 3.0дан шыктандырылган программалоо тили, ал XBee 3. сыяктуу микроконтроллерлерде иштейт. MicroPython жеткирүү көлөмүн жана долбооруңуздун көлөмдүүлүгүн азайтууга жардам берет жана иштерди бир топ жеңилдетет. Бирок, мен MicroPython колдонуп жүргөнүмдө, кодду түзмөккө жүктөө жана жүктөө процесси башаламан болгонун байкадым. Ошентип, бул көрсөтмө XBeeге кодду кантип түшүрүү керектигин "жөнөкөй" процессин түшүндүрүүгө багытталган.
Эгерде сизде азырынча жок болсо, Digi MicroPython программалоо колдонмосун карап көрүңүз. Бул MicroPython XBeesте кантип иштээри жөнүндө кеңири маалымат алуу үчүн, ошондой эле көйгөйлөрдү чечүү үчүн пайдалуу.
Бул окуу куралы сиз XCTU менен таанышсыз деп ойлобойт, бирок эгер сиз болсоңуз, MicroPython кодун кантип орнотуу жана алып салуу боюнча негизги кадамдар үчүн ар бир бөлүмдүн аталыштарын окуй аласыз. Бул сиз кодуңузду жаздыңыз деп ойлойт жана аны.py же.mpy файлы катары сактайт.
Мен колдонгон XBee 802.15.4 протоколун колдонуп жатат, андыктан окуу куралы менен XCTUнун жеке версиясынын ортосунда пайда болгон айырмачылыктар ошого байланыштуу болушу мүмкүн.
XBeesте MicroPython колдонууда сакталууга тийиш болгон кээ бир жалпы эрежелер:
- Бод ылдамдыгын 115200 же андан жогору болгула. Бул маалыматтардын жоголушун алдын алууга жардам берет.
- Кирүүчү пакеттериңиз аркылуу кодуңузду тез аткарыңыз. MicroPython колдонууда XBee 4 маалымат пакетинин кезегин гана кармай алат-кезек толгондон кийин, ал келе жаткан жаңы маалыматтарды ыргытып жиберет.
- Сиздин XBee XBee3 экенин тактаңыз. MicroPython XBeeдин башка моделдеринде иштебейт.
Жабдуулар
- XBee3 (канча керек болсо)
- XBee Explorer же XBee'ди компьютериңизге туташтырууга мүмкүндүк берүүчү программа
- Ага XCTU орнотулган компьютер
- XBeeге орноткуңуз келген кодду камтыган.py же.mpy файлы
1 -кадам: XBee'иңизди туташтырыңыз

Программалоону жана XCTU ачууну каалаган XBee'ди сайыңыз. Түзмөктөрдү кошууну чыкылдатыңыз (үстүндө XBee окшош сөлөкөтү) жана жогорку COM бурчун тандап алыңыз. Baud Rate туура экенин текшериңиз (XBeesти 9600гө койдук), анан XBee туташуу үчүн Finish баскычын басыңыз.
XCTU көп нерселерди жүктөө үчүн көп убакытты талап кылат. Жашыл жүктөө тилкесин көргөнүңүздө, чыдамдуу болуңуз.
2 -кадам: PS 0 жана AP 4кө коюлганына ишениңиз

Оң жагын орнотууларды көрсөтүү үчүн экрандын сол жагындагы XBee сүрөтчөсүн басыңыз. Экрандын оң жагында MicroPython Commands деп аталган бөлүмгө ылдый жылдырып, PS өчүрүлгөн [0] деп коюлганын текшериңиз. Эгер андай болбосо, жөндөөнү өзгөртүп, XBeeге өзгөртүү жазуу үчүн оң жактагы жөндөөчүнүн жанындагы карандаш сөлөкөтүн басыңыз. AP параметри үчүн UART Interface деп аталган бөлүмдө ушундай кылыңыз жана анын MicroPython REPL [4] деп коюлганын текшериңиз.
PS параметри XBee күйгүзүлгөндө коддун автоматтык түрдө иштей турганын же иштебей тургандыгын аныктайт, жана AP параметри негизинен XBee кирген "иштөө режими". MicroPythonду иштетүү үчүн ал өзүнүн "MicroPython" режиминде болушу керек. " Эгер PS Иштетилген [1] деп коюлса, анда бул кадамдардын айрымдары менен көйгөйлөр жаралышы мүмкүн, ошондуктан XBeeдеги кодду жаңыртып бүтмөйүнчө аны өчүрүп койгонум оң деп ойлойм.
3 -кадам: Файл тутумунун менеджерин ачыңыз

Экрандын жогору жагындагы "Куралдар" бөлүмүнө өтүңүз жана Файл тутумунун менеджерин тандаңыз. Ал жогоруда көрсөтүлгөндөй көрүнгөн терезени ачат-сиздин компьютериңиздеги файлдар сол тарапта, ал эми бош терезе оң жагында көрсөтүлөт.
4 -кадам: Туура COM портун конфигурациялоо

Hit Configure. Туура COM портун тандап, Baud Rate туура экенин текшерип, жана OK чыкылдатыңыз. Тандалган COM портунун аты "Файлдык система менен иштөө алдында портту конфигурациялаңыз" деген жерде көрүшүңүз керек.
5 -кадам: XBeeге туташууну ачыңыз

Ачуу. Эгер сиз ката кетирсеңиз, XBee'ди кайра сууруп, кайра туташтырып, анан Ачууну басуу адатта иштейт. Сиз азыр терезенин оң жагындагы XBeeге жүктөлгөн файлдарды көрүшүңүз керек. Эгерде сиздин XBee жаңы болсо, анда сиз, балким, эки гана папканы көрөсүз, бирок эгер сиздин XBee мурда колдонулган болсо, анда каталогдо башка файлдарды көрүшүңүз мүмкүн (менде "main.py" деп аталган файл бар).
6 -кадам: Файл тутумунун менеджериндеги эски кодду жок кылыңыз
Эгерде сиздин XBeeде эски код жок болсо, анда бул кадамды өткөрүп жибере аласыз.
Эгерде сиз XBeeдеги эски код файлын жаңыртып жатсаңыз, алгач эскисин жок кылышыңыз керек. XBee коддун эски версияларын автоматтык түрдө жок кылбайт жана анын сактагычы өтө чектелген, андыктан эски код файлдарын кол менен жок кылууга туура келет.
XBeeдеги MicroPython коду XBee кодду автоматтык түрдө иштетиши үчүн "main.py" аттуу файлда болушу керек. Сиз XBeeге бир нече файлды жүктөй аласыз, бирок баштоодо ал иштей турган жалгыз файл "main.py" болуп саналат, андыктан сиз аларды "main.py." га импорттоп турганда бир нече модулду колдоно аласыз. Эгерде сиз бир нече модулду колдонуп жатсаңыз, XBeeге кайра жүктөп жаткан моделиңизди гана жок кылышыңыз керек.
Биринчиден, жок кылгыңыз келген файлды оң баскыч менен чыкылдатып, Жок кылууну тандаңыз. Бир нече мүнөттөн кийин, ал File System Managerден жоголот. Файл азыр XBeeдин негизги сактагычынан өчүрүлдү. Бирок, XBeeде иштөөчү эстутум да бар, анда ал иштетүүгө багытталган акыркы кодду сактайт жана муну да өчүрүү керек. Файл тутумунун менеджеринен чыгуу үчүн төмөнкү оң бурчтагы Жабуу баскычын басыңыз.
7 -кадам: APди 1ге өзгөртүңүз

Экрандын оң жагындагы XBee орнотууларында UART Interface деп аталган бөлүмгө жылыңыз. AP параметрин API режимине Escapes жок кылып өзгөртүңүз [1], жана XBeeге жазуу үчүн карандаш сөлөкөтүн басыңыз. Бул бизге XBeeге AT буйруктарын жөнөтүүгө мүмкүндүк берет, биз XBeeнин жумушчу эс тутумун өчүрүү үчүн эмне кылышыбыз керек. Эгерде сиз XBee'иңизди жаңыдан колдонуп жатсаңыз, анда кодду биринчи жолу жүктөгөндө бул кадамды жасоонун кажети жок, бирок бул иштөө эсинин тазаланганын тастыктабайт.
8 -кадам: Консолдордун иштөө режимине өтүп, туташууну ачыңыз
Alt-C баскычын басып же телевизордун мониторуна окшош болгон оң жактагы баскычты басып Консолдордун иштөө режимине өтүңүз жана XBee менен байланыш линиясын ачуу үчүн Ачуу баскычын басыңыз. Биз бул режимди XBees менен сүйлөшүү үчүн колдонобуз.
9 -кадам: Frames Generatorду ачыңыз

Экрандын оң жагында, "Бир пакетти жөнөтүү" деген жерде, + сөлөкөтүн чыкылдатыңыз, андан кийин калкып чыккан терезеде "Frames Generator" куралын колдонуп Frame Create чыкылдатыңыз. Бул жогоруда көрсөтүлгөн Frames Generator ачат. Биз муну XBeeге жөнөтө турган билдирүүнү түзүү үчүн колдонобуз.
10 -кадам: AT буйругун түзүү үчүн кадрлар генераторун конфигурациялаңыз

Ал жерде Frame type деп жазылган жерде, ачылуучу менюну ачуу үчүн кутучаны басыңыз жана 0x08 - AT буйругун тандаңыз. Экран жогоруда көрсөтүлгөн форматка өзгөрөт.
11 -кадам: Жумуш эс тутумун тазалоо үчүн AT буйругун киргизиңиз

AT буйругу менен белгиленген кызыл түстөгү кутуга PY териңиз. Бул AT командасынын биринчи бөлүгү, негизинен XBeeге MicroPython менен бир нерсе кылууну каалайбыз. Параметрдин мааниси деп белгиленген кутуга E. териңиз, бул XBeeнин аткарышын каалаган белгилүү MicroPython буйругу, ал XBeeнин жумушчу эсин өчүрөт (мен "E" өчүрүү үчүн "эсимде сактоого аракет кылам). Сиз терип жатканда, сандар экрандын ылдый жагындагы кутуда пайда болот.
12 -кадам: Кадрды кошуу

OK бас. Эми сиз Frames Generatorго кире электе болгон терезеңизге кайтып келдиңиз. Фреймдин аты биздин максаттар үчүн өзгөчө мааниге ээ эмес, андыктан аны этибарга албаңыз. Сиз бул терезенин кутусундагы акыркы терезеден сандарды көрүшүңүз керек. Андай болсо, Кадрды кошууну тандаңыз.
13 -кадам: AT буйругун жөнөтүңүз

Жаңы "frame_0" фреймдерди жөнөтүү деп белгиленген кутуда пайда болот. Эми биз AT буйругун XBeeге жөнөтө алабыз. Биз жаңы эле жасаган кадрдын бөлүп көрсөтүлгөнүн текшериңиз, анан жашыл жебе менен баскычты чыкылдатыңыз Тандалган кадрды жөнөтүү. Көк жана кызыл текст жогорудагы Фреймдер журналында пайда болот.
14 -кадам: Жоопту чечмелеңиз

Көк текст - бул сиз жөн гана жөнөткөн буйрук, ал эми кызыл текст - XBeeдин жообу. Аны окуу үчүн кызыл текстти басыңыз. Сиз оң колуңуздагы XBeeге жөнөткөн нерсеге окшош он алтылыктын линиясын көрө аласыз. Сиз муну Frames Interpreter куралына көчүрүп койсоңуз болот (жогорудагы инструменттин жанындагы жебени чыкылдатуу менен жетүүгө болот), бирок эгер экинчисинин акыркы жуп цифрасы эки нөлгө барабар болсо, анда ал жумушчу эс тутумун өчүрүүгө жетишкенин билдирет.
15 -кадам: APди 4кө өзгөртүңүз
XBee менен байланышты токтотуу үчүн жогорку сол бурчтагы Жабуу дегенди басыңыз.
XBee жөндөөлөрүнө кайтуу үчүн тиштүү сөлөкөттү чыкылдатыңыз жана UART Interfaceке кайра ылдый жылып, AP параметрин MicroPython REPLге кайра өзгөртүңүз [4]. Карандаш сүрөтчөсүн чыкылдатуу менен XBeeге жаңы жөндөөнү жазыңыз.
16 -кадам: Кодуңузду Файл тутумунун менеджерине сүйрөңүз

Кайра Куралдар> Файл тутумунун менеджери, туура портко конфигурациялап, Ачуу баскычын басыңыз. Терезенин сол жагында (сиздин компьютериңиздин файлдары) XBeeге жүктөгүңүз келген кодго өтүңүз жана аны оң жагына сүйрөңүз (XBee файлдары). Сиз файлдын оң жагында пайда болгонун көрүшүңүз керек. Жаңы код эми XBeeге жүктөлүп алынды.
17 -кадам: MicroPython терминалын ачыңыз

Жабуу. Бул код иштеп жатканын текшерүү үчүн убакыт келди. Куралдар> MicroPython Терминалына өтүңүз. Конфигурацияны тандаңыз, туура COM портун тандап, анан Ачуу баскычын басыңыз. Терезеде кара, жылтылдаган курсор болушу керек. Enter баскычын басыңыз жана MicroPython көрсөтмөсүн көрөсүз: >>>
18 -кадам: Кодуңузду текшериңиз
Ctrl-R бассаңыз, "main.py" файлындагы код иштейт. Эгерде баары туура иштеп жатса, сиз бүттүңүз! Эгерде сиз XBee күйгүзүлгөндө коддун автоматтык түрдө иштешин кааласаңыз, MicroPython Терминалын жабыңыз жана XBee орнотууларында MicroPython Буйруктарына ылдый жылып, PS параметрин Иштетилгенге [1] өзгөртүп, карандаштын сөлөкөтүн басыңыз аны XBeeге.
Сунушталууда:
Кантип C кодун AVRге Arduino Uno программисти катары жүктөө керек: 6 кадам

Программист катары Arduino Uno менен AVRге C кодун кантип жүктөө керек: HI салам: D Бул жерде мен Arduino Uno R3 менен каалаган AVR чипин программалоонун жөнөкөй жолун бөлүшөм, кодду микроконтроллерге өрттөө үчүн белгилүү бир нерсени сатып алуунун ордуна Arduino Uno керек. программист абдан кымбат
DC DC Бак Конвертер DIY -- DC чыңалуусун кантип оңой түшүрүү керек: 3 кадам
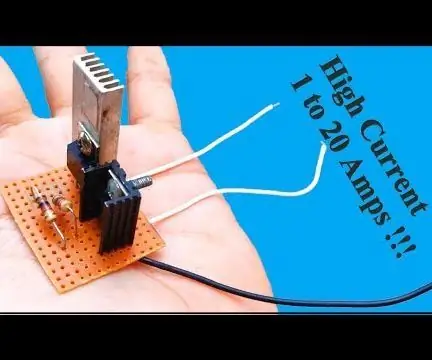
DC DC Бак Конвертер DIY || Туруктуу DC чыңалуусун кантип оңой түшүрүү керек: Бак конвертери (баскычты түшүрүүчү конвертер)-бул токтон (токту күчөтүүдө) анын киришинен (жеткирүүсүнөн) чыгуусуна (жүктөмүнө) чейин төмөндөтүүчү DC-to-DC кубаттагыч алмаштыргыч. Бул, адатта, жок дегенде камтыган которулган режимдеги электр менен камсыздоо (SMPS) классы
TI-89: 6 кадамдарына линиялык интерполяция программасын кантип жазуу керек
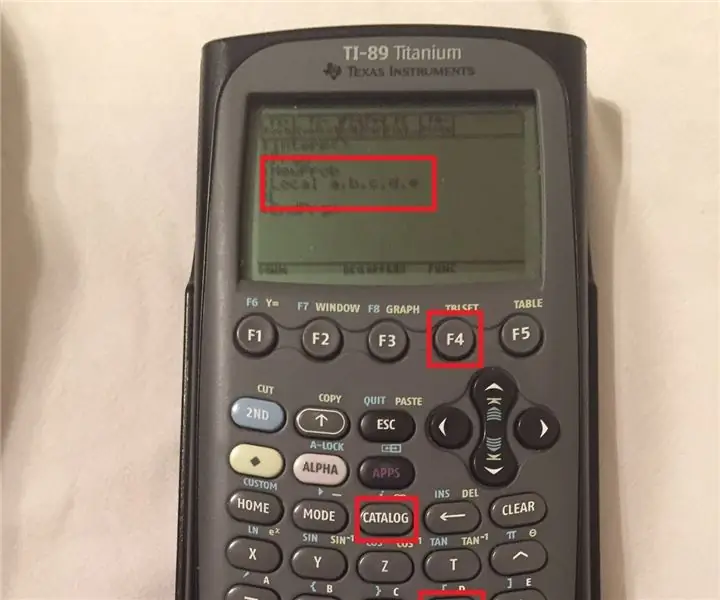
TI-89до сызыктуу интерполяция программасын кантип жазуу керек: Башталардан мурун билүү керек болгон нерселер. Негизги аталыштар кашаанын ичинде болот (мис. (ENTER)) жана цитаталардагы билдирүүлөр экранда көрсөтүлгөн так маалымат. Ар бир кадамда киргизилип жаткан маанилүү ачкычтар жана текст саптары сүрөттөрдө баса белгиленген. Кай
Microsoft Wordте фамилия менен кантип алфавитке түшүрүү керек: 3 кадам

Microsoft Wordте фамилия менен кантип алфавитке түшүрүү керек: Бул көрсөтмөдө мен сизге MS Wordте фамилия боюнча алфавитке кантип үйрөтөм. Бул учурда абдан пайдалуу болгон чындап эле колдо болгон курал
Жогорку мектептин оюнун кантип скотчко түшүрүү керек (Жакшы): 6 кадам (Сүрөттөр менен)

Жогорку мектептин оюнун кантип скотчко түшүрүү керек (Жакшы): Эй баары- Мен мектепте окуп жүргөн жылдарымда драма программасы менен, өзгөчө экипаж менен катыштым. Курулушта башталып, чуркоого, андан кийин жарыктандырууга өттүм, эми окуумду бүтүргөндөн кийин мени жарыкка жардам берүү үчүн артка тартышты
