
Мазмуну:
2025 Автор: John Day | [email protected]. Акыркы өзгөртүү: 2025-01-23 14:51

Ubiquity Unifi Controller зымсыз кирүү чекиттерин, роутерлерди жана өчүргүчтөрдү камтыган Unifi продуктуларын веб башкарууга мүмкүндүк берет. Алар Amazon AWSте 12 айга бекер VM берген бекер деңгээлди колдонуп контроллерди орнотуу үчүн эң сонун колдонмого ээ. Жыл аяктагандан кийин, VMди колдонууну улантуу үчүн төлөшүңүз керек.
Amazon Web Services кызматына UniFi Cloud Controller орнотуңуз
Google Cloud Platform (GCP) ошондой эле Amazon сунушуна окшош мүнөздөмөлөрү бар бекер микро VM менен бекер деңгээлди сунуштайт. Бул колдонмонун максаты - GCPде Unifi Controller орнотуу кадамдарын документтештирүү.
Эскертүү: Башка колдонуучу, Петри, эң сонун көрсөтмө жазды жана сертификаттарды шифрлөө, Fail2Ban чектери жана жалпы тейлөө сыяктуу кошумча функцияларды орноткон сценарий жазды. Бул көрсөтмөнү толуктоо үчүн аны текшериңиз:
1 -кадам: Каттоо/Google Cloud Platform эсебин түзүү


- Https://cloud.google.com/free/ дарегине өтүңүз жана каттоо эсебин каттоону баштоо үчүн "Бекер аракет кыл" баскычын басыңыз.
- Аккаунтуңуз менен кириңиз:
-
Unifi Controller үчүн колдонууну каалаган долбоорду тандаңыз. Эгерде бекер эсеп орнотсоңуз, анда "Менин биринчи долбоорум" тандалат.
Бул Меню> IAM & администратор> Орнотууларга баруу жана Долбоордун атын өзгөртүү аркылуу өзгөртүлүшү мүмкүн
2 -кадам: Сценарийлүү инстанцияны түзүү

Мисалды түзүү үчүн кадам сайын GUI аркылуу чыкылдатуунун ордуна, Google Google Cloud Shellди буйрук сабынан курууну камсыз кылат. Бул өткөрүп жиберилген кадамдардан же туура эмес каталардан улам конфигурация каталарын жок кылат.
Эскертүү: Free Tier төмөнкү аймактарда гана жеткиликтүү: us-east1, us-west1 жана us-central1
Эгерде бул ыкманы Петриден келген скрипт менен колдонсоңуз, башка кадамдардын кереги жок, анткени баары Debianда автоматташтырылган. Аны кол менен кургусу келгендер же көшөгөнүн артындагы гайкаларды түшүнүүнү каалагандар үчүн, андан кийинки кадамдар конфигурациядан өтөт.
Эскертүү: Көрсөтмөлүү форматтоо болгондуктан, кээде көчүрүү/чаптоо күтүлгөндөй иштебейт. Тиешелүү көчүрүлүп, чапталууга тийиш болгон бардык буйруктары бар текст файлы тиркелет жана белгилүү чака аталыштарына, DNS аталыштарына жана региондорго өзгөртүүлөрдү киргизүү оңой болушу мүмкүн.
Акыркы эскертүү: 5.09.2018 -жылга карата, Unifi программасы дагы Ubuntu 18.04 менен бириктирилгенге караганда MongoDBдин мурунку версиясын талап кылат, башка OSти же бул жерде сүрөттөлгөндөй кээ бир кол менен иштөө жолдорун талап кылат. Натыйжада, төмөндөгү буйруктар Debian 9ду колдонот
Консоль сайтына киргенден кийин, Cloud Shellди иштетүү үчүн жогорку оң бурчтагы баскычты басыңыз. Барактын ылдыйкы бөлүгүндө Cloud Shell интерфейси менен кара куту пайда болот. Командаларды көчүрүү жана чаптоо, керек болгон учурда текстти алмаштыруу
Сактоочу чака түзүү
Сактоочу чака камдык көчүрмөлөрдү өзүнчө жерде кармап турат, андыктан биз контроллерди жок кылып, негиздүү камдык көчүрмөнү тез арада калыбына келтире алабыз. Кээ бир уникалдуу ысымды сиз тандаган ат менен алмаштырууну унутпаңыз. Башка региондор акысыз деңгээлде, алар АКШда болгондо гана жеткиликтүү, us-east4 (Чоо-жайын бул жерден текшериңиз:
gsutil mb -c регионалдык -l us-central1 gs: // some-unique-name
Статикалык тышкы IP түзүү
Тышкы IP убакыттын өтүшү менен өзгөрбөшү үчүн, IP сакталып калышы мүмкүн жана ал иштеп жаткан VM экземплярына тиркелгенче бекер бойдон кала берет. Эгерде сиз мисалды алмаштырууну түзбөстөн жок кылсаңыз же аны 1 сааттан ашык өчүрсөңүз, аны жок кылмайынча статикалык IP үчүн акы алынышы мүмкүн.
gcloud эсептөө даректери унифик-тышкы / түзөт
-регион us-central1
Firewall эрежелерин түзүү
Бул саптар Unifi контроллери үчүн керектүү болгон бир нече брандмауэр эрежелерин түзөт жана аларды сервердин инстанциясына дайындалуучу unifi-сервер аттуу тегге кошот.
gcloud эсептөөчү брандмауэр эрежелери "unifi-http" түзөт
-уруксат tcp: 80, tcp: 8443, tcp: 8880, tcp: 8843 / --description = "Стандарттык эмес порттордо HTTP жана HTTPS үчүн колдонулган порттор" / --target-tags = unifi-server
gcloud эсептөөчү брандмауэр эрежелери "unifi-inform" / түзөт
-уруксат берүү tcp: 8080 / --description = "Түзмөк менен контролердун байланышы үчүн порт" / --target-tags = unifi-server
gcloud эсептөөчү брандмауэр эрежелери "унификур" жаратат
-уруксат udp: 3478 / --description = "STUN үчүн порт колдонулат" / --target-tags = unifi-server
gcloud эсептөөчү брандмауэр эрежелери "унификация өткөрүмдүүлүгүн" түзөт
--allow tcp: 6789 / --description = "UniFi мобилдик ылдамдыгын текшерүү үчүн колдонулган порт" / --target-tags = unifi-server
VM инстанциясын түзүү
Бул катар саптар акысыз деңгээлдеги жөлөкпулдардын ичинде мисалды түзөт. Мисалдын атын өзгөртүү үчүн жараткандан кийин биринчи сапты түзөтүңүз. Эгерде сиз Петри тарабынан берилген автоматтык конфигурация скриптин колдонууну каалабасаңыз же кошумча параметрлерди кошкуңуз келсе, -метадайындар менен башталган акыркы сапты өзгөртүңүз же жок кылыңыз. (Эскертүү: эгер сиз линияны толугу менен жок кылсаңыз, анда операцияны аягына чыгаруу үчүн Enter баскычын кайра басууңуз керек болушу мүмкүн)
gcloud эсептөө инстанциялары унификаторду түзөт
--машина-түрү f1-микро \-сүрөт-үй-бүлөлүк дебян-9 \-сүрөт-долбоору debian-булут / --жүктөө-диск түрү pd-стандарт / --жүктөө-диск өлчөмү 25GB \-зонасы us-central1-c / --description "Unifi Controller" \-scopes = default, storage-rw / --tags unifi-server / --adress unifi-external / --metadata = startup-script-url = gs: //petri-unifi/startup.sh, timezone = US/Central, dns-name = your.domain.com, bucket = some-unique-name
Эгерде сиз башка ОС сүрөттөрүн колдонууну кааласаңыз, анда төмөнкү буйрукту колдонуу менен Cloud Shellден толук тизмесин ала аласыз
gcloud эсептөөчү сүрөттөр тизмеси
Үй-бүлө жана Долбоорго көңүл буруңуз, бул учурда "debian-9" жана "debian-cloud"
3 -кадам: VM инстанциясын түзүү



- Жогорку сол бурчтагы Меню баскычынан "Compute Engine", анан "VM Instances" дегенди тандаңыз.
- Сунуш кылынса, Compute Engine баштапкы аягына чыгарылышын күтө туруңуз.
-
Сол панелдеги "VM инстанциялары" астында, оң панелдеги "Түзүү" дегенди басыңыз.
- ВМ үчүн аталышты киргизиңиз. Бул учурда "unifi-controller"
- Зонаны тандаңыз же демейки боюнча калтырыңыз
- Бекер сунушту колдонсоңуз, машинанын түрүн "микро" кылып өзгөртүңүз
-
Жүктөө дискиндеги "Өзгөртүү" баскычын чыкылдатыңыз. Ubuntu сүрөтүн тандаңыз, мисалы "Ubuntu 16.04 LTS"
Ubuntuнун жаңы сүрөттөрүндө MongoDBдин туура келбеген версиясы бар. Debian дагы бир вариант
-
Диск түрүн Стандарттык Дискке жана өлчөмү 25 ГБга көбөйтүңүз
Эскертүү: Контроллер программасынын туура иштеши үчүн 30 ГБ талап кылынышы мүмкүн. Cloud Shell 5 ГБ керектейт жана бул мисал 25 ГБ өлчөмдө каралбаса, акысыз чектерден ашып кетиши мүмкүн
- Firewall параметрлерин белгилебеңиз. Булар кийинчерээк конфигурацияланат.
- Эгерде бул колдонмодо кийинчерээк сүрөттөлгөндөй камдык көчүрмөлөрдү конфигурациялап жатсаңыз, Access Scopes астында, "Ар бир API үчүн мүмкүнчүлүктү орнотууну" тандап, Сактоону "Окууну жазуу" кылып өзгөртүңүз.
-
"Башкаруу, дисктер, тармактар, SSH ачкычы" шилтемесин чыкылдатып, андан кийин Тармак өтмөгүн чыкылдатыңыз. "Тармактык тегдер" астына киргизиңиз: unifi-сервер
Бул брандмауэр эрежелерин түзүүдө колдонулат
- Процессти баштоо үчүн "Түзүү" баскычын чыкылдатыңыз
- VM түзүү үчүн бир нече мүнөт бериңиз. Бүткөндө аталыштын сол жагында жашыл кутуча пайда болот.
-
Google Булут Платформасынын Менюсун> Тармакташуу> VPC Тармагы> Firewall эрежелерин басыңыз
-
Барактын жогору жагындагы "Брандмауэр эрежесин түзүү" дегенди басыңыз. Бир нече эрежелер керек болот. Алар жеке эрежелерге же бардык керектүү портторду камтыган бир эрежеге бөлүнүшү мүмкүн. Порттордун тизмеси
- Аты-жөнү: уни-порттор
- Максаттуу тегдер: unifi-сервер
- Булак IP диапазондору: 0.0.0.0/0
- Көрсөтүлгөн протоколдор жана порттор: tcp: 80; tcp: 8880; tcp: 8443; tcp: 8843; tcp: 8080; tcp: 6789; udp: 3478
- Түзүү
-
-
Google Булут Платформасынын Менюсун> Тармакташуу> VPC Тармагы> Тышкы IP Даректерин басыңыз
- IP убакыттын өтүшү менен өзгөрүп кетпеши үчүн учурдагы тапшырманы Эфемерден Статикалыкка өзгөртүңүз.
- Эскертүү: Эгерде инстанция токтотулса, статикалык IP үчүн IP үчүн саатына 0,01 доллар төлөнөт
4 -кадам: VMде Swapти конфигурациялоо
Эгерде f1-micro мисалын колдонсоңуз, анда VM 600 МБ кочкорунан түгөнүп, иштебей калышы толук мүмкүн. Буга жардам берүү үчүн, алмашуу файлын конфигурациялаңыз. Эгерде чоңураак VM колдонулса, бул зарыл болбой калышы мүмкүн. Бул макала Ubuntu үчүн кадамдарды көрсөтөт:
Алмашууну конфигурациялоо
Своп файлын түзүү жана аны туруктуу кылуу үчүн төмөнкү буйруктарды SSH сессиясына VMге көчүрүп, чаптоого болот.
sudo fallocate -l 1G /swapfilesudo chmod 600 /swapfilesudo mkswap /swapfilesudo swapon /swapfilesudo cp /etc /fstab /etc/fstab.bakecho ' /swapfile swap sw 0 0' | sudo tee -a /etc /fstab
Канча эстутум колдонулаарын текшерүү үчүн, RAM да, своп да төмөнкү буйрукту колдонуңуз
бекер -h
5 -кадам: Controller программасын орнотуу
- Меню> Compute Engine> VM Instances чыкылдатыңыз. Контроллер VM менен сапта SSH баскычын чыкылдатыңыз. А жаңы терезе жана VH үчүн SSH сессиясы пайда болот.
-
Ubiquity репозиторийин кошуу жана GPG ачкычын кошуу үчүн төмөнкү буйруктарды аткарыңыз. Буларды көчүрүү жана SSH терезесине чаптоо мүмкүн: echo "deb https://www.ubnt.com/downloads/unifi/debian stabil ubiquiti" | sudo tee -a /etc/apt/sources.listsudo apt -key adv --keyserver keyserver.ubuntu.com --recv 06E85760C0A52C50
- Эскертүү: Жаңы чыгарылышка көтөрүлгөндөн кийин, булак өчүрүлүшү мүмкүн. Ubnt саптын башынан # алып салуу үчүн sources.list файлын түзөтүңүз
- sudo nano /etc/apt/sources.list
- Серверлер репозиторийин жаңыртуу жана Unifi орнотууну баштоо үчүн төмөнкү буйруктарды аткарыңыз: sudo apt-get updatesudo apt-get install unifi
- Эгер талап кылынса, Y баскычын басып, керектүү пакеттерди жүктөп, орнотууну улантыңыз
- ВМде алгачкы баштоо убактысын тездетүү үчүн энтропияны тезирээк жаратуу үчүн орнотулган. Haveged менен, VM жүктөөчүлөрү 6-10 мүнөткө созулса, Unifi биринчи жолу башталат. Ансыз 20-25 мүнөт талап кылынат.
- Бүткөндөн кийин, SSH сеансын жабуу үчүн exit деп жазыңыз
- VM Instances терезесинде VMдин Тышкы IP дарегине көңүл буруңуз
-
Веб-браузерди ачыңыз https:// External-IP: 8443/
Тышкы IPди VM Тышкы IP менен алмаштырыңыз
-
Эгерде веб -баракча пайда болсо, контроллерди орнотуу аяктады.
Эскертүү: 2 -кадамда эч кандай түзмөк табылбайт, анткени контроллер түзмөктөр менен бирдей тармакта эмес. Layer 3 Adoption боюнча Ubiquity макаласын караңыз
6 -кадам: Камдык көчүрмөлөрдү конфигурациялоо

Google Free Tierдин бир бөлүгү катары 5 ГБ аймактык сактагыч камтылган. Сактагыч чакасын түзүү жана Unifi'ди бул чаканын камдык көчүрмөсүн конфигурациялоо менен, файлдар эсептөө машинасынын ичинде гана сакталбайт, эгерде бардык инстанция жок болуп калса, калыбына келтирүүгө мүмкүндүк берет.
Google Cloud Storage чакасын түзүңүз
- GCP Console'до, жогорку сол бурчтагы Меню баскычын чыкылдатыңыз, Сактоо бөлүмүнүн астындагы "Сактоо" дегенди тандап, анан Челекти түзүү чыкылдатыңыз.
-
Бүткүл дүйнөлүк уникалдуу атын киргизиңиз Аяктагандан кийин түзүү Аймакты тандоо.
- АКШда акысыз сактагыч 1 менен бүткөн региондордо жеткиликтүү:
- Акысыз деңгээл үчүн Регионалды тандаңыз
- Бүткөндө Улантууну басыңыз
- GCP консолунда, жогорку сол бурчтагы Меню баскычын чыкылдатып, "Compute Engine" тандап, андан кийин VM инстанцияларын чыкылдатыңыз.
- Unifi инстанциясын токтотуу
- Мисалдын аталышын чыкылдатып, "Мүмкүнчүлүк чөйрөсүнүн" астынан Түзөтүүнү тандап, "Ар бир API үчүн кирүүнү орнотууну" тандаңыз.
- "Сактоону" Окууну жазуу үчүн өзгөртүңүз
- Мисалды баштаңыз
Камдык көчүрмөлөрдү күн сайын чакага көчүрүү үчүн скрипт түзүңүз
- Камдык сценарийди түзүү үчүн төмөнкү командаларды колдонуңуз, [name_of_storage_bucket] дегенди жогоруда түзгөн ысымыңызга алмаштырууну унутпаңыз. echo '#!/bin/sh' | sudo tee /etc/cron.daily/unifi-backup-to-bucket echo sudo gsutil rsync -r /d/var/lib/unifi/backup gs: // [name_of_storage_bucket] | sudo tee -a /etc/cron.daily/unifi-backup-to-bucket
- Файлды аткарылуучу sudo chmod +x /etc/cron.daily/unifi-backup-to-bucket катары коюңуз
- Камдык файлдар эми күн сайын сактоо чакасына көчүрүлүшү керек. Сиз Сактоо> Браузерге барып, чаканы чыкылдатуу менен файлдарды көрө аласыз.
Эскертүү: Мен Instructablesдан текстти көчүрүү жана консолго чаптоодо толук иштебей кыйналдым. Текст көчүрүлөт, бирок буйруктар туура аткарылбайт. Аларды кол менен терүү маселени чечти.
Сунушталууда:
WLED (ESP8266 боюнча) + IFTTT + Google Жардамчысы: 5 кадам

WLED (ESP8266 боюнча) + IFTTT + Google Жардамчысы: Бул окуу куралы сизди WLED үчүн IFTTT жана Google Жардамчысын ESP8266.To орнотуу үчүн колдоно баштайт. ESP8266, tynick боюнча бул колдонмону ээрчиңиз: https: //tynick.com/blog/11-03-2019/getting-started… Мындай сонун программа үчүн Aircookieге кыйкырыңыз
ESP32 боюнча Google Издөө: 7 кадам
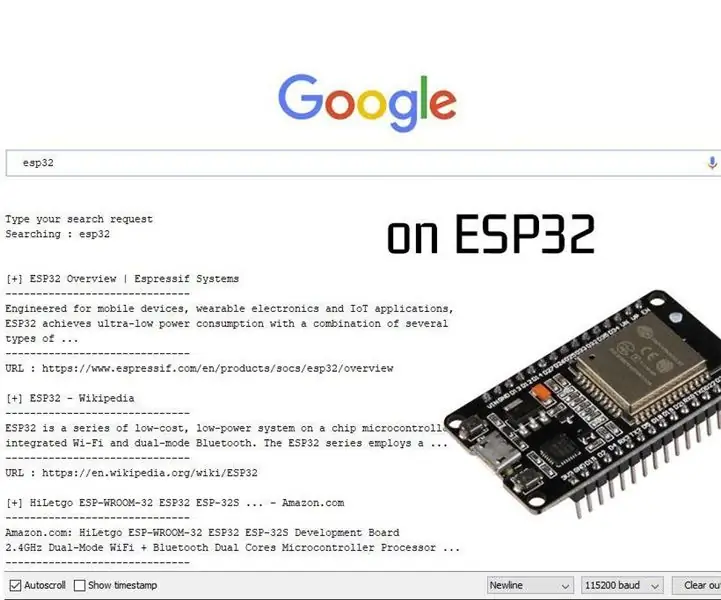
ESP32 боюнча Google Издөө: Бул үйрөткүчтө мен сизге ESP32 менен Google аркылуу издөөнү көрсөтөм. Жыйынтыктын өзү өтө пайдалуу эмес, анткени издөө натыйжалары компьютердеги сериялык монитордо, бирок бул ESP32дин күчүн көрсөтүү жана көрсөтүү үчүн сонун нерсе. Код мүмкүн
Raspberry Pi боюнча Google жардамчысы Оңой жол: 15 кадам

Google жардамчысы Raspberry Pi боюнча оңой жол: Google жардамчысы Raspberry PiSo мунун баары кандай? Бир аз мурун Google Magpi журналынын №57 саны менен жасалма AI комплектин чыгарды. Бул Google жардамчыңызды түзүүнү абдан жеңилдетти, бирок үн топтомун кармап калды
Ротациялык Ок менен Объект Көз салуу Камерасынын Слайдери. 3D Printed & RoboClaw DC Motor Controller & Arduino боюнча курулган: 5 кадам (Сүрөттөр менен)

Ротациялык Ок менен Объект Көз салуу Камерасынын Слайдери. 3D Printed & RoboClaw DC Motor Controller & Arduino боюнча курулган: Бул долбоор менин DIY менен видео тартууга болгон кызыгуумду айкалыштыра баштагандан бери менин эң жакшы көргөн долбоорлорумдун бири болуп калды. Мен ар дайым карап турчумун жана камераны экранды көздөй жылдыруу үчүн кинолорго окшоштургум келет
Thingsai.io Iot Cloud Platform колдонуп кыймыл детектору: 6 кадам
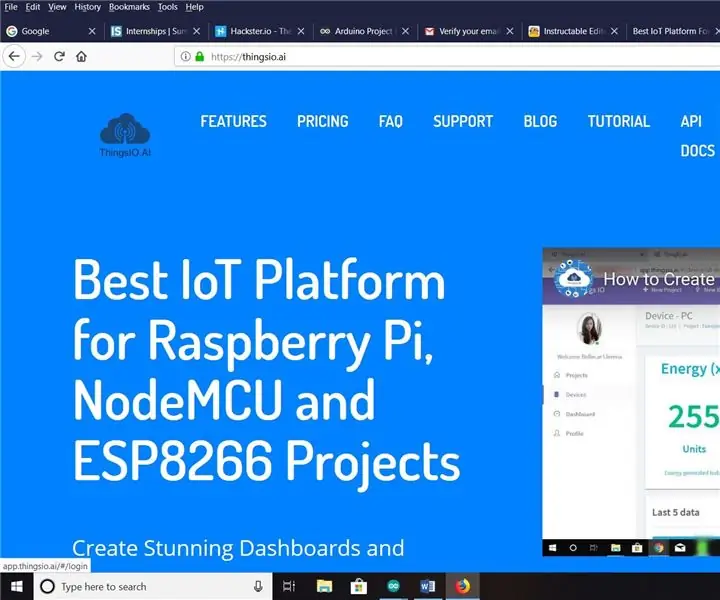
Thingsai.io Iot Cloud Platform колдонуп, кыймыл детектору: Бул окуу куралында мен PIR сенсорун жана Esp32ди IOT булут платформасы Thingai.io менен колдонууну аныктоо жөнүндө түшүндүрөм
