
Мазмуну:
2025 Автор: John Day | [email protected]. Акыркы өзгөртүү: 2025-01-23 14:51

Бул интерактивдүү бөлүкчөлөр системасын орнотуу боюнча этап -этабы менен көрсөтмө. Бул кээде түшүнүксүз болушу мүмкүн болгон абдан өнүккөн система жана коддоо, Max MSP, Arduino жана аудио/визуалдык орнотуулар боюнча кээ бир билимдер сунушталат.
1 -кадам: Сизге эмне керек

Биринчи кадам - баарын даярдоо. Камтылган zip файлына компьютердин акылдуусу керек болгон нерселердин баары камтылган, анын ичинде Max Patch (сизге Max 8 керек болот), сифон жана VPT8 бар.
- Сизге Max 8 керек болот:
- Сизге кеминде эки каналы бар миксер, проектор жана стенд, чейрек дюйм эркектен чейрек дюйм эркек аудио кабели, эки байланыш микрофону жана динамиктер керек болот.
- Сизге Arduino үчүн материалдар дагы керек болот. Бул үйрөткүчтө биз Arduino Teensy 3.5 колдонобуз
- Акырында, жок дегенде High Sierra (OSX 10.13.6) менен иштеген Mac керек болот.
2 -кадам: Arduino

Бул жерде биз өзүбүздүн Arduino конструкциябыздын жөнөкөй схемасын коштук, аны сиз өзүңүздүн жеке базаңыз үчүн шаблон катары колдоно аласыз. Arduino ушунчалык ийкемдүү жана ар түрдүү болгондуктан, Arduino менен канчалык көп билимге ээ болсоңуз, аны ошончолук кыла аласыз. Бул орнотуу үч тон менен өчүрүү фазасын алмаштыруу үчүн колдонулган жөнөкөй басым сенсоруна арналган. Сиз USB кабелин ушул жерден жана тутумуңузга туташтырасыз.
3 -кадам: Аппараттык орнотуу



Бул жерде сиз Macка баарын тиркеп турасыз.
- Проекторду жана өзүңүз тандаган стендди орнотуңуз жана аны сизге жеткиликтүү порттор аркылуу туташтырыңыз. Биздин учурда бул VGAдан Thunderbolt 2 адаптерине VGA болгон.
- Андан кийин сиз байланыш микрофондорун 3 -жана 4 -сүрөттө көрсөтүлгөндөй ар бир каналга туташтырасыз. Бул сиздин Macка USB аркылуу туташат.
- Акыры динамиктерди орнотуу. Сиз каалагандай көп спикерлерди колдоно аласыз, биздин даяр продуктубузда биз борбордук суб -вуферге туташкан 5 спутниктик спикерди колдондук, андан кийин ноутбукка туташты, бирок канчасы толугу менен сизге байланыштуу.
4 -кадам: Max Patch: Обзор


Бул жерде жамаачы ачып жатканда анын жалпы көрүнүшү келтирилген. Жогорку сол жактагы кластер манипуляцияны көзөмөлдөйт, астындагы кластер аудио обондорду, ошондой эле Arduino көзөмөлдөйт, акырында оң жактагы кластер бөлүкчө системасынын өзүн да, сифондун да серверин башкарат.
5 -кадам: Max Patch: Орнотуу



- Орнотуунун биринчи бөлүгү туура киргизүүлөрүңүз бар экенине ынануу. Сиз экрандын жогору жагына жамаачы ачылып, "Жолдор" баскычын басып, андан кийин "Аудио статусун" чыкылдатыңыз. Бул биринчи сүрөттө көрүнүп тургандай, системанын аудио абалына тиешелүү терезени ачат. Сиз киргизүү түзмөгүн чыкылдатып, байланыш микрофондору үчүн колдонгон которгуч үчүн туура киргизүүнү, ошондой эле динамик тутумун колдонууну чечкениңизге жараша чыгарууну тандап алдыңыз. системанын чөмүлүүсүн жана өз ара аракеттенүү жагын жогорулатуу.
- Туура аудио орнотулгандан кийин, экрандын оң колунун ылдый жагындагы кубат белгисин чыкылдатуу менен жамап күйгүзө аласыз. Бул аудиону активдештирет жана жамаачы кирүүгө жана чыгарууга даяр болот.
- Үчүнчү кадам - аудио кластерге ылдый жылдыруу, анда "Булак: Үн файлы" деп жазылган үч чоң кутучаны көрөсүз, муну өзгөрткүңүз келет. Эгер сиз текстти бассаңыз, ал ачылуучу терезени ачат жана сиз "Осцилляторду" чыкылдатууну каалайсыз. Бул аудиону туруктуу обонго өзгөртөт жана Булактын астында сиз "Freq:" деген жазууну көрөсүз, аны басыңыз жана сиз обондун жыштыгын ар бир кутунун жогору жагындагы комментарийде көрсөтүлгөнгө өзгөртө аласыз же сиз жасай аласыз сиз каалаган обон.
- Кийинки кадам - Arduino туура окуп жатканына ынануу. Arduino кадамындагы схемадан Ардуинодо бир баскыч бар жана сиз Arduino тутумуна туташтырылгандан кийин аны басышыңыз керек. Бул бүткөндөн кийин, сиз терезенин жогорку сол жагында көрүнгөн arduino кодундагы текшерүү белгисин, андан кийин плюс белгисин басыңыз. Бул ката көрсөтүшү мүмкүн, бирок адатта плюс белгисин басуу көйгөйдү чечет. Сиз анда "p serduino" патчын бассаңыз, табууга мүмкүн болгон "сериялык портторду жаңыртуу" басышы керек. Андан кийин, "Bluetooth-киреше-порт" деп жазылган жерди чыкылдатыңыз, экинчи вариант болушу керек жана бул сиз USB'ди туташтырган портко көз каранды жана ал көбүнчө USBге тиешелүү, бирок бул параметрди басып, анан басыңыз баштоо. Бул маалымат түрмөгүн башташы керек.
6 -кадам: Сифон жана жөнөкөй кардар


Бул жерде сиз бөлүкчө системасын VPT8ге берүү үчүн колдонулган Siphon серверин жана кардарын орнотосуз.
- Max патчында сиз "output_matrix" билдирүүсүнүн жанындагы кутучаны жана анын жогору жагындагы которгучту басасыз. Бул экөө тең бөлүкчөлөр системасын активдештирет, анын тут02 деп жазылган терезени чыкылдатуу менен иштеп жаткандыгын текшериңиз жана бөлүкчөлөр пайда болсо, система иштеп жатат.
- Кийинкиде сиз "сервердин аты" Сифон Сервери "деген билдирүүнү басасыз жана бул сервердин атын толтурат.
- Сиз андан кийин программаны "Simple Client" деп аталган zip папкасынан ача аласыз жана ал ачылгандан кийин ал сервердин атын автоматтык түрдө аныкташы керек, бирок эгер ал жогорку сол бурчтагы ысымды чыкылдатпаса жана окшош атын чыкылдатыңыз. сүрөттө көрсөтүлгөн.
7 -кадам: VPT8



VPT8 - биз проекттик карта үчүн колдонулган нерсе. Бул татаал жана темпераменттүү болушу мүмкүн, бирок бир жолу иштегенден кийин анын натыйжалары бир кыйла шайкеш келет. Бизде өзүбүздүн орнотууларыбыз боюнча этап -этабы менен көрсөтмө болот, бирок биз программаны колдонуунун башка жолдору жөнүндө көбүрөөк маалымат берген VPT8 онлайн документтерин камтыйбыз.
- Программаны ушул Нускамада камтылган папкадан ача аласыз. Бул ачылыш үчүн бир аз убакыт талап кылынышы мүмкүн, чыдамдуу болуңуз, бирок ачкандан кийин биринчи нерсе "VPT8" деп жазылган үстүнкү тилкеге чыгып, "Файлды" чыкылдатып, "Ачуу" баскычына түшүңүз, ал пайда болот папканы издөө жана сиз "defaultproject-vpt8" папкасына өтүп, андан кийин "projectpath.maxpat" файлын ачкыңыз келет.
- Кийинки нерсени кылгыңыз келет - системаны "өчүрүү" ден "күйгүзүү" үчүн терезенин сол жагындагы төмөнкү баскычты басыңыз.
- Терезенин жогору жагында сиз плюс жана минус белгисин көрө аласыз. Бул катмарларды кошот жана жок кылат. Азырынча бир жолу "+" басуу менен 1 катмар кошуңуз. Projectpath файлын ачканыңызда, ал катмарды ачышы мүмкүн жана эгер ал 4 -кадамга өтсө.
- Терезенин оң жагында сиз өчүрүү баскычтарын көрөсүз. Ошол тарапка жылдырып, төмөн карай ылдый сыдырыңыз, ошондо сиз издеп жүргөндөр "syph" деп тизмеленгендерди көрөсүз. Аны күйгүзүү үчүн "өчүрүү" баскычын басыңыз. Эгерде ал автоматтык түрдө толтурулбаса, "күйгүзүү" баскычынын жанындагы кичинекей тегеректи чыкылдатыңыз, андан кийин ачылуучу баскычты басып, "Sifhon Server Max" издеңиз, бул биз мурунку кадамда орноткон сервер.
- Сифон Кардарынан окуп чыккандан кийин, андан кийин "layer_1" деп жазылган жерге ылдый түшүп, андан кийин "эч ким" деген жерди чыкылдатыңыз, бул чоң тизмеге алып келет. "1syphon" деген вариантты чыкылдатыңыз, бул 4 -кадамдан баштап берилүүчү маалыматтар менен катмарды алат.
- Кийинки 4 -кадамда модулду күйгүзгөн кара кутучаны чыкылдатыңыз. Бул маалыматты алдын ала көрүү кутусуна жана экрандын сол жагындагы VPT8 кутусуна жөнөтө баштайт. Сиз ошондой эле плюс менен 4 кичинекей тегерекчелерди көрөсүз. Бул катмарды манипуляциялоо үчүн колдонулат жана катмарды сиз каалагандай чоң же кичине кыла алат.
- Акырында, сиз проекторго туташа тургандыктан, Macта проекторду өзүнчө дисплей катары колдонгонуңузду текшериңиз жана ага "VPT8" деп жазылган терезени жылдырыңыз жана ылдый жагындагы "толук экран" баскычын чыкылдатыңыз. проекторду толук экранга айлантуу үчүн терезе.
8 -кадам: Бөлүкчөлөр


Бөлүкчөлөр азыр иштеши керек. Сиз 1 -каналга туташтырган байланыш микрофону бөлүкчөлөрдүн түртүлүүсүн жана ойнолуп жаткан тондун транспозициясын башкарат, ал эми 2 -каналга туташкан бөлүкчөлөрдүн ылдамдыгын жана тартылуусун жана обондун жылышын башкарат. ойногон. Эгерде сиз Arduino колдонуу маршрутунан түшүп кеткен болсоңуз, анда патч басымдын сенсору обондорду оңой алмаштыра тургандай кылып орнотулган жана биз жөнөкөй потенциометрге обондорду алмаштырууга мүмкүнчүлүк берүү үчүн кодду коддо калтырдык. бул вариант болот.
Сунушталууда:
BBC Micro: бит жана Scratch - Интерактивдүү руль жана Айдоо оюну: 5 кадам (Сүрөттөр менен)

BBC Micro: бит жана Scratch - Интерактивдүү руль жана Айдоо оюну: Менин бул жумадагы тапшырмаларымдын бири - бул биз жазган Scratch программасы менен иштөө үчүн BBC Micro: bitти колдонуу. Мен бул ThreadBoardди камтылган системаны түзүү үчүн эң сонун мүмкүнчүлүк деп ойлодум! Чийүү үчүн менин илхамым
Discordдо интерактивдүү ботту кантип кошсо болот: 6 кадам

Discordдо интерактивдүү ботту кантип кошуу керек: Бул окуу куралында мен бир нече командалар менен иштеген интерактивдүү ботту кантип жасоону көрсөтөм. Discord-бул Skype/Whats-app социалдык медиа колдонмосу, бул оюнчуларды бириктирет. Алардын өз каналы болушу мүмкүн, ар бир мүчөнүн оюнду текшериңиз
Тепкичтер үчүн интерактивдүү LED системасын жасаңыз: 7 кадам
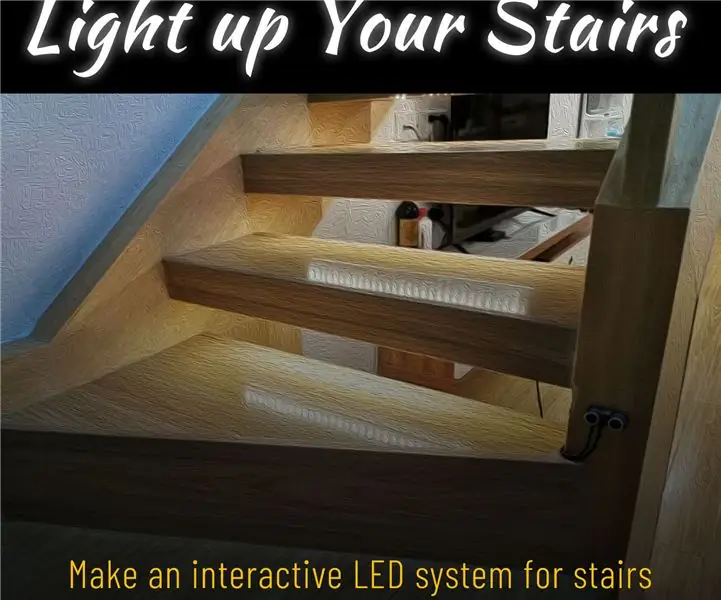
Тепкичтер үчүн Интерактивдүү LED системасын жасаңыз: Үйдө тепкич бар. Коомчулукта көптөгөн тепкичтерди оңдоо долбоорлорун көрүү абдан кызыктуу. Жакында өтө бош эмес, ошондуктан мен үйдөгү тепкичтерди трансформациялоо үчүн кээ бир ачык булак аппараттык модулдарын колдонууну чечтим
Интерактивдүү LED плиткасы дубалы (көрүнгөндөн оңой): 7 кадам (сүрөттөр менен)

Интерактивдүү LED плиткасы дубалы (көрүнгөндөн оңой): Бул долбоордо мен Arduino жана 3D басылган бөлүктөрүн колдонуп интерактивдүү LED дубал дисплейин кургам. Мен өзүмдүн версиямды ойлоп тапкым келди, ал бир гана жеткиликтүү эмес, бирок
Булганууну бөлүкчөлөр үчүн абанын сапатын көзөмөлдөө системасы: 4 кадам

Булгануу үчүн абанын сапатын көзөмөлдөө системасы: INTRO: 1 Бул долбоордо мен маалымат дисплейи, SD картада жана IOTтогу маалыматтын камдык көчүрмөсү бар бөлүкчөлөр детекторун кантип курууну көрсөтөм. Неопикселдүү шакек дисплей абанын сапатын көрсөтөт. 2 Абанын сапаты барган сайын маанилүү маселе болуп саналат
