
Мазмуну:
- Автор John Day [email protected].
- Public 2024-01-30 10:40.
- Акыркы өзгөртүү 2025-01-23 14:51.

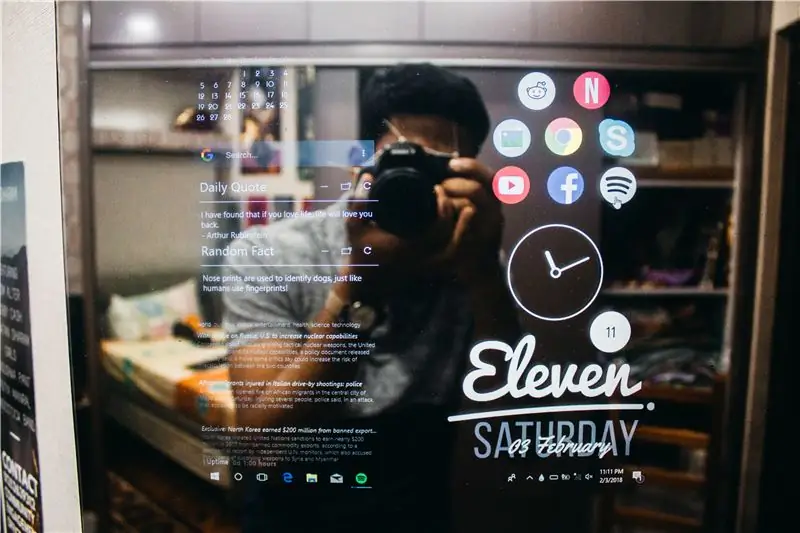

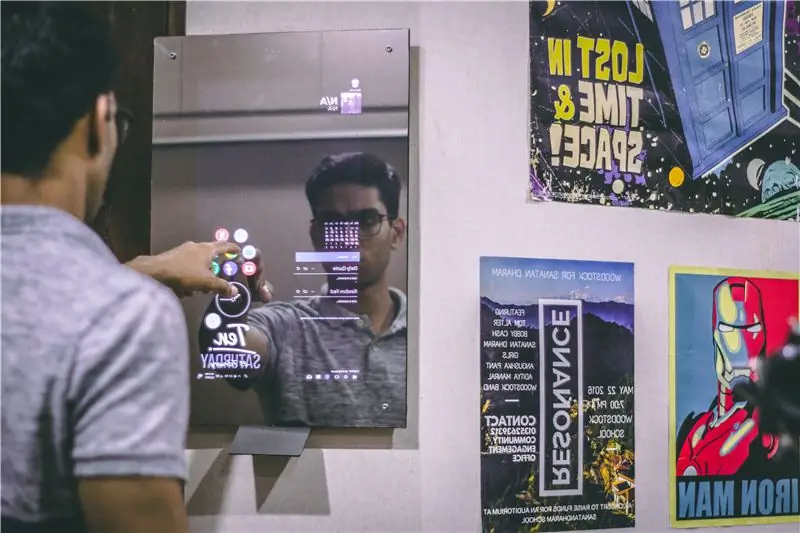
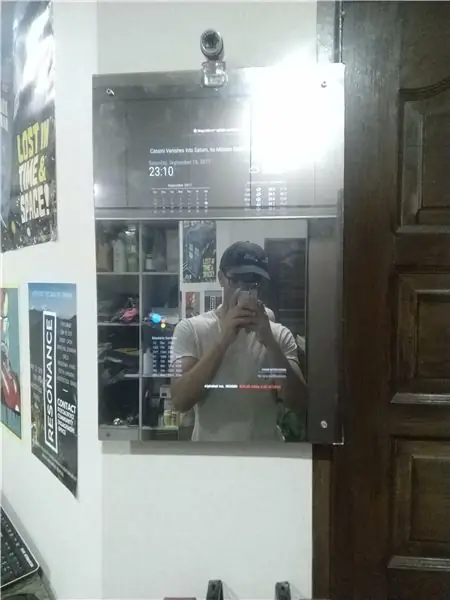
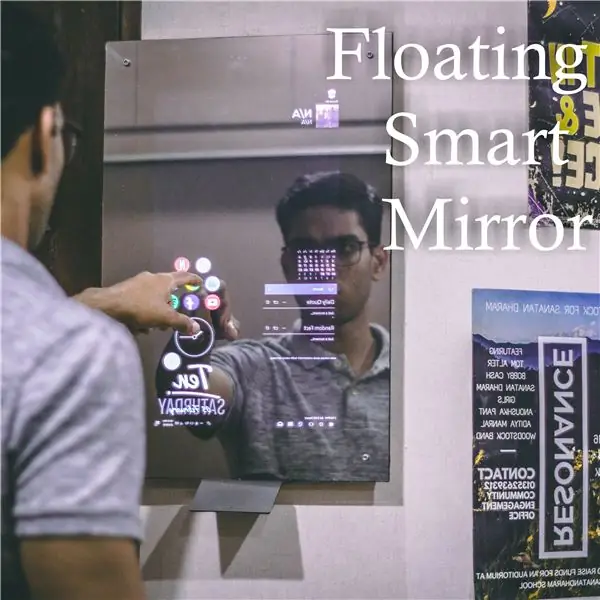
Бул жерде менин "Электроника" курсуна жазылыңыз:
Дагы долбоорлор жана электроника боюнча үйрөткүчтөр үчүн бул жерде менин youtube каналымды текшериңиз:
Келечектен түз эле, акылдуу күзгү жөн эле бир тараптуу күзгүнүн артындагы дисплей. Бир тараптуу күзгү бетке тийген жарыктын көпчүлүк бөлүгүн чагылдыра алат, ал эми монитордун артындагы видеонун күзгүнүн бетине өтүшүнө жол берет.
Күзгүдө Alexa компаниясына чалуу аркылуу Alexaнын кеңири үн башкаруу функцияларын иштетүү үчүн анын артында Amazon Echo Dot катылган.
Raspberry Pi үчүн курулган Magic Mirror OSке негизделген акылдуу күзгүнүн көпчүлүгүнөн айырмаланып, бул акылдуу күзгү терезе платформасында курулган. Сыйкырдуу күзгүнүн эч кандай жаман жери жок, бирок ал интерактивдүү болуп курулган эмес жана негизинен статикалык маалыматты көрсөтөт. Мындан тышкары, малина пи аппараттык статикалык виджеттерди көрсөтүүдөн башка эч нерсе кыла албайт. вебди карап көрүңүз, балким YouTube/Netflixти көрүңүз.
Дагы бир жолу, менин түзүлүшүмдүн айырмасы - мен күзгүмдүн тегерегине алкакты каалабадым жана акылдуу күзгүмө алкак куруунун ордуна, калкып турган айнек көрүнүшүн сактагым келди. Бул үчүн мен күзгүгө 4 тешик бургулап, раманы айнектин ичиндеги бурамаларга бекиттим.
Ошентип, мээ катары менин малина Pi менен бул абдан акылдуу күзгүнү кургандан кийин, мен аны күчтүүрөөк нерсеге жаңыртууну чечтим, бирок мен, айрыкча, Raspberry pi канчалык арзан экенин эске алып, арзан альтернативаны кааладым. Мунун эң жакшы жолу - колдонулбаган үйдө жаткан эски колдонулбаган нерселерди колдонуу. Эгерде сизде эски ноутбуктар жок болсо, анда ebay сыяктуу веб -сайттардын экинчи колу болгон ноутбукту кирден арзан алууга болот.
Колдонулган материалдар:
1. Кол менен колдонулган 1 тараптуу күзгү пленкасы бар айнек (сиз дагы даяр бир тараптуу күзгү сатып алсаңыз болот)
2. Жыгачка, бурамаларга, гайкаларга жана болттарга кадрга аппараттык жабдыктарды бекитүү.
3. Айнек өлчөмүңүзгө ылайыктуу арзан дисплей. Мен экинчи колумду сатып алдым
4. Эски ноутбук
5. Amazon Echo чекити
Колдонулган программалык камсыздоо
1. Windows
2. Rainmeter
3. Жамгыр өлчөгүч виджеттери программалык камсыздоо барагына шилтеме бергендей
Башка долбоорлор үчүн tinker-spark.com веб-сайтына баш багыңыз
1 -кадам: Электрониканы даярдоо


Демонтажды баштоодон мурун, төмөнкү кадамдар ноутбук менен монитордун кепилдигин жокко чыгарарын эске алыңыз. Эске алчу нерсе, бул кадам эч кандай мааниге ээ эмес жана сиз түздөн -түз электроникаңызды ЖКнын артына кошо аласыз. Бирок ноутбуктун жана монитордун электроникасын алып салуу бир кыйла ичке жана күзгү курууну жеңилдетүүгө мүмкүндүк берет.
Ошондой эле, бардык аппараттык жабдуулардын күзгүдөн ажыратып, орнотуу алдында иштээрин текшергиңиз келет. Сиз ошондой эле программалык камсыздоону текшерүү үчүн Программалык камсыздоо кадамына өтүп, ОС сиздин машинаңызда жакшы иштээрин көрө аласыз.
Баштоодон мурун, денеңиздин ESDсин чыгарууну же ESDдин коопсуз шаймандарын колдонууну тактаңыз.
Ноутбуктан таба турган бардык бурамаларды алып салуу менен баштаңыз. Керек болсо, ноутбуктун кантип бөлүштүрүлгөндүгүн билүү үчүн онлайн оңдоо боюнча колдонмону издеңиз. Киргенден кийин, ар бир кадамыңызды сүрөт же жазуу менен документтештирүүнү унутпаңыз. Ноутбуктун энелик платасын алып чыгып, WiFi картасынын, кочкордун, муздатуучу желдеткичтин жана катуу дисктин эне тактасына туташканын текшериңиз. Бул учурда ноутбуктун дисплей кабелин, батареясын, тректи жана клавиатура кабелдерин ажыратсаңыз болот. тышкы дисплейиңизге эне платаңызды туташтырыңыз жана улантуудан мурун жылаңач платанын жүктөлүп алына тургандыгын текшериңиз. Эгерде энелик плата жүктөлбөсө, анда кадамдарыңызды кайра карап көрүңүз жана Motherboardтун жүктөлүшүнө кайсы бөлүгү тоскоол болуп жатканын билип алыңыз.
Ноутбуктун Motherboard даяр болгондон кийин, мониторду да өчүрүңүз. Эч кандай панельди алып салбаңыз жана жылаңач LCD панели жана ага байланышкан кичинекей драйвер жана электр такталары калганга чейин туруңуз. Дагы бир жолу, бардык тыгылган компоненттер дагы деле иштээрин текшериңиз.
Акырында, бир тараптан дубалга сайылып, дисплейге жана ноутбуктун электр энергиясына туташтырылган кабелди ширеткиси келбейт. Бул ЖК жана ноутбуктун кирүү күчү параллелдүү болгон жөнөкөй у формасындагы кабелдик туташуу.
2 -кадам: Frame and One Way Mirror куруу




Мен кадимки күзгүнүн тегерегинде турган традициялык жана жөнөкөй раманы кургум келген жок. Мен күзгүгө калкып көрүнгүм келди, ошондуктан күзгүнүн артына жашынып калдым. Күзгүнүн артына рамканы орнотуу үчүн мен жогоруда тиркелген чиймелерге ылайык 4 тешик бургуладым.
Монитордун отурушу үчүн тик бурчтуу форма куруу үчүн мен жыгач запасы менен бурамалардын айкалышын колдондум. Мен монитордун артынан жарык агып кетпеши үчүн, монитордун жабылбаган айнектерин жабуу үчүн кара тасма колдондум..
Сиз курган рамка ЖКны жана бардык электроникаңызды кармоого жетиштүү экенин текшериңиз.
Ар кимдин кадры жабдуулугуна жараша айырмаланып тургандыктан, мен сизге кадрыңызды муктаждыгыңызга жараша жана өзүңүз каалагандай курууну сунуштайм. Маалымат үчүн кадрымдын сүрөттөрүн тиркеп койдум.
3 -кадам: Баарын орнотуу



Бардык электрониканы алкагыңызга орнотуңуз. Күзгүңүздү ичке кармоонун бир жолу - бул ноутбуктун кубаттуулугун LCD панели али жабылбаган аймакта сактоо.
Дубалга кадрыңызды бекитүү ыкмасын кошуңуз. Мен дубалга тешилген 2 блокту жана рамамды дубалга орнотуу үчүн кабелдик чыңалуу системасын колдондум. Сиз бардык аппараттык жабдууларыңыздын иштеп жаткандыгын жана күзгүңүздү орнотуп жаткан жерге электр линиясынын бар экенин текшергиңиз келет.
Мен дагы Amazon Echo Dotту үн таануу үчүн күзгүнүн артына жашырып койгом
4 -кадам: Программаны конфигурациялоо

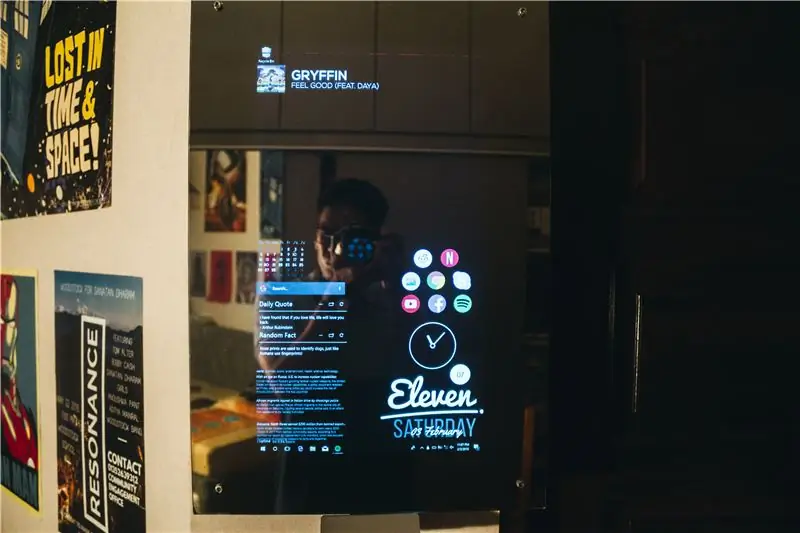
Бул түзүлүштүн жүрөгү Windows 10 'Rainmeter' иштеп жатат: популярдуу рабочий тери колдонмосу бул жерде.
Күзгүңүздү дубалга орноткондон кийин, терезелердеги дисплей касиеттериңизге кирип, сизге ылайыктуу дисплей масштабын тандаңыз. Бул жерде жатканда, сиз дагы обоиңузду кара кылып өзгөрткүңүз келет, анткени күзгүнүн кара бөлүктөрү көбүрөөк жарыкты чагылдырат. Сиз ошондой эле биздин күзгүбүздүн кубаттуулук параметрлеринде "эч качан уктай албаган" экенине ынангыңыз келет. Акырында, тапшырмалар тилкеси автоматтык түрдө жашырылганын текшериңиз, тапшырмалар тилкесин оң басуу, касиеттерди басуу жана авто жашыруу мүмкүнчүлүгүн тандоо.
Орнотуу көрсөтмөсүнө ылайык Amazon Echo Dotту орнотуңуз.
Жүктөө тизмеси. Бул жерде шилтемелерден тышкары каалаган виджетиңизди колдонуңуз:
- Rainmeter
- Саат
- Circle Launcher
- Жаңылыктар жана RSS Feed окурманы
- Күнүмдүк факт жана цитата
- Monstercat Visualizer (мен дагы spotify трек маалыматын көрсөтүү үчүн spotify плагинин алдым)
- Календарь
5 -кадам: Interface навигациясы
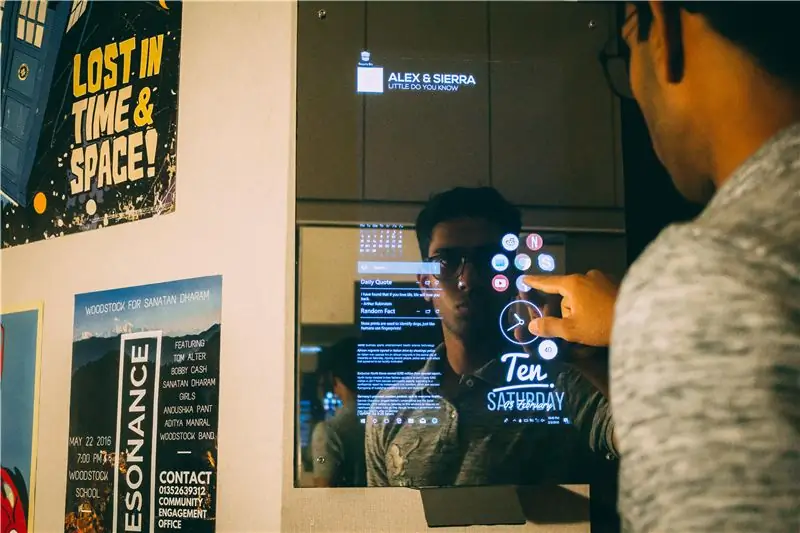
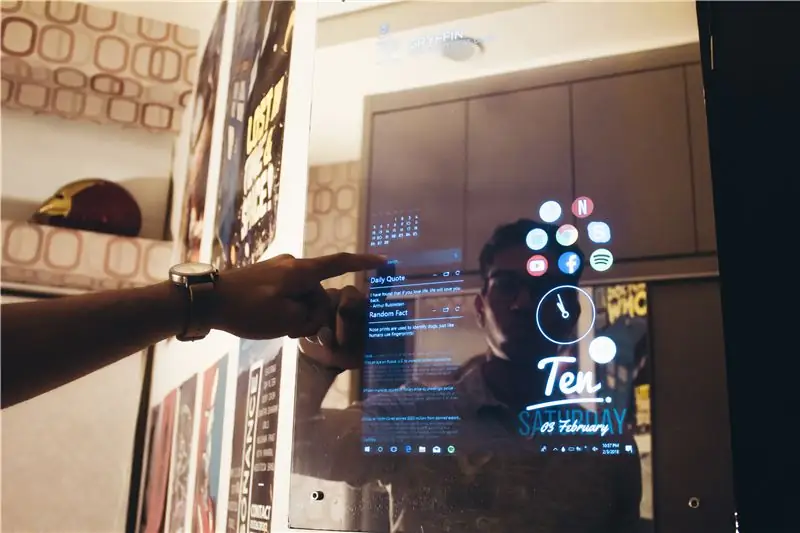
Сизде интерфейсте чабыттоо үчүн бир нече параметрлер бар.
1. Сиздин сурооңузга Amazon Alexa иштетүү үчүн үнүңүздү колдонуңуз
2. Чабыттабаңыз. Акылдуу күзгүңүздү орнотуу үчүн зымсыз клавиатураны же команданын кароосун колдонуңуз жана аны ошол бойдон калтырыңыз.
3. Сенсордук дисплейди колдонуңуз (Мыкты, бирок эң кымбат чечим)
4. Секирүү кыймылын колдонуңуз. Мен муну сынап көрдүм, бирок секирүү кыймылы жетишерлик так эмес жана колуңду абада ушунчалык узак кармоо чарчайт. Чычкандын чычкан катары колдонулушу үчүн кээ бир жакшы колдонмолор мудра чычкан жана gamewave болуп саналат
5. Ноутбуктун трек тактасын кеңейтүү. Бул мен кылган нерсе. Кошумча лентаны кесүү жана ширетүү менен лента кабелин узарттым.
6 -кадам: Келечектеги жаңыртуулар
Мен кээ бир сүрөттөрдө көрүнүп тургандай, интерфейсте чуркоо үчүн учурда компьютердин тректи колдонуп жатам. Мен жаңсоолорду башкаруу же тийүү сыяктуу башка жолдорду сынап көрдүм, бирок жаңсоону башкаруу секирүү кыймылы менен өтө татаал жана IR чырактарын колдонуп сенсордук экран куруу өтө татаал жана күзгүгө жагымсыз көрүнөт. Келечекте мен орнотулган сенсордук ЖК панелин колдонгум келет, андыктан аны ишке ашыруу үчүн минималдуу кошумча жумуш.
Экинчиден, күзгү үчүн 24/7 иштей турган күзгү үчүн эски ноутбуктун ордуна Intel NUC же Compute Stick сыяктуу үнөмдүү нерсени колдонуу акылга сыярлык.
Бул жерде менин "Электроника" курсуна жазылыңыз:
Дагы долбоорлор жана электроника боюнча үйрөткүчтөр үчүн бул жерде менин youtube каналымды текшериңиз:
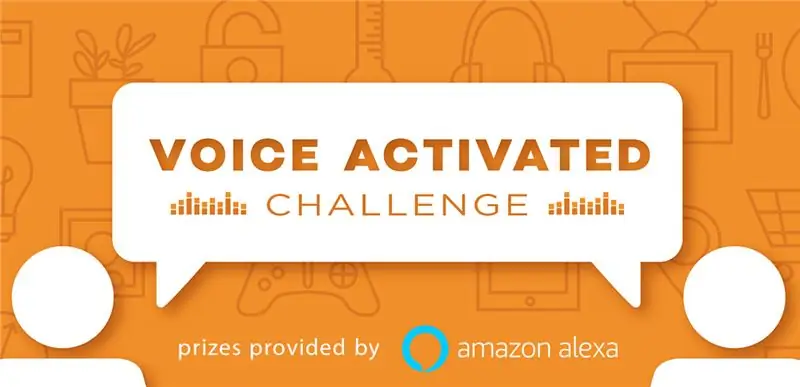
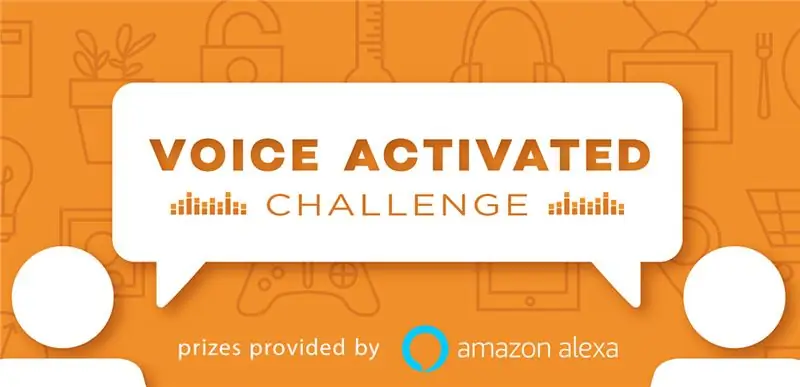
Voice Activated Challenge боюнча башкы сыйлык
Сунушталууда:
Эски ноутбуктан Vintage Look Media PC: 30 кадам (сүрөттөр менен)

Эски ноутбуктан Vintage Look Media PC: Бул атайын көрсөтмө/видеодо мен ыңгайлуу мини алыстан баскычтоп менен башкарылган, интегралдык динамиктери бар, кичинекей медиа ЖК жасап жатам. ПК эски ноутбук менен иштейт. Бул курулуш жөнүндө кичинекей окуя. Бир жыл мурун мен Мэттти көргөм
Жашыруун бөлүм менен жүздү таануу күзгүсү: 15 кадам (сүрөттөр менен)

Беттин таануу күзгүсү жашыруун бөлүм менен: Мен дайыма окуяларда, кинолордо жана ушул сыяктуу нерселерде колдонулган дайыма жаратуучу жашыруун бөлүмдөргө кызыгып келем. Ошентип, мен жашыруун купе сынагын көргөндө, мен бул идеяны өзүм эксперимент кылууну чечтим жана жөнөкөй ачылуучу күзгү жасоону чечтим
Эски ноутбуктан жана Ikea такталарынан 2-оюнчу мини-аркада: 32 кадам (сүрөттөр менен)

Эски ноутбуктан жана Ikea кесүү такталарынан турган 2-оюнчу мини-аркада. Мен ретро оюнун жакшы көрөм. Бардык эски аркада машиналары жана консолу абдан кызыктуу болчу. Мен өзүмдүн аркада машинамды жакшы көрөм, бирок менде орун жок. Телевизордогу консол аркылуу геймпад менен ойноп жатканым туура эмес, андыктан мен
Эски ноутбуктан 3 пайдалуу нерсе: 22 кадам (сүрөттөр менен)

Эски ноутбуктан 3 пайдалуу нерсе: Адамдар жаңы гаджет алганда, алар жаңы нерсеге кол алыш үчүн убактысынын жана акчасынын көбүн коротушат. Эгерде сизде жаңы смартфон же ноутбук болсо, анда сиз эски гаджетиңиз менен эмне кылууну ойлоп жаткандырсыз
Жүздү таануу+таануу: 8 кадам (сүрөттөр менен)

Жүздү таануу+таануу: Бул камерадан OpenCV менен жүздү таануунун жана таануунун чуркоосунун жөнөкөй мисалы. ЭСКЕРТҮҮ: Мен бул проектти сенсорлордун сынагы үчүн жасадым жана камераны сенсор катары таануу үчүн колдондум. Ошентип, биздин максатыбыз ушул сессияда 1. Анаконду орнотуу
