
Мазмуну:
- 1 -кадам: Менин талаптарым
- 2 -кадам: Бөлүктөрдү чогултуу
- 3 -кадам: TVheadend: Ubuntu'ду компьютерге орнотуңуз
- 4 -кадам: TVheadend: SSH колдонуңуз
- 5 -кадам: TVheadend: Компьютерге аты боюнча кирүү
- 6 -кадам: TVheadend: TV Tuner Utilities орнотуу
- 7 -кадам: TVheadend: Ар бир Судодо Сырсөздү жазба
- 8 -кадам: TVheadend: TV Tuner орнотуңуз
- 9 -кадам: TVheadend: Орнотуу жана Орнотуу
- 10 -кадам: TVheadend: Конфигурациялоо
- 11 -кадам: TVheadend: Remote Access
- 12 -кадам: Tvheadend: Cron
- 13 -кадам: Raspberry Pi: Kodi / OSMC иштетүү
- 14 -кадам: Raspberry Pi: Хостту аты боюнча табыңыз
- 15 -кадам: Raspberry Pi: OSMC сырсөзүн өзгөртүү
- 16-кадам: Raspberry Pi: Аппараттык декоддоону иштетүү үчүн MPEG-2 лицензиясын кошуңуз
- 17 -кадам: Raspberry Pi: IR Receiver жана Reset баскычы менен Kodi / OSMC шляпасын куруңуз
- 18 -кадам: Raspberry Pi: бир ишти коюңуз
- 19 -кадам: Raspberry Pi: Kodi Music and Videos
- 20 -кадам: Raspberry Pi: Коди Аба ырайы
- 21 -кадам: Raspberry Pi: Cron
- 22 -кадам: Logitech Harmony 650 Remote: Control TV, Roku жана Raspberry Pi
- 23 -кадам: Roku: SSIDди өчүрүү
- 24 -кадам: Тиркеме: Мүчүлүштүктөрдү оңдоо
- Автор John Day [email protected].
- Public 2024-01-30 10:40.
- Акыркы өзгөртүү 2025-01-23 14:51.

[Жаңыртылган жана бул жакка көчкөн]
Шнур кесүүдөгү менин максатым - кабелдик телекөрсөтүүнүн айлык төлөмдөрүн олуттуу түрдө азайтуу жана дагы эле керектүү каналдарды, кызматтарды жана функцияларды колдонуу. Бул көрсөтмө менин жип кесүү системамды сүрөттөйт.
Менин кабелдик телекөрсөтүү провайдерим дээрлик 900 каналга мүмкүнчүлүк берет. Менин үй -бүлөмө 900 каналдын кереги жок. 900дүн жарымы стандарттык аныктама - булардын бири да кереги жок. Мен сунушталган дээрлик 900 каналдын 811ин өчүрдүм. Ал эми калган каналдардын ичинен менин үй -бүлөм ал каналдардын 20% ын көрөт. Мен кызматтарга, каналдарга жана үй -бүлөлүк сааттарым үчүн төлөгүм келет.
Мен интернет жана телекөрсөтүү үчүн мыйзам долбоорун алам. Төлөмдөр жана салыктар менен менин телекөрсөтүүм төмөнкүчө:
ТВ үчүн 60.00 $ жана HBO үчүн 6.88 $ салыктар үчүн 12.09 $ кошумча төлөмдөр үчүн ===== $ 88.97 Бардыгы
Менин шнурум жалпы айлык эсепти кесет:
Sling TV үчүн $ 24,99 HBO үчүн $ 15,00 салыктар үчүн $ 2,50 ===== $ 42,49
Эки учурда тең менде NetFlix жана Amazon Prime бар.
Мен ар кандай ыкмаларды колдонуп көрдүм, бул мен үчүн иштеди.
1 -кадам: Менин талаптарым
Шнурду кесүү боюнча менин талаптарым:
- SlingTV, DirecTV Now, PlayStation Vue сыяктуу премиум интернет сыналгыдан мазмунду ойнотуңуз
- Hulu, Netflix, Amazon же iTunes сыяктуу премиум кызматтын мазмунун ойнотуңуз
-
Минималдуу айлык төлөмдөр жана эч кандай төлөм:
- DVR же PVR
- Жогорку кутуну же пультту коюңуз
- Кошумча төлөмдөр
- Салыктар
- Телекөрсөтүү же OTA TV (эфирде, эфирде)
- Санариптик видео жаздырууга (DVR) же жеке видео жаздырууга (PVR) каалаганча төлөңүз
- Мен каалагандай түз же жаздыруучу каналдар үчүн бир убакта төлөңүз
- Телевизор, проектор же компьютери бар бөлмөдөн көрүңүз
- Зымдуу же зымсыз туташууда көрүү (802.11AC AP)
- Түз эфирде болуп жаткан окуяларды телеканалдан көрүңүз
- 1080p же HD сыналгы
- Эгерде мен эфирге бир нече мүнөт кечигип калсам, шоу бүткөндөн кийин N саат күтпөстөн, кайра артка буруп, башынан көргүм келет.
- Керектүү кызматтарды тандап, керексиз кызматтарды ай сайын жокко чыгарыңыз
- Арзан баада орнотуу (бул талапты өткөрүп жиберген)
-
Керектүү кабелдик каналдар (SlingTV Orange + DVR менен $ 25/ай же DirecTV Now (HBO менен бир аз жашаңыз $ 43.30/ай, PlayStation Vue Access Slim менен HBO $ 44.90):
- Comedy Central (Daily Show) (PSVUEде эмес)
- AMC (The Walking Dead)
- TBS (Саманта Аары менен толук фронталдык) (PSVUEде эмес)
- ESPN (кызгылт сары түстө, бирок көк эмес)
- CNN
- HLN (Sling боюнча эмес)
- HBO (Бул жумада бүгүн кечинде, Game of Thrones, …)
- HGTV (Жогорку оңдоочу)
- SlingTV Orange менин бардык керектүү каналдарыма ээ, бирок бир гана агымды камсыздайт. Blue менин бардык керектүү каналдарым жок жана мен каалабайм, бирок 3 агымга уруксат берет. Ала -Карт, чынында, андай эмес.
- Бир эле убакта бир нече кишиге көрүүгө уруксат берүү (Sling Blue)
-
Телекөрсөтүү телеканалы (Kodi / OSMC менен иштеген Raspberry Pi TVheadend иштеген компьютерге туташкан):
ABC, CBS, CW, Fox, NBC, PBS - TVheadEnd аркылуу телеберүү
-
Ар бир бөлмөдө бирдей кызматка ээ болуңуз - ар кандай пультторду, башка түзмөктөрдү ж.б.
Жалпы универсалдуу алыстан башкаруу
- Театралдык сапаттагы телекөрсөтүү - эч кандай үзүлүү, жүктөөдө тыным жок ж.б.у.с
2 -кадам: Бөлүктөрдү чогултуу
Бул менин шнурду кесүүчү системанын негизги компоненттери. Мен бул эң жакшы компоненттерди жактап жаткан жокмун, алар мен үчүн иштейт:
- Үй театры: проектор, көлөмдүү аудио системасы, үй кинотеатрынын PC / медиа борбору
- Телевизор, ноутбук, планшет, смартфон
- Blu-ray/DVD ойноткуч
-
Премиум мазмун (Sling жана Netflix) жана интернет сыналгы:
Roku Ultra
-
Телекөрсөтүү:
- IR Receiver менен Raspberry Pi, OSMCде Kodi иштеп, телеканалды ойнотуу үчүн
- TVheadend жана 4 955Q Hauppauge TV тюнерлери менен ubuntu иштеген компьютер
- Санарип антенна
-
Жогоруда айтылгандардын баарын көзөмөлдөө үчүн Universal Remote:
Равил Гафуровна.mp3 650
Көпчүлүк компоненттер өзүнөн өзү түшүндүрүлөт жана сизде бар же жактырган нерсени колдонсоңуз болот.
Мен Raspberry Pi системасын жасагым келди. Бул системаны түзүүдө мен көптөгөн варианттарды жана жабдуулардын айкалыштарын сынап көрдүм жана PC класстагы компьютерсиз Raspberry Pi 3:
- Премиум кызматтарды колдоо мүмкүн эмес (мисалы, DLNA, NetFlix, Hulu)
- Multicast TV ойной албайт (мисалы, Raspberry Pi VLC иштете албайт)
- TVheadendди жогорку сапатта иштетүү мүмкүн эмес
Roku-бул плагин менен ойнотуунун бир түрү. Көрсөтмөлөр абдан жөнөкөй. Демек, бул көрсөтмөнүн фокусу - бул телеберүү
Келечекте төмөнкүлөрдүн бири болот деп үмүттөнөм:
- Roku TVheadend, же колдойт
- Raspberry Pi 4 премиум мазмунду колдойт
Эскертүүлөр:
- Күрөө менен жабылган текст сиздин маалыматыңыз менен алмаштырылышы керек, ♣ колдонуучу аты ♣
- Окутуучу редактор HTTP шилтемелерин жана бурчтуу кашаанын ичиндеги нерселерди бузат
3 -кадам: TVheadend: Ubuntu'ду компьютерге орнотуңуз
TVheadend ubuntu PC 2019 жаңыртуусуна шилтеме, же бул жерде баштапкы кадамдар:
Корд кесүүчү системалар алдыңкы жана арткы жагын талап кылат. Эгерде система жетишерлик күчтүү болсо жана ал бир гана бөлмөдө талап кылынса, анда бардыгы бир системада болушу мүмкүн. Менин учурда, менде сыналгы менен жети бөлмө бар. Ошентип, мага күчтүү арткы компьютер (TVheadend PC) жана арзан, бөлүштүрүлгөн алдыңкы компьютер керек (Raspberry Pi ар бир бөлмөдө).
TVheadendди төрт телевизор тюнери менен иштетүү үчүн салыштырмалуу жогорку көрсөткүчтөгү ЖК талап кылынат. Минималдуу мүнөздөмөлөр эмне экенин билбейм, бул мен үчүн иштеди.
PC Hardware
Бир нече жыл мурун, мен уулума төмөнкү өзгөчөлүктөргө ээ болгон оюн компьютерин сатып алдым:
- CPU моделинин аталышы: AMD A6-3620 APU, Radeon HD Graphics менен
- Корейлердин саны: 4
- CPU ылдамдыгы: 2.2GHz
- Кэш: 1MB
- HD: 1 ТБ
- ОЗУ: 4 ГБ
Ал иштебей турганын айтканда 1 000ден ашуун вирустарды чогулткан. Ал өзүнө жаңы компьютер сатып алып, аны мага кайра берди.
Ubuntu орнотуу
Ubuntu изо сүрөтүнүн акыркы версиясын жүктөп алып, USB дискке өтүңүз.
Жаңыртуу: 2018 -жылдын август айынын башында мен ubuntu16.04төн Bionic 18.04.1ге чейин жаңырттым. Мен жаңыртканда, система туш келди тоңуп калат. Мен журналдан себебин түшүнө алган жокмун. Мен жаңыртуу көрсөтмөлөрүн бир нече жолу кайталадым, тоңдуруу токтоп калды окшойт … үмүт кылам.
Тоңдуруу башталганда, 18.04.1 күнү ubuntu PCти нөлдөн баштап кайра жасоо керек деп ойлогом. Ошентип, мен аны жүктөп алып, iso сүрөтү бар бармакты түздүм. Бирок система андан баш тарта алган жок. Мен бир нече жолу CD күйгүзүп көрдүм жана маалыматтарды текшерүүдөн өтпөй калдым.
Bionic үчүн tvheadend версиясы бар.
USB дискти компьютерге салыңыз
PC жүктөө
Жүктөө учурунда F10 басып, кармап туруңуз (F9 BIOSту баштапкы абалга келтирет)
Жүктөө тартибин өзгөртүү
Биринчи кезекте USB дискти коюңуз
Өзгөртүүлөрдү кабыл алуу
Өзгөртүүлөрдү сактоо жана чыгуу
Ubuntu'дун акыркы версиясын орнотуңуз
Нускамаларды аткарыңыз (эч нерсени шифрлебеңиз, бул компьютерден тезирээк чыгып кетүүнү каалайсыз)
- Тилди тандаңыз
- Белгилөө кутучасы: Ubuntu орнотуп жатканда жаңыртууларды жүктөп алыңыз
- Белгилөө кутучасы: Үчүнчү жактын программасын орнотуңуз…
- Улантуу
- Дискти тазалап, Ubuntu орнотуңуз
- Белгилөө кутучасы: LVMди колдонуңуз…
- Азыр орнотуу
- UEFI режиминде улантыңыз
- Улантуу
- Убакыт алкагын коюу
- Улантуу
- Баскычтоптун жайгашуусун тандаңыз
- Улантуу
- Атыңызды киргизиңиз
- Компьютердин атын акылга сыярлык нерсеге өзгөртүү
- колдонуучунун атын тандаңыз
- Сырсөзүңүздү эки жолу киргизиңиз
- Радио баскычын коюу: автоматтык түрдө кирүү
- Улантуу
Улантууну баскандан кийин, Ubuntu орнотулат. Интернеттин өткөрүү жөндөмүнө, диск тутумуна жана CPU ылдамдыгына жараша, ubuntu орнотууга бир аз убакыт кетет (мен үчүн 13 мүнөт). Барып башка нерсе кыл
- USB дискти алып салуу
- Азыр өчүрүңүз
Сиз ubuntu столунда болушуңуз керек
4 -кадам: TVheadend: SSH колдонуңуз
Tvheadend сервери мониторсуз иштей алышы үчүн sshти колдонуңуз
Ssh орнотуп, баштаңыз
$ sudo apt-get install openssh-server
$ sudo кызматы ssh кайра
5 -кадам: TVheadend: Компьютерге аты боюнча кирүү
IP даректери эсимде жок. Мен серверлерге алардын аты менен кайрылууну туура көрөм
Эскертүү: астынкы сызык хосттун атында колдонулбашы керек. avahi астынкы сызыктар менен иштебейт, анын ордуна сызыкчаларды колдонуңуз. TVheadend сервери үчүн ♣ hostname I, мен = tvheadend колдонуп жатам
Avahi ubuntuго орнотулган жана мага TVheadend PCге ssh киргизүүгө мүмкүнчүлүк берет:
$ ssh ♣колдонуучунун аты@@hostname♣.local
Мен үчүн серверге ♣ hostname ♣.local аркылуу кайрылуу оңой.
Avahi мурунтан эле орнотулушу керек. Ошентип, кийинки кадамга өтүңүз.
Төмөнкү буйруктарды иштетүү эч кандай зыян келтирбейт жана акыркы версия орнотулганын көрсөтөт:
$ sudo apt-get avahi-daemon орнотуңуз
Түзмөктү пингге салып көрүңүз
$ хосттун аты
♣ hostname ♣ $ ping ♣ hostname ♣.local
Сиздин хосттун IP-дарегин табуу үчүн бул буйрукту аткарыңыз:
$ ifconfig
eth0 Link encap: Ethernet HWaddr b8: 27: eb: 64: 56: 82 inr addr: hostname's-IP-address ♣ Bcast: 192.168.1.255 Маска: 255.255.255.0
Эгерде сиз хосттун атын өзгөрткүңүз келсе, төмөнкүлөрдү аткарыңыз, болбосо, кийинки кадамга өтүңүз
$ sudo nano /etc /hosts
Менин жергиликтүү тармак 192.168.1.x. Менин хост файлым:
127.0.0.1 localhost
127.0.1.1 ♣ хосттун аты # # IPv6 жөндөмдүү хосттор үчүн төмөнкү линиялар керек: 1 ip6-localhost ip6-loopback fe00:: 0 ip6-localnet ff00:: 0 ip6-mcastprefix ff02:: 1 ip6-allnodes ff02:: 2 ip6-allrouters
Сактоо жана редактордон чыгуу үчүн CTRL-O, CTR-X, ENTER
Hostname файлында бир гана жазуу болушу керек:
$ sudo nano /etc /hostname
(Хосттун аты)
Сактоо жана редактордон чыгуу үчүн CTRL-O, CTR-X, ENTER
Эгерде сиз хосттун атын өзгөртсөңүз, кайра жүктөңүз
$ sudo кайра жүктөө
6 -кадам: TVheadend: TV Tuner Utilities орнотуу
Браузердин терезесин ачыңыз жана Ubuntu машинаңыздагы бул көрсөтмөгө өтүңүз. Бул көрсөтмөдөн кесүү жана чаптоо, андан кийин компьютерлердин ортосунда ары-бери оодаруу алда канча оңой.
Терминал үчүн ubuntu компьютериңизди издеңиз
Терминалдын сүрөтчөсүн докко сүйрөңүз
Терминал терезесин ачыңыз
TV Tuner утилиталарын орнотуңуз:
$ sudo apt-get dvb-apps dvblast w-scan -y орнотуу
7 -кадам: TVheadend: Ар бир Судодо Сырсөздү жазба
$ sudo nano /etc /sudoers
Төмөнкү өзгөрүүсүз, sudo колдонулган сайын сырсөздү киргизишиңиз керек болот.
Комментарийден кийин, #includedir…, башталган сапты кошуңуз, ♣ колдонуучу аты ♣ ALL =:
#includedir /etc/sudoers.d
♣ username ♣ ALL = (ALL) NOPASSWD: ALL
Файлды сактоо жана жабуу үчүн CTRL-o, ENTER, CTRL-x
8 -кадам: TVheadend: TV Tuner орнотуңуз
TV Tuner'ди тиркеп, кайра жүктөңүз
$ sudo кайра жүктөө
Кирүү жана тюнердин таанылгандыгын текшерүү үчүн буйрукту аткарыңыз.
Терминал терезесин ачыңыз
$ dmesg | grep dvb
[4.232615] cx231xx 1-1.5: 1.1: Ийгиликтүү жүктөлдү cx231xx-dvb [4.232639] cx231xx 1-1.5: 1.1: Cx231xx dvb Кеңейтүү башталды
Эгерде драйвердин жоктугу сыяктуу көйгөйлөр болсо, анда сизде туура эмес ТВ тюнери же ядро же ubuntu туура эмес версиясы орнотулган. Башка сыналгы тюнеринин жардамы менен, мен көп убакытты драйверлерди жүктөө жана ядро калыбына келтирүү аркылуу чечүүгө аракет кылдым. Бул чынында эле убакытка татыктуу эмес болчу. Мен тюнерди Амазонкага кайтарып берип, туура бирин алдым. Ошентип, бир топ жеңилирээк.
Ал иштеп жаткандыгын текшерүүнүн дагы бир жолу - бул буйрукту иштетүү:
$ ls /dev /dvb
адаптер0
Эгер жогорудагыларды көрбөсөңүз, анда токтоп, кайра баштаңыз. Эгерде кайра баштасаңыз, туура бөлүктөрдү колдонууну унутпаңыз.
Эгер жогоруда айтылгандарды көрүп жатсаңыз, анда улантыңыз.
9 -кадам: TVheadend: Орнотуу жана Орнотуу
TVHeadEnd орнотуу (бир гана 16.04 колдойт дейт)
$ sudo apt-key adv --keyserver hkp: //keyserver.ubuntu.com: 80-recv-keys 379CE192D401AB61
$ echo "deb https://dl.bintray.com/tvheadend/deb xenial stabil-4.2" | sudo tee -a /etc/apt/sources.list $ sudo apt-get update $ sudo apt-get tvheadend орнотуу
TVHeadEnd үчүн ♣ колдонуучу атын ♣ жана ♣ сырсөздү Enter киргизиңиз
Браузерди ачып, киргизиңиз (жоон ичегинин айланасындагы боштуктарды алып салыңыз,:)
localhost: 9981
TVHeadEnd үчүн ♣ колдонуучу аты ♣ жана ♣ сырсөзү менен кириңиз
Багыттарды аткарыңыз, өзүңүзгө жаккан тилдерди киргизиңиз
Кийинки экранга өтүү үчүн Сактоо жана Кийинкини эки жолу басыңыз
Уруксат берилген тармакка кир, 192.168.1.0
Багыттарды окуп, ♣ admin_name ♣ жана ♣ admin_password enter киргизиңиз
Мен колдонуучуга анонимдүү кирүүгө уруксат бердим * *
Сактоо жана Кийинкини басыңыз
Менин Hauppauge WinTV HVR 955Q LG Electronics катары көрүнөт …
955Q Cable (C) жана Жер (T) тармактарын колдойт. Мен ATSC-Tди гана колдонуп жатам
Сактоо жана Кийинкини басыңыз
Алдын ала аныкталган muxes тандаңыз. АКШ үчүн: Америка Кошмо Штаттары: us-ATSC-борбору-жыштыктар-8VSB
Сактоо жана Кийинкини басыңыз
Эми ал бир азга сканерленет. Барып башка нерсе кыл.
Ал бүткөндөн кийин, Сактоо жана Кийинкини басыңыз
Бардык кызматтарды картаңыз жана провайдер жана тармак тэгдерин түзүңүз
Сактоо жана Кийинкини басыңыз
Бүтүрүү баскычын басыңыз
Жогорку оң жактагы "Телевизор көрүү" баскычын чыкылдатыңыз
Каналды тандаңыз, ал иштеши керек!
10 -кадам: TVheadend: Конфигурациялоо
OK деп белгиленген мухалар бир же бир нече станция табылган
- TvHeadEndде Тарамга өтүңүз: DVB Кириштери: Muxes
- Мен ишке ашпай калган баардык мухаларды жок кылдым
- Эгерде Скандоонун Жыйынтыгы КАТУУ көрсө, ошол сапты чыкылдатып, анан жок кылыңыз
Колдонулбаган станцияларды өчүрүү
- TvHeadEndге өтүңүз: Конфигурация: DVB Кириштери: Кызматтар
- Бардык табылган станцияларды иштетүү керек
- Көргүңүз келбегендерди белгилеңиз
- Сактоо дегенди басыңыз
Электрондук программанын колдонмосундагы станцияларды өчүрүү
- TvHeadEnd Тарамга өтүңүз: Каналдар / EPG: Каналдар
- Бардык каналдар иштетилиши керек
- Көргүңүз келбегендерди белгилеңиз
- Сактоо дегенди басыңыз
11 -кадам: TVheadend: Remote Access
TVheadend башсыз иштейт (б.а. мониторго туташкан эмес). Көпчүлүк ubuntu өзгөчөлүктөрүнө буйрук сабынан кирүүгө болот.
TVheadendге алыстан кирүү үчүн, браузерде колдонуңуз (жоон ичегинин айланасындагы боштуктарды алып салыңыз):
192.168.1.110:9981
Башында мен бир гана ТВ тюнерин орноттум, кийин дагы үчөөнү коштум.
Башка TV Tuner кошкон сайын, мен MacBookтон TVheadendге кирбестен, мурунку эки кадамдагы көрсөтмөлөрдү аткардым.
12 -кадам: Tvheadend: Cron
ТВ тюнерлери менен телевизордун башын дайыма иштетүүнүн эч кандай мааниси жок. Ошондой эле, бир аздан кийин жазуулар топтоло баштайт. Ошентип, 14 күндөн улуу жазууларды жок кылуу үчүн cron кошуңуз
Ар түнү саат 2де tvheadend серверин өчүрүп күйгүзүү үчүн cron жумушун кошуңуз.
$ sudo crontab -e
жана төмөнкү саптарды кошуңуз:
# күн сайын түнкү саат 2де өчүрүлөт
0 2 * * * sudo reboot # 14 күндөн улуу жазууларды алып салуу # төмөнкүлөр чындыгында иштебейт. Жазуулар дагы деле TVheadend # 0 1 * * * sudo find/home/hts/ * -mtime +14 -exec rm {} 'де көрсөтүлөт;
Файлды сактоо жана жабуу үчүн CTRL-o, ENTER, CTRL-x
13 -кадам: Raspberry Pi: Kodi / OSMC иштетүү
Kodi / OSMC орнотуу
OSMC үчүн акыркы Raspberry Pi 3 диск сүрөтүн бул жерден жүктөп алыңыз
Жүктөлүп алынгандан кийин, файлды кеңейтүү үчүн (OSMC_TGT_rbp2_20170504.img.gz) эки жолу чыкылдатыңыз (OSMC_TGT_rbp2_20170504.img)
Micro SD картаны USB карта окурманына салып, USB'ди MacBookко салыңыз
Этчерди иштетип, сүрөттү Micro SD картага жазыңыз
Кандайдыр бир себептерден улам, MacBookто Etcher USB дискти чыгарбайт
Мен Etcherди жаап, анан дисктен чыгарам
Raspberry Pi'ге Micro SD картасын, ethernet туташуусун, HDMI жана клавиатураны/чычканды салыңыз жана акыры кубат кабелин салыңыз. Эгерде сизде тез wi-fi болсо, аны колдонсоңуз болот. Менде зымдуу туташууларды колдонгон Kodi/OSMC Raspberry Pis бар.
OSMC багыттары абдан жөнөкөй
- Тилиңизди тандаңыз
- Континентти жана убакыт алкагын тандаңыз
- Хосттун атын өзгөртүү (меники osmc-room-name)
- Кабыл алуу
- SSH кызматын кабыл алуу иштетилген
- Улантуу
- Мен карып калдым, ошондуктан классикалык интерфейсти тандап жатам (тери = эстуарий)
- Чыгуу
TVheadend кошуу
Кошумчага, Менин толуктоолорума, Бардыгына барыңыз
Адам Саттон тарабынан Tvheadend HTSP Кардарын кошуу…
TVheadendди конфигурациялоо
TVheadend компьютерде иштеген бир нече ТВ тюнерлерди көзөмөлдөйт. Компьютер ubuntu менен иштеп жатат.
IP дареги: 192.168.1.110
HTTP: 9981
HTTPS: 9982
Колдонуучунун аты: ♣ сиздин-колдонуучу атыңыз ♣
Сырсөз: ♣ сиздин сырсөзүңүз ♣
Автоматтык жаңыртууну күйгүзүңүз
Иштетүү
Кайра жүктөө
Менин OSMC, Pi Config, Аппараттык Колдоо бөлүмүнө өтүңүз жана LIRC GPIO Колдоосун иштетиңиз, OK
БУЛАРГА КОШУУ: муну кодиде орнотсо болот: dtparam = gpio_in_pull = up
Кайра жүктөө (Power, Reboot)
Телевизорго бар, ал иштеши керек!
Эгерде сизге Kodiде Wi-Fi орнотуу керек болсо, бул нускамаларды колдонуңуз
14 -кадам: Raspberry Pi: Хостту аты боюнча табыңыз
IP даректери эсимде жок. Мен серверлерге алардын аты менен кайрылууну туура көрөм
Эскертүү: астынкы сызык хосттун атында колдонулбашы керек. avahi астынкы сызыктар менен иштебейт, анын ордуна сызыкчаларды колдонуңуз. Менин хост аттарым форма боюнча: osmc-room-name
Avahi OSMCде орнотулган жана мага Raspberry Piге ssh киргизүүгө мүмкүнчүлүк берет:
$ ssh osmc@♣hostname♣.local
Мен үчүн Raspberry Piге ♣ хосттун аты loc.local аркылуу кайрылуу оңой.
Avahi мурунтан эле орнотулушу керек жана мунун баары иштеши керек. Ошентип, кийинки кадамга өтүңүз.
Эгерде сиз хосттун атын киргизе албасаңыз, анда бул жерде көрсөтмөлөр бар. Буйрукту иштетүү эч кандай зыян келтирбейт жана акыркы версия орнотулганын көрсөтөт:
$ sudo apt-get avahi-daemon орнотуңуз
Түзмөктү пингге салып көрүңүз
$ ping ♣ хосттун аты ♣. local
Сиздин хосттун IP-дарегин табуу үчүн бул буйрукту аткарыңыз:
$ ifconfig
eth0 Link encap: Ethernet HWaddr b8: 27: eb: 64: 56: 82 inet addr: hostname's-IP-address ♣ Bcast: 192.168.1.255 Маска: 255.255.255.0
Эгерде сиз хосттун атын өзгөрткүңүз келсе, төмөнкүлөрдү аткарыңыз, болбосо кийинки кадамга өтүңүз
$ sudo nano /etc /hosts
Хосттун аты демейки dietpi болушу керек. Dietpiден акыркы сапты жаңы ♣ hostname Changeге өзгөртүңүз
♣ hostname's-IP-address ♣ ♣ hostname ♣
Сактоо жана редактордон чыгуу үчүн CTRL-O, CTR-X, ENTER
$ sudo nano /etc /hostname
(Хосттун аты)
Сактоо жана редактордон чыгуу үчүн CTRL-O, CTR-X, ENTER
Системага өзгөртүүлөрдү киргизиңиз
$ sudo insserv hostname.sh
$ sudo кайра жүктөө
15 -кадам: Raspberry Pi: OSMC сырсөзүн өзгөртүү
Osmc баштапкы паролду өзгөртүү үчүн төмөнкү буйрукту иштетүү:
$ passwd
16-кадам: Raspberry Pi: Аппараттык декоддоону иштетүү үчүн MPEG-2 лицензиясын кошуңуз
Мен экрандан термометрдин эскертүүсүн алып турам жана анда -санда OSMC кайгылуу жүзүн өчүрүп -күйгүзөм. Мен экөөнүн бири -бирине тиешеси бар деп шектенем. Ошентип, мен MPEG-2 лицензиялык ачкычын телевизордун баш тюнерлеринен Трансляциялоочу MPEG-2 агымынын аппараттык декодун иштетүү үчүн сатып алдым жана орноттум.
Терминал терезесин ачыңыз жана малина piге кириңиз, мисалы:
$ ssh [email protected]
Rasppberry Pi процессорунун сериялык номерин алуу үчүн буйрукту аткарыңыз:
$ cat /proc /cpuinfo
Төмөнкү сайтка өтүңүз жана mpeg лицензия ачкычын сатып алыңыз, анан 72 саатка чейин күтө туруңуз (ачкычты дароо жүктөп алсаңыз болот)
www.raspberrypi.com/mpeg-2-license-key/
Сиздин лицензия келгенде, төмөнкү файлды түзөтүңүз:
$ sudo nano /boot/config.txt
decode_MPG2 = сиздин лицензия
Сактоо жана редактордон чыгуу үчүн CTRL-o, ENTER, CTRL-x
Аппараттык декоддоонун колдонулушун камсыз кылуу үчүн, Raspberry Pi кайра башталды
$ sudo кайра жүктөө
Жана буйрукту аткарыңыз жана MPG2 иштетилгенин көрсөтүңүз:
$ vcgencmd codec_enabled MPG2
MPG2 = иштетилген
17 -кадам: Raspberry Pi: IR Receiver жана Reset баскычы менен Kodi / OSMC шляпасын куруңуз

Бул көрсөтмө Raspberry Pi шляпасына инфракызыл алуучуну жана баштапкы абалга келтирүү кадамдарын камтыйт. Шляпаны куруңуз, анан шляпаны Raspberry Piге кошуңуз.
Телевизордо Менин OSMC: Pi Конфигурациясына өтүңүз: Аппаратура - GPIO казыктарын аныктоо үчүн = 18, ал эми = 17 LIRC GPIO Колдоосун иштетүү
Макул
Кайра жүктөө
Бул көрсөтмө шляпанын өзгөчөлүктөрүн иштетүү үчүн кошулушу керек болгон кодду көрсөтөт
18 -кадам: Raspberry Pi: бир ишти коюңуз
Бул көрсөтмө бардык нерсени кантип ишке салууну көрсөтөт.
19 -кадам: Raspberry Pi: Kodi Music and Videos
Видеолорду (же музыканы) кошуу
Менин медиа серверим - Windows 7де иштеген Үй кинотеатры PC (HTPC).
Кодиде,
Видеолорго баруу: Файлдар: Видеолорду кошуу: Кароо: Тармактын жайгашуусун кошуу
Windows тармагы (SMB)
Аты же IP дареги
колдонуучунун аты
купуя сөз
видеолорду кошуу
Мен медиа сервериме Windows Work тобунун жардамы менен туташа алдым, бирок бир аздан кийин ал иштебей калды. Бул веб -сайтта аны иштетүү боюнча бир нече кеңештер бар
Windows 7 серверинде Үй тобун түзүңүз
- Баштоо менюсуна өтүңүз: Башкаруу панели
- Издөө кутучасына Үй тобун териңиз
- Үй тобун чыкылдатыңыз
- Үй тобун түзүү чыкылдатыңыз
- Эскертүү жана сырсөздү өзгөртүү
- Бөлүшө турган китепканаларды тандаңыз (Видеолор, Музыка, Сүрөттөр)
Музыкаңызга, Видеолоруңузга жана Сүрөттөрүңүздүн папкаларына барып, оң баскыч менен чыкылдатыңыз жана Үй тобу менен бөлүшүңүз (Окуу/Жазуу)
Windows 7 серверинде:
- Баштоо менюсуна өтүңүз: Башкаруу панели
- Издөө кутучасына Үй тобун териңиз
- Үй тобун чыкылдатыңыз
- Тандоо: Үй тобунан чыгуу. Эскертүүнү этибарга албаңыз (Үй тобунан чыгып, бүтүрүү)
- Баракта, "Windows 7де иштеген башка үй компьютерлери менен бөлүшүү."
- Тандоо: Өркүндөтүлгөн бөлүшүү орнотууларын өзгөртүү
- Network Discovery: тармак ачылышын күйгүзүү
- Медиа агымы: күйгүзүү
- Жалпы папканы бөлүшүү: Сиздин тандоо. Бул күйүк же өчүк болушу мүмкүн.
- Файл менен принтерди бөлүшүү: күйгүзүү
- Сырсөз менен корголгон бөлүшүү: Сырсөз менен корголгон бөлүшүүнү өчүрүү
- Windows менин үй тобумдун байланыштарын башкарууга уруксат берүү
20 -кадам: Raspberry Pi: Коди Аба ырайы
Кодиде, барыңыз
- Орнотуулар
- Кошумчалар
- Репозиторийден орнотуу
- Аба ырайы маалыматы
- Yahoo! Аба ырайы
- Орнотуу
Андан кийин Yahoo! Аба ырайы сизге жакын эң чоң шаарга кирүү менен
Бул иштеши керек, бирок эгерде ал аба ырайынын башка колдонмолору өчүрүлгөнүн текшербесе жана Колдонуу сүрөтчөсүн чыкылдатыңыз
21 -кадам: Raspberry Pi: Cron
Мен тв тюнерлерди колдонбой жатканда бошоткум келет, бир жолу - ар бир түнү өчүрүп күйгүзүү.
Биринчиден, cron орнотуу
$ sudo apt-get install cron
Андан кийин crontabди түзөтүңүз
$ sudo crontab -e
жана кошуу
# күн сайын түнкү саат 2де өчүрүлөт
0 2 * * * sudo кайра жүктөө
Сактоо жана редактордон чыгуу үчүн CTRL-o, ENTER, CTRL-x
анан кызматты кайра баштаңыз
$ sudo кызматы cron кайра
22 -кадам: Logitech Harmony 650 Remote: Control TV, Roku жана Raspberry Pi
Мен ар кандай алыстан башкарууну сынап көрдүм. Мен арзандарын сынап көрдүм. Лирк менен флиркке аракет кылдым. Менин сүйүктүүм Logitech Harmony 650.
Logitechтин MyHarmony колдонмосун жүктөп алып, орнотуңуз. Колдонмо өзүн-өзү түшүндүрөт.
Түзмөгүңүздү орнотуу үчүн (сыналгы, DVD, проектор, Raspberry Pi ж.б.) сиз өндүрүүчүнү жана моделдин номерин билишиңиз керек.
Raspberry Pi бир аз уникалдуу. Мен туура иштеген эч нерсе таба алган жокмун. Ошентип, мен Apple TV катары Raspberry Pi орнотуп жатам. Apple Remote A1294 Apple TV A1378ди башкарат. A1294 пульту Kodiде алдын ала жүктөлгөн.
Менин орнотуумда Raspberry Pi Kodi OSMCде иштейт жана чындыгында телеберүү үчүн гана колдонулат.
MyHarmony тиркемесинин ичинде Raspberry PIди орнотуу үчүн төмөнкүлөрдү аткарыңыз:
-
Түзмөк кошуу:
- Өндүрүүчү: Apple
- Модели: A1378
- A1378 Silver Apple пультуна туура келет
- Түзмөктүн атын Raspberry Pi деп өзгөртүңүз
-
Аракет кошуу ТВ көрүү
Тел үндү көзөмөлдөшү керек
- Kodi Watch Apple катары иштеп, "Broadcast TV" деп аталып, өндүрүүчү: Apple, модель: A1378, Kodiден Apple Silver пультун тандап,
Калган түзмөктөрдү өндүрүүчү жана моделдин номери аркылуу орнотуңуз. Аракеттерди кошуу. Шайкештештирип, анан артка кайтып, Экрандагы баскычтарды жана физикалык баскычтарды түзөтүп, кайра шайкештириңиз. Мен премиум баскычтарды (NetFlix, …) алып салам жана Параметрлерди, Башкы бетти, Меню, Тандоо жана багыттоо баскычтарын экранда кошом.
Raspberry Pi менен иштөө үчүн 650 орнотууну улантуу үчүн, аны Raspberry Pi менен туташтырылган сыналгыда жана Raspberry Pi менен туташкан чычкан жана клавиатура менен:
- Менин OSMCге өтүңүз: Pi Config: Hardware - колдонулган GPIO казыктарын аныктоо үчүн.
- Менин GPIO казыктарым = 18де, ал эми = 17де
- Менин OSMCге өтүңүз: Pi Config: Remote - алыстан Apple Silver Remote A1294 тандаңыз
LIRC GPIO Колдоосун иштетүү OK Кайра жүктөө
23 -кадам: Roku: SSIDди өчүрүү
Roku өзүнүн SSIDин таркатат, ошондуктан Roku пульту туташа алат. Року бул мүмкүнчүлүктү Wi-Fi Direct деп атайт.
Универсалдуу пультту конфигурациялагандан кийин, Roku'нун SSID'ин өчүрүңүз. Бул кадамды жасоого чыныгы себеп жок. SSIDдин өчүрүлүшү тармактын коопсуздугун камсыз кылбайт жана берүүнүн SSIDи олуттуу Wi-Fi өткөрүү жөндөмдүүлүгүн колдонбойт.
Рокуну күйгүзүңүз, башкы бетке өтүңүз жана төмөнкүгө өтүңүз: Орнотуулар: Система: Өркүндөтүлгөн тутум орнотуулары: Түзмөккө туташуу: Түзмөк туташуусун өчүрүү
24 -кадам: Тиркеме: Мүчүлүштүктөрдү оңдоо
Kodi OSMC "Чычкан колдоого алынбайт" деген билдирүү менен кулпуланат
Менде автоматтык жаңыртуу иштетилген. Мен Raspberry Piнин Чычкан колдоого алынбаган билдирүү менен кулпуланышына эмне себеп болгонун так билбейм, бирок жаңыртууга жана жаңыртууга туура келет (дист-жаңыртуу), андан кийин кайра жүктөө оңдолот
17.04төн 18.04кө чейин жогорулатуу
Бул шилтемедеги көрсөтмөлөргө ылайык ubuntu'ду 17.04төн 18.04кө чейин көтөрдүм
Автоматтык түрдө жаңыртылгандан кийин система уктап калат
03FEB2019: Мен ubuntu столунан баш тарттым жана ubuntu серверине өттүм, ал уктай албайт. Жаңы көрсөтмөлөр бул жерде ubuntu PCде TVheadend орнотуу
03FEB2019го чейин ubuntu столун уктоону токтотуу аракети:
Автоматтык түрдө жаңыртылгандан кийин, tvheadend иштебей турганын көрдү. Кайра жүктөө баары күтүлгөндөй иштеп жаткандыгын көрсөттү, бирок 20 мүнөттүк аракетсиздиктен кийин система уктап же уйкуга кетет. Мен бул шилтеме тарабынан сунушталган төмөнкү буйруктарды аткардым:
gsettings org.gnome.desktop.session бекер-кечигүү 0
sudo systemctl маска уктоо.китеп токтотуу.кыска калтыруу.тар
Мен эмне болгонун такыр эле сотко бербейм, бирок бир нече жолу электр жарыгы өчкөндөн кийин. Система күндүз туш келди убакта өчүп калмак. Жогорудагы өзгөртүүлөр көйгөйдү чечкен жок. Диск кызматтары эч кандай коррупцияны тапкан жок. dmesg туура эмес эч нерсе көрсөткөн жок. Мен файлды каттоону токтоткондо табуу үчүн түзөтүп, иштеп жаткан акыркы процессти карадым:
$ sudo nano/var/log/syslog
Акыркы саптардын бири төмөнкүлөрдү билдирет:
Тармак менеджеринин скрипт диспетчердик кызматы башталды
жана төмөнкүлөр ipv6 колдонууга аракет кылышкан. Мен ipv6 колдонбогондуктан, мен файлды түзөттүм:
$ sudo nano /etc/sysctl.conf
жана аягында төмөнкү саптарды кошту:
#Өчүрүү IPv6net.ipv6.conf.all.disable_ipv6 = 1
net.ipv6.conf.default.disable_ipv6 = 1
net.ipv6.conf.lo.disable_ipv6 = 1
net.ipv6.conf.eth0.disable_ipv6 = 1
Система бир нече күн бою иштебей турат
Сунушталууда:
Жылуулук түтүгүн жылыткычты кесүү !: 4 кадам
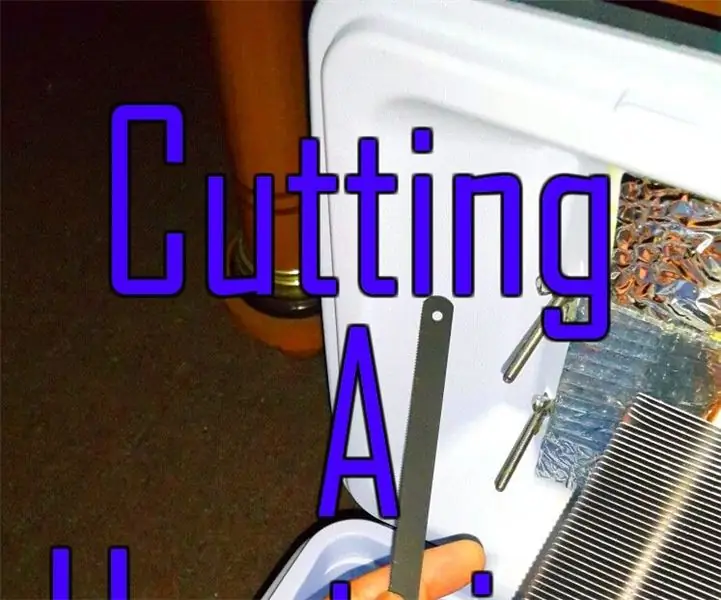
Heatpipe Heatsink кесүү! муздаткыч өтө чоң. Мен тамагымды сактагым келет. Мына мен муну кантип кылдым
DIY LED тилкеси: Кантип кесүү, туташуу, ширетүү жана кубаттоочу LED тилкеси: 3 кадам (сүрөттөр менен)

DIY LED Strip: кантип кесип, туташтыруу, Solder жана Power LED Strip: LED strip.Flexible ишенимдүү жана колдонууга жеңил, LED тилкелерин колдонуу менен өз жарык долбоорлорду кабыл алуу үчүн башталгычтар үчүн колдонмо ар кандай мыкты тандоо болуп саналат. жөнөкөй жабык 60 LED/m LED тилкесин орнотуунун негиздери, бирок
Этти кантип кесүү керек - LAZER STYLE!: 3 кадам (сүрөттөр менен)

Этти кантип кесүү керек?
Photoshopто туура кесүү жана өлчөмүн өзгөртүү: 6 кадам

Photoshopто туура кесүү жана өлчөмүн өзгөртүү: Сүрөттөр бардык жерде. Алар социалдык медиада, веб -баракчаларда, басылган чыгармаларда, жарнакта ж. Б. Балким, сизге PowerPoint же баракча же таптакыр башка нерсе жасашыңыз керек болчу жана сиз
Менин клавиатурам Менин колум: 8 кадам (Сүрөттөр менен)

Менин клавиатурам Менин колдорум: Мен жаңы Epilog лазер кескичин колдондум, ал Instructables жакында менин ноутбуктун клавиатурасына колумдун сүрөтүн лазер менен түшүрдү … биротоло. Эми бул гарантияңызды DIY стилинде жокко чыгарат
