
Мазмуну:
- Автор John Day [email protected].
- Public 2024-01-30 10:39.
- Акыркы өзгөртүү 2025-01-23 14:51.

Таза, ылдамыраак вебди байкап көрүңүз жана Pi-hole жана Raspberry Pi менен үй тармагыңыздагы тажатма жарнамаларды бөгөттөңүз
1 -кадам: Жабдуулардын тизмеси
Тармактагы жарнак блокаторуңуз үчүн сизге төмөнкү жабдуулар керек:
- Raspberry Pi
- Raspbian менен Micro SD карта
- Ethernet кабели же WiFi Dongle (Pi 3 ичинде WiFi орнотулган)
- Power Adapter
Сунушталат:
- Raspberry Pi Case
- Raspberry Pi Heatsink
2 -кадам: Жаңыртууларды текшериңиз
Жаңыртууларды текшерүү үчүн бул буйрукту териңиз:
sudo apt-get update
3-кадам: Pi-тешик программалык камсыздоону орнотуу жана конфигурациялоо



- Бул команданы терүү менен орнотуучуну аткарыңызcurl -sSL https://install.pi-hole.net | bash
- Биринчи 2-3 терезе маалымат үчүн. Маалыматты окуп чыкылдатыңыз
- Интерфейсти тандаңыз: Эгерде wlan0 бар болсо, мен аны колдонууну сунуштайм. Болбосо, eth0 же сиз колдонгуңуз келген башка интерфейсти колдонуңуз. Басуу менен бирин тандап, анан чыкылдатыңыз
- Upstream DNS Провайдерин тандаңыз. Өзүңүздү колдонуу үчүн, Custom тандаңыз (мен Googles DNS колдонууну сунуштайм). Туурасын тандасаңыз, Enter басыңыз.
- Жарнакты бөгөттөө үчүн үчүнчү жактардын тизмесин тандаңыз. Сиз төмөндөгү сунуштарды колдоно аласыз жана/же орноткондон кийин өзүңүздү кошо аласыз.
- Протоколдорду тандаңыз (тандоо үчүн боштукту басыңыз). Мен бардык жеткиликтүү протоколдорду колдонууну сунуштайм.
- Статикалык IP дарегин коюңуз: Учурдагы IPди колдонууну кааласаңыз же IPди өзгөрткүңүз келсе чыкылдатыңыз.
- Веб администраторунун интерфейсин орнотуу (*) On
- Веб -интерфейсти колдонуу үчүн сизге веб -сервер керек. Эгерде сизде орнотулган жок болсо, (*) Күйгүзүңүз
- Кирүү жөндөөлөрүн коюңуз (сурамдарды каттоону сунуштайм)
- FTL үчүн купуялык режимин тандаңыз (мен баарын көрсөтүүнү сунуштайм)
- Орнотуунун аягында сырсөзгө жана IP-дарекке көңүл буруңуз
4 -кадам: Сиздин PC, Smartphone жана Планшеттин DNS өзгөртүү

Ар дайым Piңиздин IP-дарегин колдонуңуз. Бул Pi-тешик орнотуунун аягында көрсөтүлдү, ал жерде пароль болгон.
- Windowsто DNSти кантип өзгөртүү керек?
- MacOSдо DNSти кантип өзгөртүү керек?
- Linux боюнча DNSти кантип өзгөртүү керек? (Ubuntu)
- IOS тутумунда DNSти кантип өзгөртүү керек?
- Androidде DNSти кантип өзгөртүү керек?
Веб интерфейси https:// [IP_OF_YOUR_PI]/admin дарегинде жеткиликтүү
Сиз администратор менен колдонуучу аты жана мурун белгилеген сырсөз катары кире аласыз.
Сунушталууда:
Fanair: Сиздин бөлмөңүз үчүн аба ырайы бекети: 6 кадам (сүрөттөр менен)

Fanair: Сиздин бөлмөңүз үчүн аба ырайы бекети: Учурдагы аба ырайын билүүнүн сансыз жолдору бар, бирок сиз сыртта аба ырайын гана билесиз. Эгер сиз үйүңүздүн ичинде, белгилүү бир бөлмөдө аба ырайын билгиңиз келсе? Мен бул долбоор менен чечүүгө аракет кылып жатам. Fanair мульти колдонот
Сиздин Raspberry Pi оюн сервериңиз үчүн Ion муздаган система!: 9 кадам (сүрөттөр менен)

Сиздин Raspberry Pi оюн сервериңиз үчүн Ion Cooled System!: Hi Makers! Бир аз убакыт мурун мен Raspberry Pi алдым, бирок аны менен эмне кыларымды билбедим. Жакында Minecraft популярдуулукка кайтып келди, ошондуктан мен жана досторум ырахат алышы үчүн Minecraft серверин орнотууну чечтим. Ооба, мен жөн эле болуп калдым
Arduino Light Blocking Sensor (Сүрөт үзгүлтүккө учуроочу модуль) - Карттарыңызды коопсуз сактоо (Прототип): 4 кадам

Arduino Light Blocking Sensor (Photo Interruptter Module) - Карттарыңызды Коопсуздукта сактоо (Прототип): Бул долбоор прототип жана бул долбоордо мен сиздин карттарыңыздын - мисалы, кредиттик карталар, дебеттик карталар, белек карталары - кантип сакталышы жөнүндө сүйлөшөм. коопсуз Бул долбоордун кантип иштээрин билүү үчүн жогорудагы сүрөттөрдү карап көрүңүз
Raspberryди Raspberry Pi 3 Bде HDMI жок орнотуу - Raspberry Pi 3B менен иштөөнү баштоо - Сиздин Raspberry Pi орнотуу 3: 6 кадам

Raspbianди Raspberry Pi 3 Bде HDMI жок орнотуу | Raspberry Pi 3B менен иштөөнү баштоо | Raspberry Pi 3 орнотуу: Кээ бирөөлөр Raspberry Pi компьютерлери абдан сонун экенин билесиз жана бүт компьютерди бир кичинекей тактада гана ала аласыз. Raspberry Pi 3 Model B төрт ядролук 64 биттик ARM Cortex A53 саат 1.2 ГГц. Бул Pi 3түн болжол менен 50
Сиздин 5G Video IPodду ички Bluetooth менен өзгөртүү: 8 кадам (сүрөттөр менен)
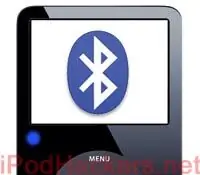
Ички Bluetooth менен 5G Video IPod: Бул менин көптөн күткөн 5G Video версиясы iPod BT Mod! Эгерде сиз гарнитуранын шнурунан чарчасаңыз? Биз баарыбыз iPodдордун эрте өлгөнүн көрдүк, анткени чуркоо тилкесинде же башка нерселерде кимдир бирөө жипти түйүп, iPod учуп баратат! Албетте
