
Мазмуну:
- 1 -кадам: Build Video Watch
- 2 -кадам: Керектүү бөлүктөрдү булактан алыңыз
- 3 -кадам: Raspbianдин жаңы орнотулушу
- 4 -кадам: Көз салуу серверинин программасын орнотуңуз: Traccar
- 5 -кадам: Портту багыттоону орнотуу
- 6 -кадам: GPS Trackerди Серверге каттаңыз
- 7 -кадам: GPS Trackerди конфигурациялоо
- 8 -кадам: Акыркы ойлор
- Автор John Day [email protected].
- Public 2024-01-30 10:39.
- Акыркы өзгөртүү 2025-01-23 14:51.
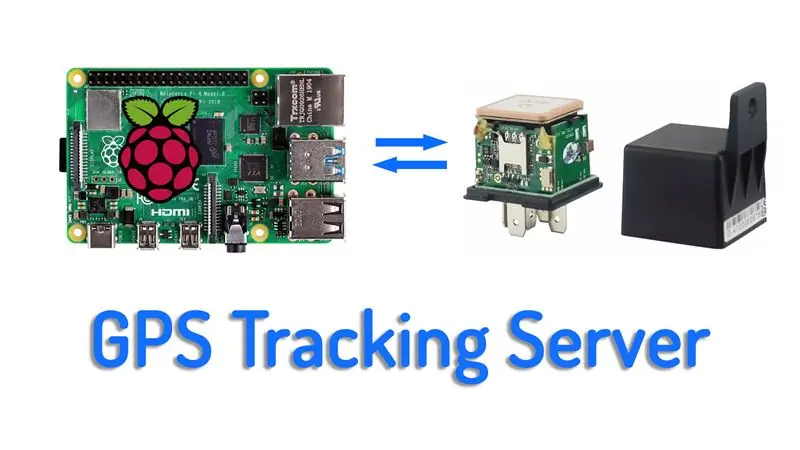
Бул долбоордо мен сизге Raspberry piде GPS көзөмөлдөөчү серверди кантип орнотууну көрсөтөм. Бул Raspberry pi болуунун кажети жок, анткени биз байкоочу сервер үчүн колдонула турган программалык камсыздоо Windows жана Linux үчүн да жеткиликтүү, андыктан сиз муну Windows машинаңызда же виртуалдык машинада иштете аласыз. булут кызматы, бул сизден көз каранды, бирок бул жердеги көрсөтмөлөр Raspberry pi 4 үчүн.
Бул идея бир аз убакыт мурун, Voltlog #272де, мен бул GPS трекерди жалпы максаттагы унаа релесине жамынып алганда башталган. Теория боюнча, бул кээ бир кытайлык хостинг серверлеринде акысыз онлайн көзөмөлдөө кызматы менен коштолушу керек, бирок мен бул серверге туташа алган жокмун, ошондуктан мен эмне үчүн өз серверимди орнотуп, аны ушул трекер менен жупташууга аракет кылбадым деп ойлодум. Ошентип, мен иштеп жаткан көзөмөлдөөчү серверге ээ болуп, купуялуулук жагын жакшыртмакмын, анткени ал өзүн -өзү уюштурат. жана менин көзөмөлдөө маалыматыма башка эч ким кире албайт.
1 -кадам: Build Video Watch
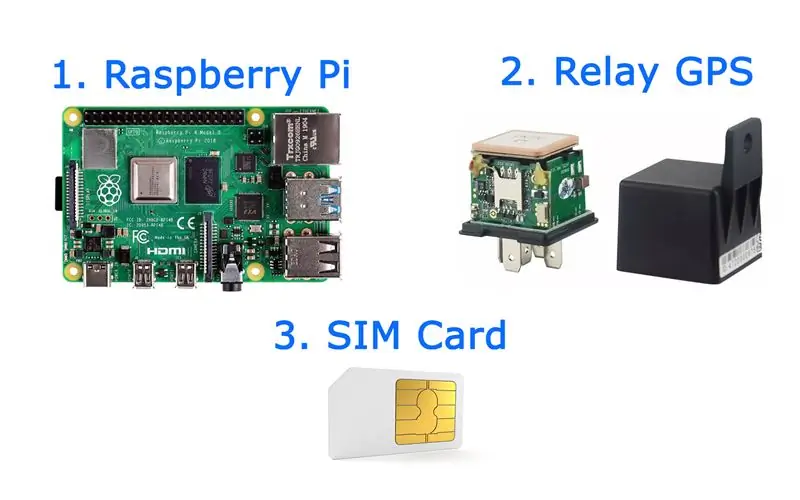

Видео проектти этап -этабы менен сүрөттөйт, андыктан мен проекттин жалпы көрүнүшүн, мен туш болгон көйгөйлөрдү жана аларды кантип чечкенимди билүү үчүн биринчи видеону көрүүнү сунуштайм. Андан кийин кайра келип, кененирээк түшүндүрмө алуу үчүн төмөнкү кадамдарды окуй аласыз.
2 -кадам: Керектүү бөлүктөрдү булактан алыңыз
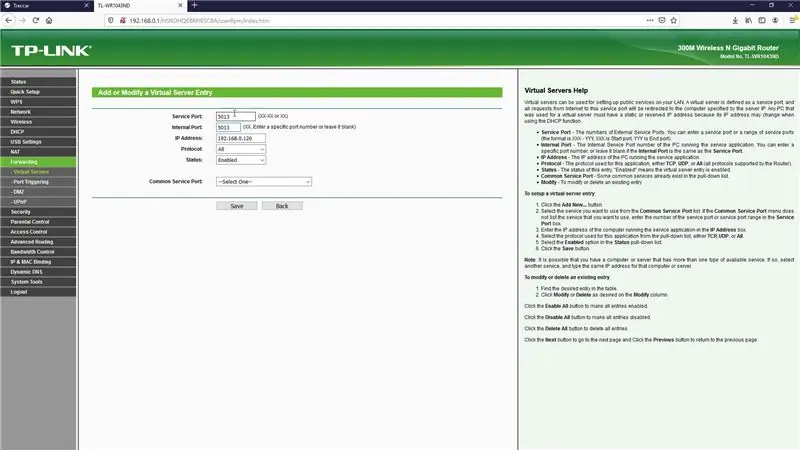
Бул долбоордун өзөгүндө малина пи жатат, каалаган модель иштеши керек, бирок эгер сиз акыркы моделдердин бирин колдонсоңуз, анда жакшыраак иштешиңиз керек, башкача айтканда программалык камсыздоо жумшак иштейт жана аны орнотуу тезирээк болот. Маалымдама үчүн мен малина pi 4 колдонгом жана сизде буга чейин болушу мүмкүн, бирок мен дагы эле малина pi 4 ала турган жерлерге кээ бир шилтемелерди коём.
Ошондой эле абдан маанилүү GPS трекер болуп саналат. Мен унаа релеси катары жашырылган моделди колдондум. Бул эң сонун идея, анткени эгер сиз муну панелдин астына жашырсаңыз, анда чыныгы функция эмне экенин эч ким шектенбейт. GPS трекери менен сервердин ортосундагы GPRS байланышы үчүн, сиз сим -картаны иштетүүңүз керек. Бул үчүн сүйүктүү жергиликтүү операторуңузду тандаңыз, бирок бул өзгөчө GPS модели 2G тармактарында гана иштээрин унутпаңыз.
Эгерде сиз 2G тармактары иштен чыккан өлкөдө жашасаңыз, анда 3G иштетилген GPS трекерди сатып алышыңыз керек болот, алар кымбатыраак жана трекерди конфигурациялоо үчүн берилген көрсөтмөлөр 3G иштетилген GPS трекерине 100% шайкеш келбеши мүмкүн.
- Raspberry Pi 4 Model B: Link1, Link2, Link3, Link4.
- Реле GPS Tracker (2G үчүн гана): Link1, Link2, Link3, Link4.
- 3G GPS Trackers: Link1, Link2, Link3.
3 -кадам: Raspbianдин жаңы орнотулушу
Мен Raspbianдин жаңы орнотуусунан баштайын деп жатам, мен расмий сайттан Raspbian Buster Liteтин акыркы чыгарылышын алдым жана Balena etcherдин жардамы менен бул сүрөтү бар SD картасын даярдадым. Бул абдан жөнөкөй болушу керек, бул малина пи орнотуунун кадимки жолу. Балена этчер жумушту бүтүргөндөн кийин, мен sd картасындагы жүктөөчү бөлүмгө өтүп, кеңейтүү жок ssh деп аталган бош файлды түздүм. Бул SSH серверин малина пи боюнча иштетүү үчүн, анткени ал демейки боюнча өчүрүлгөн. Аяктагандан кийин sd картасын малина пиңизге салыңыз, аны тармакка туташтырып, кубатты колдонуңуз.
4 -кадам: Көз салуу серверинин программасын орнотуңуз: Traccar
Кийинки кадам - көзөмөлдөө серверин орнотуу, программалык камсыздоонун аты Traccar жана бул жерде алардын веб -сайты. Биз Linux кол бошотуусун колдонобуз, анткени малина пи кол процессорунда иштейт. Жүктөө шилтемесин алыңыз, сүйүктүү ыкмаңызды колдонуп, малина пи менен туташыңыз, мен жергиликтүү тармакта SSH колдондум. Кийинки серверди орнотуу үчүн керектүү бардык буйруктар төмөндө сүрөттөлөт:
sudo mkdir/opt/traccar && cd/opt/traccarsudo wget https://github.com/traccar/traccar/releases/download/v4.6/traccar-linux-arm-4.6.zip sudo unzip traccar-linux-arm- 4.6.zip sudo rm -f traccar-linux-arm-4.6.zip sudo./traccar.run // install sudo systemctl start traccar.service
Аяктагандан кийин, ошол эле тармакта браузерди ачыңыз жана 8082 портун жана IP дарегин колдонуп серверге туташууга аракет кылыңыз. Веб интерфейси менен тосуп алышыңыз керек, демейки колдонуучу аты менен сырсөз администратор. Мен муну дароо өзгөртүүгө кеңеш берем. Кызмат жүктөөдө автоматтык түрдө башталат, андыктан бул учурда башка кадамдарды жасоонун кажети жок.
5 -кадам: Портту багыттоону орнотуу
Эгерде сиздин малина пи роутер же брандмауэрдин артында отурса, менин жагдайымдагыдай, сиз портту жөнөтүшүңүз керек болот, андыктан GPS трекери сыяктуу тышкы түзүлүш биздин жаңы түзүлгөн серверге туташа алат. Менде болгон реле GPS трекеринде, ал 5013 портун колдонуп жатат, бирок сизде башка түзмөк болсо, бул өзгөрүшү мүмкүн. Бул порт маанилүү жана сиз трекериңиз байланышты орнотуу үчүн кайсы портту колдонуп жатканын билишиңиз керек. Мен бул жерде tp-link роутерин колдонуп жатам, ошондуктан мен 5013 портун малина pi серверинин жергиликтүү IP дарегине жөнөтүп жатам.
6 -кадам: GPS Trackerди Серверге каттаңыз
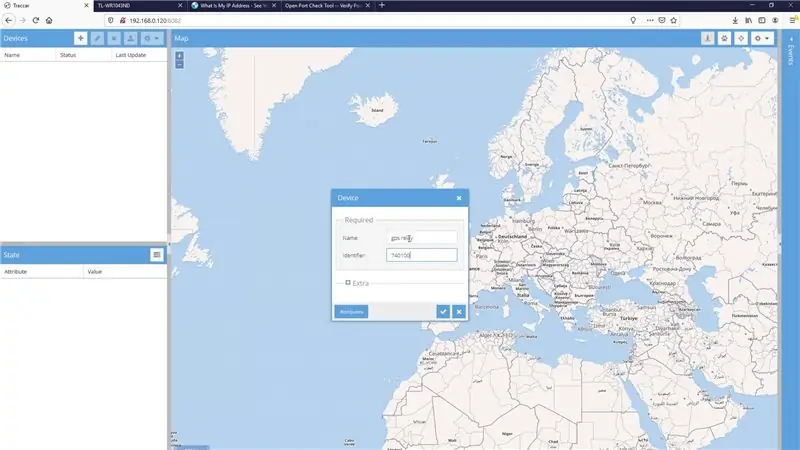
Андан кийин биз Traccar веб -интерфейсине GPS трекерибизди кошо алабыз, сол жагында мен кошууну чыкылдатып, түзмөгүңүздүн атын тандап, трекерлериңиздин капталындагы 10 белгиден турган идентификаторду толтуруңуз. сервер маалымат ала баштаганда түзмөк оффлайнда көрсөтүлөт.
7 -кадам: GPS Trackerди конфигурациялоо
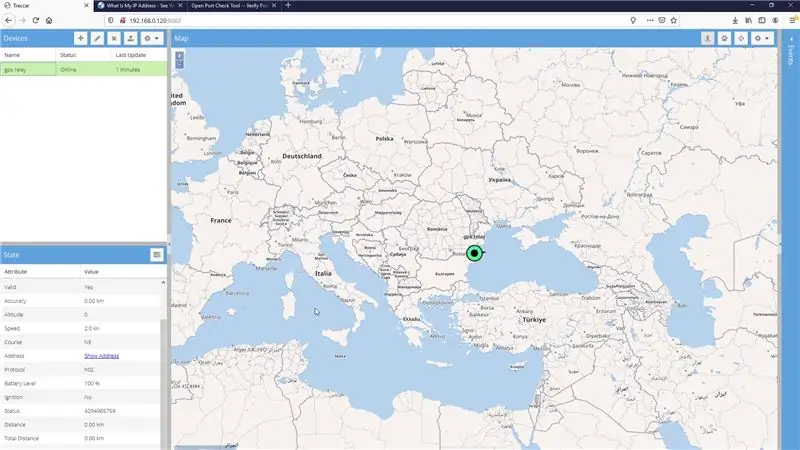
Акыркы кадам - GPS трекерди конфигурациялоо жана бул атайын буйруктар мен колдонгон трекерге тиешелүү, башка трекер үчүн ар кандай буйруктарды колдонушуңуз керек болушу мүмкүн, бирок идея трекерди баштапкы абалга келтирүү, администраторуңуздун номерин коюу, apnди конфигурациялоо. тармак операторуңуздун жөндөөлөрү, биз мурда сактаган тышкы IP дарегин коюңуз, порт 5013. Жүктөө жыштыгын секундада орнотуңуз жана GPRS байланышын иштетиңиз. Traccar веб -интерфейсине кайтып барсак, статус онлайнга өтүшү керек жана биз өзүбүздүн түзмөгүбүз жөнүндө маалыматтарды көрө башташыбыз керек.
8 -кадам: Акыркы ойлор
Эгерде сиз бул орнотуу процессинде кыйынчылыкка туш болсоңуз, мен сизге көйгөйлөрдү чечүү учурунда текшерүү үчүн бир нече кеңеш берем. Биринчиден, бул трекер 2G түйүндөрү менен гана иштейт, андыктан тармак операторуңуз 2G колдоп жаткандыгын текшериңиз. SIM картада пин кулпу иштетилбеши керек, анткени трекер аны айланып өтө албайт. Сим -картада маалымат кызматтары иштетилген жана тармакта ошол операцияларды аткаруу үчүн жетиштүү кредит болушу керек.
Портту туура багыттоо жана туура тышкы IP дарегин колдонуу серверге байланыштуу абдан маанилүү, антпесе сиздин түзмөктөр туура серверди көрсөтпөйт. Сиздин конкреттүү көзөмөлдөөчү түзмөгүңүзгө туура портту алуу да абдан маанилүү. Traccar бул жөнүндө кээ бир сонун маалыматка ээ, андыктан алардын документтерин жана форумдарын текшериңиз.
Бул темада блог жазуусу бар, эгер сиз мага кандайдыр бир пикир билдирүүнү кааласаңыз, комментарийлерде муну кыла аласыз жана дагы сонун долбоорлор үчүн менин Youtube каналымды текшере аласыз: Voltlog Youtube каналы.
Сунушталууда:
Толук Windows 10ду Raspberry Piге орнотуңуз !: 5 кадам

Толук Windows 10ду Raspberry Piге орнотуңуз! IOT, Үйдү автоматташтыруу сыяктуу нерселер боюнча көптөгөн көрсөтмөлөр бар. Бул көрсөтмөдө мен сизге Raspberry PI 3Bде толук терезелерди кантип иштетүү керектигин көрсөтөм
Raspbianди Raspberry Piге орнотуңуз: 4 кадам

Raspbianди Raspberry Piге орнотуңуз: Raspbian - Raspberry Pi фондунун операциялык системасы, Raspberry Piнин жаратуучулары. Бул Pi'де эң көп колдонулган операциялык система. Бул окуу куралы Raspbianди Raspberry Piге кантип орнотууну көрсөтөт
ESP32 негизделген веб -серверди колдонуу менен Интернетти көзөмөлдөгөн LED: 10 кадам

ESP32 негизделген веб-серверди колдонуу менен Интернетти көзөмөлдөгөн LED: Долбоорго сереп Бул мисалда, биз дүйнөнүн каалаган жеринен жеткиликтүү болгон LED абалын башкаруу үчүн ESP32ге негизделген веб-серверди кантип жасоону аныктайбыз. Бул долбоор үчүн сизге Mac компьютери керек болот, бирок сиз бул программаны i
Raspberry Pi менен экспресс веб-серверди кантип жасаса болот: 10 кадам

Raspberry Pi менен экспресс веб-серверди кантип жасоо керек: Бул колдонмо сизге Raspberry Pi'ди веб-серверди кантип жайгаштыруу керектигин айтып берет, аны веб-сайттарды жайгаштыруу үчүн колдонсо болот, ал тургай башка көптөгөн онлайн кызматтарын жайгаштыруу үчүн бир аз өзгөртүлгөн. оюн серверлери же видео агым серверлери катары. Биз болгону капкак болобуз
Брандмауэр/прокси серверди айланып өтүү: 3 кадам

Брандмауэр/прокси серверди айланып өтүү: Башка көптөгөн студенттер келип, менден брандмауэр менен прокси менен кантип алектенүүнү сурашты. Мектептеги IT адамдары окуучуларды прокси колдонуп, акылдуураак болуп калышат. Мен бул маселени бир топко ойлондум жана чечимим бар. Эмне үчүн өзүңүздүн веб -баракчаңызды түзбөйсүз
