
Мазмуну:
- Жабдуулар
- 1 -кадам: Scratchке киришүү
- 2 -кадам: Кээ бир кошумча маалымат
- 3 -кадам: борбордук линияны түзүү
- 4 -кадам: Макалалар
- 5 -кадам: Коддоо
- 6 -кадам: Биринчи оюнчуну түзүү
- 7 -кадам: Код жана 2 -оюнчу
- 8 -кадам: Упай сактоо
- 9 -кадам: Win шарты
- 10 -кадам: Ball 1 -бөлүк: Баштоо
- 11 -кадам: Ball 2 -бөлүк: Кыймыл
- 12 -кадам: Ball 3 -бөлүк: Оюнчу менен байланыш
- 13 -кадам: Ball 4 -бөлүк: Упай
- 14 -кадам: Ball 5 -бөлүк: Көчүрүү
- 15 -кадам: Топтун акыркы коду
- 16 -кадам: КУТТУКТОО
2025 Автор: John Day | [email protected]. Акыркы өзгөртүү: 2025-01-23 14:51

Бул Долбоор сизге Scratch программасында эң биринчи видео оюндардын бири болгон Понгду кайра түзүү кадамдарын берет.
Жабдуулар
Жабдуулар абдан жөнөкөй, сизге керектүү нерселердин баары интернетке кирүү, интернетке кире ала турган түзмөк жана Scratch үчүн эсеп, бул нускамада колдонулган сайт.
1 -кадам: Scratchке киришүү


Эң биринчи кыла турган нерсе, scratch.mit.edu сайтынан табуу. сайтында бир жолу, эсеп түзүү үчүн Scratch Каттоо опциясын колдонуңуз. Бул бүткөндөн кийин, долбоорду түзүү үчүн терезенин жогорку сол жагында түзүү опциясын колдонуңуз. Бул кызыктуу жерде башталат. Кошумча эскертүү катары, Scratch абдан татаал программа болушу мүмкүн жана жооп бербей калышы мүмкүн, андыктан тез -тез сактаңыз.
2 -кадам: Кээ бир кошумча маалымат

Жаңы спрайттарды түзүүдө, ар дайым борбордук чекит менен белгиленген жаратуу аймагынын борбордук чекитин табыңыз. бул спрайт түзүү процессинин негизи болот жана бардык X жана Y баалуулуктары спрайт ушул учурда түзүлөт деп ойлошот. эгер бул борбордук чекит колдонулбаса, анда берилген баалуулуктар иштебейт жана сиз туура жерди табышыңыз керек болот.
Эми, жаратууга өтөлү.
3 -кадам: борбордук линияны түзүү

Экрандын ылдыйкы оң бурчундагы мышык сөлөкөтүнүн үстүнө биринчи спрайтты түзүү үчүн, бул сизге төрт вариантты берет. "Бояуу" баскычын чыкылдатыңыз.
Тик бурчтук куралдын жардамы менен кичинекей тик кара тик бурчтукту тартыңыз. Бул борбордук линиянын курулуш материалы болот.
Sprite1дин x маанисин 0 жана y маанисин 0 деп коюңуз. Тик бурчтук оюн аянтчасынын жогорку борборунда болушу керек.
"Sprite1" сүрөтчөсүн оң баскыч менен чыкылдатыңыз жана "кайталоо" баскычын чыкылдатыңыз Жаңы спрайттын x маанисин 0 жана y 30га азыраак коюңуз (-30).
Оюн аянтчасын 2 зонага бөлгөн чекиттүү борбордук сызык пайда болгонго чейин 5 жана 6 -кадамдарды кайталаңыз.
4 -кадам: Макалалар

Бул жөнөкөй кадамда сиз эки максаттуу билдирүүнү түзөсүз.
Оюн аянтчасынын бүт бийиктигин камтыган бийик тик бурчтуктун жаңы спритин түзүңүз. Бул спрайттын атын "P1-Максат" деп өзгөртүңүз. X маанисин -240 жана y маанисин 0 коюңуз.
"P1-Максатты" кайталаңыз, анын атын "P2-Максат" деп өзгөртүп, анын x маанисин 240, y маанисин 0 деп коюңуз.
5 -кадам: Коддоо



Ушул жерден баштап, Scratch сөлөкөтүнүн астында, беттин жогорку сол жагындагы коддоо өтмөгүн колдонуу керек болот. коддун 9 түрү бар, бирок бул долбоордо алардын 7син гана колдонуңуз.
6 -кадам: Биринчи оюнчуну түзүү

Бул кадамды борбордук линиялардын бирин көчүрүү менен баштаңыз жана X маанисин 210га, ал эми Yни 0ге коюңуз. Спрайттын атын Player1 деп өзгөртүңүз
Муну аткаргандан кийин коддоо башталат. Сол жактагы спрайттын коддоо өтмөгүндө экениңизди текшериңиз.
"Player1" спрайт сүрөтчөсүн чыкылдатыңыз, жогорку сол бурчта "Code" өтмөгүн чыкылдатыңыз
"Окуялар" астындагы "качан (жашыл желек) басылганда" блокун интеграцияланган өнүктүрүү чөйрөсүнө (IDE) сүйрөңүз.
Ошондой эле "Окуялар" астында "баскыч басылганда" IDEге блокторду сүйрөңүз. "Кыймылдын" астындагы "xке өтүү: позиция y: позиция" блогун кармаңыз жана "жашыл желек" басылганда "блоктун астына чабуул коюңуз.
"Кыймылдын" астына баскычты басканда "y by change" тиркеп, ага 4 деген маанини бериңиз
"Кыймылдын" астына "четинде болсо, секирүү" баскыч басылганда тиркелет
"Кыймылдын" астындагы "багытты көрсөтүү" блогунда "баскыч басылганда" баскычы.
"Баскыч басылганда" деген энитрди кайталаңыз жана "y өзгөртүү" -4кө өзгөртүңүз
Кыймыл үчүн керектүү баскычтарды "баскыч басылганда" деп коюңуз
7 -кадам: Код жана 2 -оюнчу

Жогоруда код кандай болушу керек.
Төмөнкү оң бурчта, бардык спрайттар турган жерде, ойноткучту оң баскыч менен чыкылдатып, көчүрүңүз.
Анын атын Player2 деп өзгөртүңүз. Бул бүткөндөн кийин, Player2дин кодуна кирип, кыймыл баскычтарын жана "Гринфлаг" кыймылын X: -210 Y: 0 деп өзгөртүңүз.
8 -кадам: Упай сактоо


Сол жактагы жаңы спрайт түзүңүз жана ага "P1-Score" деп ат коюңуз
Костюмдар өтмөгүндө, текст чекитинин өзгөчөлүгүн колдонуп, борбордук чекитте 0 түзүңүз. Бул костюмду 5 жолу көчүрүңүз.
Башка костюмдарды алмаштырыңыз, алар ирети менен 0-5 номерленген.
"P1-Score" спрайтына басыңыз.
Сол жактагы "Кодду" тандаңыз
"Жашыл желек" чыкылдатуусун "жана" Мен алганда (билдирүү) "блогун кармаңыз, билдирүүнү" P1-Упай "деп коюңуз.
"Жашыл желек" басылганда "костюмду (мааниге) котор" блокун тиркеп, маанини 0 деп коюңуз.
"Мен алганда (" P1-упай ") астына" кийинки костюм "блогун тиркеңиз.
"P1-Score" спрайтин көчүрүү жана анын атын "P2-score" деп өзгөртүү
Алынган билдирүүнү "P2-баллга" өзгөртүңүз
"P1-Score" X маанисин -130 жана "P2-Score" 130га, Y экөө үчүн 150гө коюңуз.
Өзгөрмөлөрдө "P1-балл" жана "P2-балл" деген 2 өзгөрмөнү түзүңүз.
Ар бир оюнчу үчүн "качан (жашыл желек) басылганда" блоктун астына "set (өзгөрмө) ()" дегенди кошуп, маанини 0 коюңуз.
"Мен алганда ()" дегендин астына, "Өзгөртүү (өзгөрмө) менен ()" кошуп, маанини 1ге жана өзгөрмөнү тиешелүү оюнчуга коюңуз.
9 -кадам: Win шарты

"WinCondition" деп аталган жаңы спрайт түзүү
Текст куралын колдонуп, "1-оюнчу жеңет" деп жазыңыз, костюмга "P1-Win" деп ат коюңуз
Экинчи костюм кошуңуз
Текст куралын колдонуп, "2-оюнчу жеңет" деп жазыңыз, костюмга "P2-Win" деп ат коюңуз
Коддо
"Жашыл желек" чыкылдатуу "блогунан баштаңыз жана" жашыруу "блогун тиркеңиз (сырткы көрүнүшү боюнча)
Кийинкиде "Мен (билдирүү) алганда" блогун басып, билдирүүнү "P1-Win" деп коюңуз, ага "шоу" блогун тиркеңиз
"Костюмду (опцияга) которуңуз", "P1-Win" параметрин коюңуз. Эми "токто (опция)" блогун тиркеңиз, баарына параметрди коюңуз.
"Мен алганда (" P1-Win ") блогун оң баскыч менен чыкылдатып, аны кайталаңыз. 1 -оюнчуга тиешелүү нерсени 2 -оюнчуга алмаштырыңыз.
10 -кадам: Ball 1 -бөлүк: Баштоо
Тегерек спрайт түзүңүз жана ага "шар" деп ат коюңуз.
"Жашыл желек" басылганда "блокунан баштаңыз
Бул кыймыл блогун тиркөө үчүн "x: (позиция) y: (позиция)" ге өтүңүз, эки маанини тең 0ге коюңуз
Андан кийин "if (операция) анда… тиркеңиз. башка "блок.
Ачык "эгерде" маанисине "туш келди (маани) (мааниге) = (маани)" блокун тиркеп, маанилерди тиешелүүлүгүнө жараша 1, 0 жана 0 деп коюңуз.
Блоктун "эгер" бөлүмүнүн астына "эфир (билдирүү)" блогун тиркеңиз
Ачылуучу менюну чыкылдатыңыз, "жаңы билдирүүнү" чыкылдатыңыз, "P2-Hit" деп аттаңыз
Башка бөлүгүнүн астында "эгер (операция) анда…. else "блогуна" уктуруу (билдирүү) "блогун тиркеңиз.
Жаңы билдирүү түзүү "P1-Hit"
11 -кадам: Ball 2 -бөлүк: Кыймыл
Жаңы код блогун "Мен алганда (билдирүү)" блогу менен баштаңыз, билдирүүнү "P2-Hit" деп коюңуз
Андан кийин "түбөлүккө" блокту тиркеңиз, эгерде башкача айтылбаса, бул жерден баары "түбөлүк" блоктун ичинде болот.
"Күтүү (маани) секунд" блогун тиркеңиз, маанини 0.01 Тиркөөгө коюңуз
"Move (value) steps" блок маанини 8ге коюуда
"Четте болсо, секирүү" блогун тиркеңиз
12 -кадам: Ball 3 -бөлүк: Оюнчу менен байланыш
Кийинкиде "эгер (операция) анда" блогун кармаңыз, "тийүүчү (өзгөрмөлүү)?" if операторунун бөлүмүндө блок, өзгөрмөнү "1 -оюнчу" кылып коюңуз.
If операторунун ичинде "уктуруу (билдирүү)", "багыт боюнча чекит (мааниси)" жана "токтотуу (опция)" блоктору тиркелет.
Билдирүүнү "P1-Хит" деп коюңуз Операторлордун астына "туш келди (маанини) (мааниге)" блокун коюп, "багытка (мааниге)" жайгаштырыңыз жана туш келди маани диапазонун 45тен 135ке чейин коюңуз.
"Токтоо (опция)" блогундагы опцияны "бул скриптке" коюңуз.
13 -кадам: Ball 4 -бөлүк: Упай
Жаңы "эгер (операция) анда" блогун баштаңыз, операцияны "тийүү (өзгөрмө)" менен толтуруңуз? блок, өзгөрмөнү "P1-Максат" деп коюңуз
"Уктурууну (билдирүүнү)" тиркеп, билдирүүнү "P2-Score" деп коюңуз
Андан кийин "x: (позиция) y: (позиция)" ге тиркеңиз, эки позицияны тең 0ге коюңуз. "Көз караштагы чекитти (маанини)" тиркеңиз, маанини -90го коюңуз.
"Күтүү (маани) секунд" блогун тиркеп, маанини 1ге коюңуз.
Андан кийин "уктуруу (билдирүү)" блогун тиркеп, билдирүүнү "P2-Hit" деп коюңуз.
Түздөн -түз "берүү (билдирүү)" астына "эгер (операция) анда" тиркеңиз
Амалды "(өзгөрмөлүү) = (мааниси)" блогуна коюңуз, өзгөрмөнү "P2-баллга" жана маанини 5ке коюңуз.
Мунун ичинде if билдирүүсүнө "уктуруу (билдирүү)" жана "токтоо (опция)" блогу тиркелет
Билдирүүнү "P2- Win", ал эми токтоочу параметрин "all" деп коюңуз
Бул билдирүүнүн астына "токтот (опция)" блогун тиркеңиз, параметрди "бул скриптке" коюңуз
14 -кадам: Ball 5 -бөлүк: Көчүрүү
"Мен алганда (" P2- Hit ")" блогун оң баскыч менен чыкылдатып, кайталоону тандап, коддун жаңы блогун түшүрүү үчүн IDEдин каалаган жерин басыңыз.
Жаңы код блогунда 1 -оюнчуга тиешелүү болгон нерсени 2 -оюнчуга жана тескерисинче өзгөртүңүз, ошондой эле кандайдыр бир "багыттын маанисин" оңдон терске өзгөртүңүз, калганынын баары өзгөрүүсүз калышы мүмкүн.
15 -кадам: Топтун акыркы коду

16 -кадам: КУТТУКТОО
эгер бардыгы дизайнга ылайык болсо, анда толугу менен чийилген понг оюну болушу керек.
Сунушталууда:
Виртуалдык Макей Скретч менен: 4 кадам
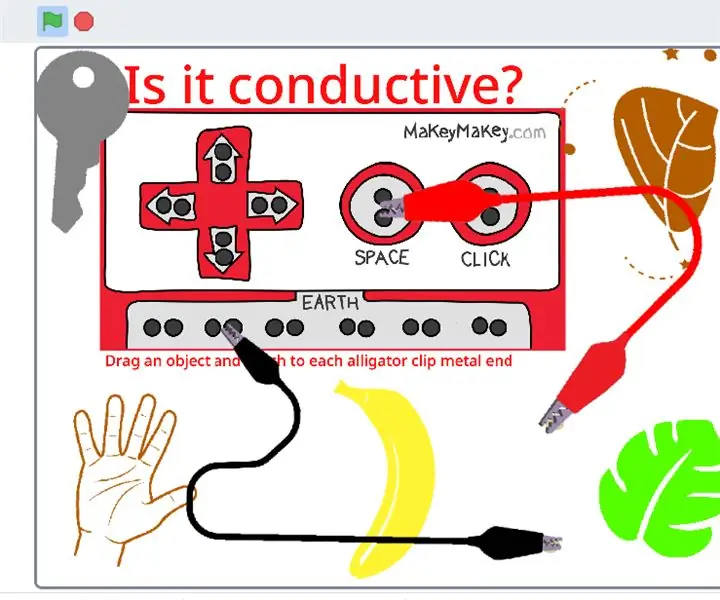
Scratch менен Virtual Makey Makey: Virtual Makey Makey v1.0 Scratch басылмасына кош келиңиз Мен бул Virtual Makey Makey симуляторун дистанттык окутуу учурунда Макей Макейге кире албаган студенттерди таанытуунун жолу катары түздүм
Көрүү боюнча Окутуучу Макей Макей жана Скретч менен: 3 кадам
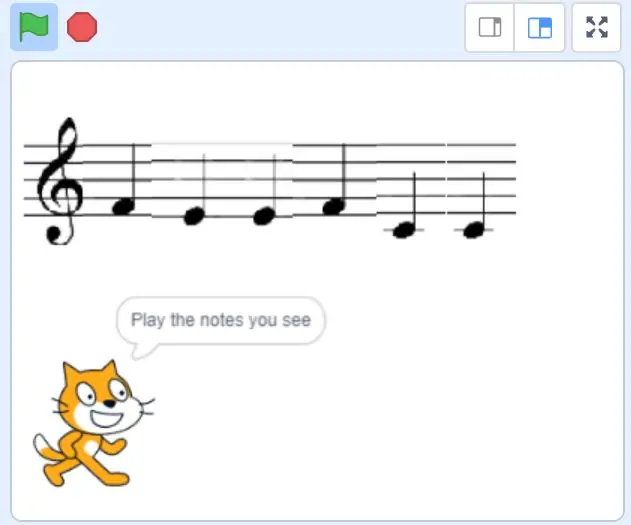
Көрүү боюнча Окутуучу Макей Макей жана Скретч менен: Көрүү музыкасын үйрөнүү көптөгөн балдар үчүн кыйынчылык жаратат, менин уулум да ошондой. Биз интернеттен тапкан ар кандай ыкмаларды колдонууга аракет кылдык, бирок алардын бири да өзгөчө " кызыктуу " анын көзүндө Мени окубаганым да жардам берген жок
Понг тенниси LED Matrix, Arduino жана Joysticks менен: 5 кадам (Сүрөттөр менен)

Понг тенниси LED Matrix, Arduino жана Joysticks менен: Бул долбоор жаңы баштагандарга жана тажрыйбалуу тамашоучуларга арналган. Негизги денгээлде муну нан менен, секиргич зымдар менен жасоого болот жана Blu-Tack менен эч кандай ширетүү жок болгон сынык материалга (мен жыгач колдонгом) жабышып калам. Бирок дагы алдыга
Менструалдык цикл түшүндүрүлөт - Макей Макейдин & Скретч менен: 4 кадам
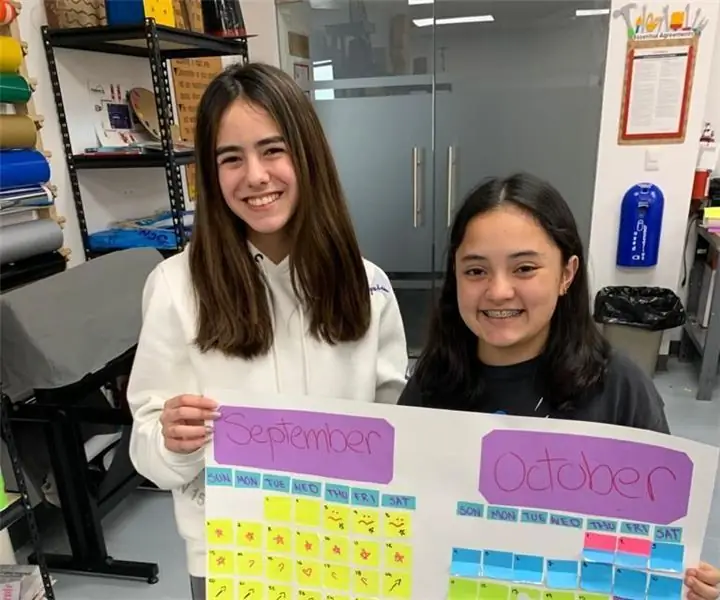
Менструалдык цикл түшүндүрүлдү - Макей Макей & Скретч менен: Бир жума мурун мен 7 -класстын окуучулары менен биология сабагынан үйрөнүп жаткан " менструалдык цикл календарын " иштеп чыгышкан. Биз көбүнчө кол өнөрчүлүк материалдарын колдондук, бирок илим мугалими экөөбүз Макей Макейди киргизүүнү чечтик
Понг менен LED шляпа дисплейи: 12 кадам (сүрөттөр менен)

Понг менен LED шляпа дисплейи: Бир аз мурун, менин биринчи микроконтроллер долбоорум катары, мен 5x7 LED дисплейинде понг оюнун жасадым, бирок андан кийин эч нерсе болгон жок. Жакында мага форманын бир бөлүгү катары калпак берилди (инженердик мелдеш үчүн) жана аны ыңгайлаштыруумду айттым жана эстедим
