
Мазмуну:
- 1 -кадам: Лазердик кесүү жана картон жыйноо биринчи
- 2 -кадам: Артка Тейлөө Порт
- 3 -кадам: Төмөндөгү тейлөө порту
- 4 -кадам: Pi Monitor Mount
- 5 -кадам: Башкаруу панели - Джойстик жана баскычтар
- 6 -кадам: Алдыңкы панелдердин баскычтары жана кара текстти сыялоо
- 7 -кадам: Кабелдөө
- 8 -кадам: LED Matrix Panel орнотуу
- 9 -кадам: Бардыгын бириктирүү
- 10 -кадам: Сол жана оң сырттагы панелдер жана аркада символдору
- 11 -кадам: PIXEL үчүн программалык сценарийлер: LED ART Matrix интеграциясы
- Автор John Day [email protected].
- Public 2024-01-31 10:22.
- Акыркы өзгөртүү 2025-01-23 14:51.




**** 2019 -жылдын июль айында жаңы программалык камсыздоо менен жаңыртылган, деталдар бул жерде ******
LED матрицасы тандалган оюнга дал келүү үчүн өзгөртүлүүчү уникалдуу өзгөчөлүгү бар бардо аркадасы. Кабинеттин капталындагы искусство - бул стикерлер эмес, лазердик кесимдер.
Тобиаска чоң рахмат, бул долбоор үчүн CADнын түпнуска лазердик дизайнын жарыялаганы үчүн. Бул долбоор төмөнкү өзгөртүүлөр менен Tobias дизайнын колдонот:
- Тандалган оюндун негизинде өзгөрүүчү PIXEL LED Matrix маркасы
- Лазердик кесилген дизайн горизонталдын ордуна тигинен орнотулган монитор үчүн өзгөртүлгөн (көптөгөн классикалык аркада оюндары вертикалдуу орнотулган монитор үчүн оптималдаштырылган)
- Лазердик каптал арт көркөмдөрү
- Лазердик этюд баскычы
- Үндү көзөмөлдөө баскычы бар аудио амп
- Өчүрүү/Кайра баштоо баскычы
- Материал Акрил vs. Жыгач
Бул лазердин бардык лазердик кесимдери. SVG файлдары, LED-g.webp
Бул жерде бул долбоор үчүн программалык камсыздоо
Бөлүктөр
1x Pixelcade LED Marquee (PIXEL LED драйвер тактасын, 64x32 P3 LED матрицасын жана 5V, 10А электр менен камсыздоону камтыйт) - $ 150
1x Аркада джойстик - $ 24
4х 30мм Аркада баскычтары ($ 15, Cherry D44X 75g.187 Microswitch менен)
1x 2.1mm Panel Mount DC Jack (.33 орнотуу тешиги)
1x Rocker On/Off Panel Mount Switch (сизге 2 керек, бирок PIXEL: Maker Kit 1 менен келет) - $ 1.17
1x Raspberry Pi 3+ - 38 доллар
1x microSD картасы (128 ГБ бул долбоор үчүн жакшы өлчөм) - 20 доллар
1x расмий Raspberry Pi монитору - 74 доллар
1x аудио күчөткүч - $ 14
2x Mini Oval Динамиктер 35мм х 20мм - $ 10
1х стерео аудио кабели (оң бурч жакшы, бирок кадимкидей туура келет жана жакшы) - 3 доллар
2x USB Panel Mount Cable A -A - $ 16
1x Оң бурчтуу DC электр уячасы - $ 2.50
1x microUSB уячасы (эски microUSB кабелин колдонуп, чоң USB тарабын кесип алыңыз)
1x Бөтөлкө Индия сыясы - 5 доллар
1x Мистер Таза Сыйкырдуу Өчүргүч Губка
Көк сүрөтчүнүн тасмасы
Бурамалар, Гайкалар, Стандарттар
8x 4/40 x 3/16 панелдик бурамалар (техникалык порттор үчүн)
2x 4/40 x 7/16 панелдик бурамалар?
7х M3 бурамалар х 10мм
4х M3 бурамалар х 5мм (джойстикке орнотуу үчүн)
4x M3 төрт бурчтуу алты бурчтуу гайкалар (джойстикке орнотуу үчүн)
8x 2/56 x 1/2 панелдик бурамалар кара (динамиктер үчүн)
8x 2/25 жаңгактар (спикерлер үчүн)
(4) Hex Stand-Off Алюминий, 1/4 "Hex, 5/8" Long, 4-40 Thread
2x 4/40 x 3/8 Нейлон бурамалары
4x 4/40 Nylon Nuts
Түбү үчүн 4х резина бампер төшөмөлөрү
Акрил жана клей
5х 12х20 "Сары акрил жадыбалы, 1/8" калыңдыгы - $ 48
3x 12x20 "Кара акрил барак, калыңдыгы 1/8" - 29 доллар
1x 12x12 Ачык Түтүн Акрил Барагы, 1/8 коюу
Каалаган аркада символдоруна жараша башка түстүү барактар (милдеттүү эмес)
Акрил цемент клейи
Капиллярдык колдонуу үчүн акрил цемент
Төмөн тыгыздыкта полиэтилен бөтөлкө аппликатору
Милдеттүү эмес
Каптоп лента (кабелдерди Pi башына бекитүү үчүн)
1x USB аудио адаптери (бул чынында эле керек эмес, бирок Pi аудиосу начар экени белгилүү, бирок мен мунун айырмасын айта албайм)
Dupont Female Pin Crimp Terminals 2.54mm Pitch (Raspberry Pi GPIO 40-пин башына туташтырылган DuPont коннекторлору менен өзүңүздүн кабелиңизди жасоо үчүн, бирок сиз текче текчелерин колдонуп, аларды арзаныраак кошо аласыз)
Дюпонт Терминал Кримпери
Куралдар
Лазердик кескич (мен 19.5 x 11 кесүү аянты бар Glowforge колдондум)
4/40 Tap Tool (тейлөө порттору үчүн сегиз 4/40 тешикти таптоо үчүн)
1 -кадам: Лазердик кесүү жана картон жыйноо биринчи




SVG ФАЙЛДАРЫН ЛАЗЕРДЕН БУЛ ЖЕРДЕ КЫСУУ
ӨТӨ МААНИЛҮҮ: Бул проекттин акрилин лазер менен кесүүдөн мурун, бардык бөлүктөрү биринчи колуңузда болушу керек жана лазердеги. SVG файлдарынын тешикчелерине туура келиши үчүн чара көрүңүз. Бул жерде текшерүү жана тууралоо үчүн өзгөчө нерселер бар.
1. 64x32 P3 HUB75 LED матрицасы - Бул долбоордо колдонулган мен Adafruitтен эмес, Кытайдан түз сатып алдым жана ар кандай LED панелдин өндүрүүчүлөрү ар кандай монтаждык тешиктердин жайгашкан жерлерине ээ.
2. Баяндамачылар - Мен шилтемедеги динамиктерди колдонгон жокмун жана анын ордуна менин дүкөнүмдүн тегерегинде жатып калдым. Шилтемедегилер жакын деп ойлойм, бирок орнотуу тешиктери так бири -бирине тизиле турганына ишенбейм.
Мен Glowforge лазер кескичин колдондум жана бардык. SVG лазердик кесилген файлдар Glowforge кесүү өлчөмүнө 19,5 "x 11" өлчөмүндө.
Ошондой эле, лазердик кесүү жана монтаждоонун туура эмес жолдорунун көп түрү бар, анткени жыйындын татаалдыгына жана конкреттүү багыттоо кадамдарына байланыштуу сыныктар пайда болот, андыктан алгач лазер менен кесүү жана картонго чогултуу, андан кийин акрил менен кесүү сунушталат. аны теришти
2 -кадам: Артка Тейлөө Порт

Тейлөө порту келечекте керек болсо арткы электроникага жетүүгө мүмкүндүк берет. Бул бөлүк татаал, аны алгач картонго чогултуу сунушталат. Видеодогу кадамдарды аткарыңыз.
3 -кадам: Төмөндөгү тейлөө порту

Төмөндөгү тейлөө порту келечекте аркада баскычтарынын түбүнө жетүүгө жана джойстикке мүмкүнчүлүк берет. Бул бөлүк татаал, аны алгач картонго чогултуу сунушталат. Видеодогу кадамдарды аткарыңыз.
4 -кадам: Pi Monitor Mount



Pi мониторун жана Raspberry Pi тиркеңиз. Пи мониторун уячасы жок алкакка орнотуп алыңыз.
Биринчи катмар кургатылганын күтүп жатканда, тегиздикти камсыз кылуу үчүн динамик тешиктерине бурамаларды кошуңуз.
Азыр Pi microSD картаңызга орното турган RetroPie, алдын ала курулган сүрөт орнотуу үчүн жакшы учур. RetroPie орнотуунун аягында, сизден киргизүүлөрдү конфигурациялоо сунушталат. Жалпы USB клавиатурасын туташтырып, бул баскычтарды колдонуңуз:
D -PAD UP - Өйдө жебе
D -PAD DOWN - Төмөн жебе
D -PAD LEFT - Сол жебе
D -PAD RIGH - Оң жебе
Баштоо
Тандоо - С.
Бир баскыч - Z
B баскычы - X
X баскычы - C.
Y баскычы - В.
Калган баскычтарды өткөрүп жиберүү үчүн, каалаган баскычты кармап туруңуз, эгер сиз Hotkey иштетүүгө өтмөйүнчө
HOTKEY - SPACE
ОКко жеткенде, сиз А баскычы катары конфигурацияланган баскычты басыңыз, бул учурда "Z"
5 -кадам: Башкаруу панели - Джойстик жана баскычтар





Джойстикти бурамалар жана төрт бурчтуу гайкалар менен астыңкы катмарга сайыңыз. Сыноо жүргүзүңүз жана үстүңкү катмарды астыңкы катмардын үстүнө коюңуз жана эки катмары бири -бирине төп келгидей кылып терең чегилгениңизди текшериңиз. Андан кийин акрил цементин колдонуп, эки катмарды жабыштырып, кысыңыз.
Мен алган Sanwa джойстиги 8 жолго конфигурацияланган. Менин кызыгуум 80-жылдардагы аркада оюндары, алар негизинен 4 тараптуу джойстик менен ойнолот. Ошентип, бул джойстиктин ылдый жагындагы шаблон бөлүгүн жылдыруу менен оңой жасала турган 8-жолдон 4-жолго өтүү үчүн жакшы убакыт, бул видео 8-жолдон 4-тарапка жана тескерисинче кантип өтүүнү түшүндүрөт. Аркада машинасынын ылдыйкы тейлөө портун колдонуп, баары орнотулгандан кийин артка жана артка өзгөртө аласыз, бирок мейкиндик чектелүү жана муну азыр кылуу бир топ жеңил болот.
Мультиметрдеги үзгүлтүксүздүк сыноочуңузду колдонуңуз, андан кийин ар бир зымды Джойстикке белгилеңиз (өйдө, ылдый, солго, оңго).
6 -кадам: Алдыңкы панелдердин баскычтары жана кара текстти сыялоо




Акрил маскировка тасмасын калтырып, Индия сыясын боёк менен боёп коюңуз. Индия сыяны бир нече саат же андан көп кургатсын.
Кургаткандан кийин, акрил маскировка тасмасын алып салгыла, ошондо сизде калдыктар калат. Горилла скотчуна окшогон күчтүү скотчту алып, оюп жазылган текстти катуу басыңыз да, айрып салыңыз. Муну бир нече жолу кайталаңыз, сыя калдыктарынын көбү жок кылынат. Андан кийин калганын алуу үчүн нымдуу жумшак губканы же Mr. Clean сыйкырдуу өчүргүч губкасын колдонуңуз.
7 -кадам: Кабелдөө



Электр өткөргүчтөрүнүн схемаларына кайрылыңыз жана аялдык DC уячасынан турган электр кабелин жасаңыз, ал 4 жол менен Pi (microUSB туташтыргычы), PIXEL: LED ART Board (оң бурчтуу DC баррель уячасынын туташтыргычы), аудио мини амп (илгич зым), жана LED жарык тилкеси (илгич зым). Эски microUSB кабелин табыңыз жана Пи менен туташуу үчүн чоң USB коннекторунун учу менен бул электр кабелине туташуусун жана ширетүүсүн кесип салыңыз.
Ар бир джойстиктин багытын жана баскычын Пи жана дайындалган клавиатура баскычына тиешелүү пинге карта койгон зым үстөлүн чогултуп алыңыз. Эгерде сиз мен кылган ачкычтарды картага алсаңыз, анда конфигурация файлдарын кутучадан кийинки кадамдарда колдоно аласыз.
Пи боюнча 40 пиндүү GPIO башына туташуу үчүн сизге аялдык DuPont кабелдери керек болот. Мен өзүмдүн кабелдеримди даярдап бүттүм, бул абдан кызыктуу, бирок ошондой эле көп жумуш жана сизге кримпер жана аялдык DuPont терминалдары керек болот. Жөн эле отуруп калган DuPont кабелдерин ургаачы -ургаачы кылып колдонуу, аларды батыраак жана арзаныраак болот. Эгерде сиз өзүңүздүн DuPont кабелдерин өзүңүз жасай берсеңиз, анда аларды жасоо оңой эмес экен, мен бул YouTube видео үйрөткүчүн абдан пайдалуу деп таптым жана андан кийин аларды оңой эле жасай алдым.
Баскычтар менен джойстиктин кабелдерин жасаңыз жана азырынча Пи -ге туташпаңыз. Кийинки кадамда Pi менен туташасыз. Жалпысынан алганда, ар бир кабелдин узундугу ~ 13 дюйм болушу керек, бул орнотулганда Piге жетүү үчүн жетиштүү болот. Эгер мүмкүн болсо, ар бир кабель үчүн башка түстү колдонуңуз (бардык GND үчүн кара түстү колдонуңуз) же ар бир кабелди белгилеңиз, бул кийинки кадамда ишти жеңилдетет.
8 -кадам: LED Matrix Panel орнотуу



Баргыла жана акрил маскировка тасмасын эки тараптан алып салгыла.
Адегенде PIXEL ПХБ тактасын, анан LED панелин экинчи жагына орнотуңуз. Багытка көңүл буруңуз жана LED панели акрил тоосундагы энбелгиге дал келерин текшериңиз.
Кийинки PIXEL тактасынын төмөнкү оң колундагы бураманы панельге орнотуңуз.
LED панелин орнотуңуз (6) M3 x 8mm бурамалар. LED панелдери M3 бурамалары үчүн сайылганын эске алыңыз, 4/40 иштебейт.
Бул LED панелинин туурасы 7.5 дюйм жана бийиктиги 3.8 дюйм жана бул мини бартоп формасы үчүн сонун иштейт. Эгерде сизде чоңураак курулуш болсо, анда чоңураак LED маркасына көбүрөөк орун болот. Daisy чынжыры 128x32 дисплейи үчүн колдоого алынат https://www.youtube.com/embed/H36Bk9wCgns. Же болбосо, чоң панелдин өлчөмдөрүн карап көрсөңүз болот
9 -кадам: Бардыгын бириктирүү



Эми бардыгын бириктирген кызыктуу бөлүгү келет! Бирок адегенде бардык 6 баскычты алдыңкы кызыл панелге, 4 аркада баскычына жана кара башкаруу панелиндеги джойстикке жана арткы панелдеги кубат уячасын, которгучтарды жана аудио ампти орнотуңуз. Иш чыканак бөлмөсүнүн жоктугунан кийин, чогуу болгондон кийин, сиз баскычтарды жана джойстикти орното албайсыз.
Бир нерселерди чогултуу үчүн сүрөттөрдү ээрчиңиз, бирок азырынча эч нерсе жабыштырбаңыз жана анын ордуна азырынча көк түстүү боектордун лентасын колдонуңуз. "Бул жакка келгенден кийин зымдарды GPIO Pi башына туташтыргыла" деп белгиленген сүрөткө жеткенден кийин, зымдарды Pi башындагы казыктарга туташтыра баштаңыз.
Ар бир зымды Pi аталышына туташтыруу үчүн мурунку кадамда чогулган столду аткарыңыз. Пиндин башына казыктарды туташтыруу өтө тар жана оңой болбойт, андыктан чыдамдуу болуңуз.
Баары туташкандан кийин, системаны күйгүзүңүз жана джойстикти жана ар бир баскычты текшерүүнү камтыган толук тестти өткөрүңүз. Сыноо үчүн, биз Adafruit'тен Retrogame аттуу утилитаны орнотушубуз керек, ал джойстикти жана баскычтын киришин Pi GPIOдон клавиатура киришине айландырат. Retrogame колдонуу менен, сизге өзүнчө USB аркада клавиатура эмуляторунун кереги жок.
Retrogame орнотуу үчүн Adafruitтен бул көрсөтмөлөрдү аткарыңыз. Retrogame орноткондон кийин, бул retrogame.cfg файлын Piңиздеги /boot каталогуна көчүрүңүз. Бул жердеги retrogame.cfg файлы сиз 8 -кадамдагы зым столунда ошол эле клавиатура карталарын жана пин туташууларын ээрчидиңиз деп божомолдойт - Зымдар. Эгерде сиз башка казыктарды же клавиатура карталарын колдонгон болсоңуз, кабатыр болбоңуз, жөн гана retrogame.cfg файлына тиешелүү өзгөртүүлөрдү киргизиңиз. Мүмкүн сиз бир же эки пинти туура эмес туташтырдыңыз, андыктан ар бир киргизүүнү текшерип, тууралаңыз.
Бул окуу куралы сизге өчүрүү жана кайра өчүрүү баскычын кантип орнотууну үйрөтөт.
Баары иштеп баштаганда, эми сиз нерселерди биротоло кылууга даярсыз. Эгерде сизде Каптон тасмасы бар болсо, бул кийинчерээк бошоп кетпеши үчүн Пи казыктарын бекемдөөнүн жакшы жолу. Каптон тасмасын казыктарга жана Пи башына ороп коюңуз. Бирок, эгер кабатыр болбоңуз, баары жакшы болушу керек.
Эми аркаданы өз тарабына буруңуз. Бул учурда, сизде сол жак гана орнотулган, оң жагы дагы эле ачык. Акрилди жабыш үчүн капиллярдык аракет акрил эриткич аппликаторун колдонуңуз. Акрил эриткичи абдан тез иштейт жана 5 мүнөттөн кем эмес бышык болот жана кысууга муктаж эмес. Бул жерде акрил эриткичти колдонуу боюнча жакшы праймер бар.
Марка үчүн бөлүктөрдү тиркеңиз (оң жагын кошуудан мурун муну тактаңыз).
Эми акрил эриткичти колдонуп, оң жагын чаптаңыз.
Акырында, жаргылчакты же Dremel куралын колдонуп, сол жана оң жактарын акырындап майдалаңыз (кара оюктар бир аз чыгып калышы мүмкүн). Сиз муну кылгыңыз келет, ошондуктан сырткы бөлүктөр тиркелгенде жакшы жана жылмакай болот.
10 -кадам: Сол жана оң сырттагы панелдер жана аркада символдору




Аркада символдору милдеттүү эмес, бирок убактыңыз болсо абдан жакшы эффект. Эгерде инлейлерди колдонбосоңуз, анда сиз дагы ушул сыяктуу кызматты колдонуп, кошумча стикерлерди басып чыгарсаңыз болот же жактарын катуу кызыл кылып калтырсаңыз дагы жакшы болмок.
Эгерде капкактарды колдонбосоңуз, анда сол жана оң панелдердин сырткы панелдерин өзгөртүңүз жана экрандын контурларын жок кылыңыз. Эгерде сиз өзүңүздүн сүйүктүү аркада каармандарыңыз менен жекелештирүүнү кааласаңыз, бул жерде аркада спрайттары үчүн эң сонун булак. Андан кийин бул спрайттын ар бир түсүн бөлүп алып, анан Illustrator же Inkscape сыяктуу вектордук программада издөө. Эскертүү, бул жакшы жумуш. Эгерде мен колдонгон каармандарга бекем карманууну кааласаңыз, бул файлды ар бир тамганын ар бир түсүн лазер менен кесүү үчүн колдонуңуз.
Ар бир тамганын ар бир түсүн лазер менен кескениңизде, үстөлдүн үстүнө коюп, баары туура келерин билгенден кийин аркада тарапка чаптаңыз. Мүмкүн кээ бир каталар болот (мен бир топ кылдым), эгер сиз өтө эрте чаптасаңыз, анда акрил эриткичи туруктуу болгондуктан кыйынчылыкка туш болосуз.
Ошондой эле ӨТӨ МААНИЛҮҮ, капталдагы панель сары болуп калгандыктан, сиз кириш белгилердин эч бирине сары түстү колдонгуңуз келбейт. Ошентип, эгер сиз каалаган аркада спрайтында сары болсо, анда башка түстү алмаштырыңыз.
11 -кадам: PIXEL үчүн программалык сценарийлер: LED ART Matrix интеграциясы




Дээрлик бүттү! Акыркы кадам PIXEL: LED ART дисплейи RetroPieден тандалган платформага же оюндун негизинде көркөм чыгармаларды автоматтык түрдө өзгөртө турган сценарийлерди кошуу. Бактыга жараша, RetroPie ар бир оюнду баштоодон мурун иштей турган Linux bash shell сценарийи (.sh) болгон runcommand деп аталган илмекти камтыйт. Ошентип, биз учурдагы оюнду жана платформаны Java программасына (pixelc.jar) өтүүчү өзүбүздүн runcommand скриптин кошобуз, андан кийин LED дисплейине тийиштүү-g.webp
Эскертүү: RetroPieден тышкары, Pixelcade LED маркасы Windows үчүн HyperSpin, Maximus Arcade жана GameEx Evolution алдыңкы учтары менен бириктирилет, бул жерде көрсөтмөлөр.
Бул скрипт төмөнкүлөрдү аткарат:
- LED-g.webp" />
- Эгерде жок болсо, анда тандалган эмулятор үчүн жалпы LED-g.webp" />
- Эгерде эч кандай оюнга мүнөздүү LED-g.webp" />
RetroPie үчүн программалык камсыздоону орнотуу боюнча колдонмо ==>
Арткы жактагы кайра баштоо жана өчүрүү баскычы үчүн бул жерде скрипт бар
Бул орнотуу вертикалдуу багытталган монитор үчүн болгондуктан, бул жерде RetroPie үчүн жакшы вертикалдуу тема
Мен бул программаны Windowsка да жеткирдим, бул жерде Windowsтун Maximus Arcade алдыңкы четин колдонуп, чоңураак LED чегин орнотууда.
Сунушталууда:
Nest Hello - Улуу Британиянын интегралдык трансформатору менен эшиктин коңгуроосу (220-240V AC - 16V AC): 7 кадам (сүрөттөр менен)

Nest Hello - Улуу Британиянын интеграцияланган трансформатору менен эшиктин коңгуроосу (220-240V AC - 16V AC): Мен үйдө Nest Hello эшик коңгуроосун, 16V -24V AC менен иштеген гизмо орнотууну кааладым (ЭСКЕРТҮҮ: 2019 -жылы программалык камсыздоо Европаны өзгөрттү) версия диапазону 12V-24V AC). Стандарттык эшик коңгуроосу Улуу Британияда жеткиликтүү трансформаторлор менен коштолот
Интегралдык Alexa башкарылган акылдуу жалюзи: 8 кадам (сүрөттөр менен)
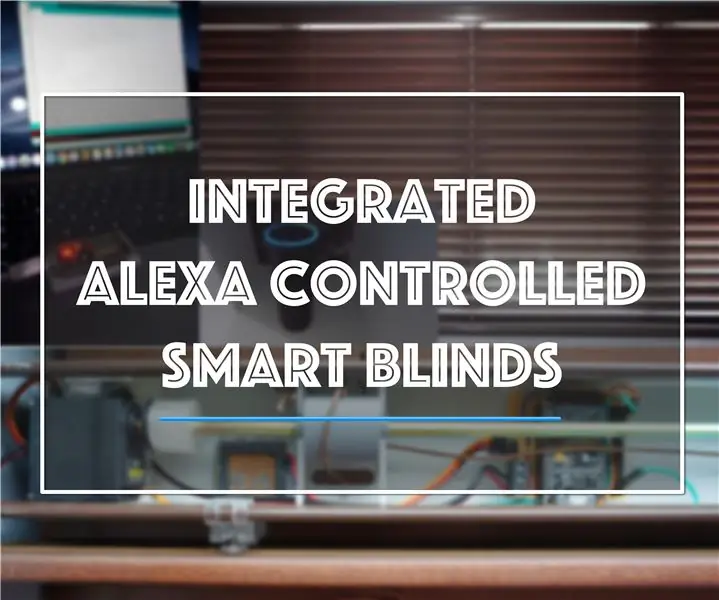
Интеграцияланган Alexa башкарылган акылдуу жалюзи: Учурда Интернетте жеткиликтүү Smart Blind долбоорлору жана Instructables көп. Бирок, мен бардык схемаларды кошкондо, сокур ичиндеги бардык нерсеге ээ болуу максатында учурдагы долбоорлорго өзүмдүн көңүлүмдү бургум келди. Бул дегенди билдирет
DIY Givi V56 интегралдык сигналдары бар мотоцикл Topbox Light Kit: 4 кадам (сүрөттөр менен)

DIY Givi V56 интегралдык сигналдары бар мотоцикл Topbox Light Kit: Мотоциклдин айдоочусу катары мен жолдо көрүнбөгөндөй мамиле кылуу менен таанышмын. Мен велосипеддерге дайыма кошуп турган нерсе - бул адатта интегралдык жарыкка ээ болгон жогорку куту. Мен жакында жаңы велосипедге өттүм жана Givi V56 Monokeyди сатып алдым
PIXELCADE - Интегралдык PIXEL LED дисплейи бар Mini Bartop Аркадасы: 13 кадам (сүрөттөр менен)

PIXELCADE - Интегралдык PIXEL LED дисплейи бар Mini Bartop Аркадасы: **** Интеграцияланган LED Marquee менен жакшыртылган версия **** Бул жерде тандалган оюнга дал келген интегралдуу LED дисплейинин уникалдуу өзгөчөлүгү бар барто аркада курулган. Кабинеттин капталындагы искусство стикерлер эмес, лазер менен кесилген
PIXO Pixel - IoT 16x16 LED дисплейи: 17 кадам (Сүрөттөр менен)

PIXO Pixel - IoT 16x16 LED дисплейи: Ал жакта бир нече RGB дисплейлери бар, бирок алардын көпчүлүгү менен иштөө кыйын, өтө чоң, зымдарды иштетүү талап кылынат, же микро контроллерде оор процесс. колдонуу. Башка Make/100 бар экенин эстесем
