
Мазмуну:
- Жабдуулар
- 1 -кадам: Төмөнкү ишти алып салуу
- 2 -кадам: Батареяны жана Батареяны орнотууну алып салыңыз
- 3 -кадам: өзүнчө туташтыргычтар
- 4 -кадам: Топсонун капкагын алып салыңыз
- 5 -кадам: Жогорку жана Төмөнкү бөлөк
- 6 -кадам: Жогорку арткы капкакты алып салыңыз
- 7 -кадам: Чоң регистрди бөлүңүз
- 8 -кадам: Бузулган экранды алып салуу
- 9 -кадам: Экранды алмаштырыңыз
- 10 -кадам: Жогорку регистрди жабуу
- 11 -кадам: Үстүнкү жана Төмөнкү Корпустарды Кайрадан Тартуу
- 12 -кадам: Бардык кабелдерди кайра туташтырыңыз
- 13 -кадам: Батареяны орнотууну жана батарейканы кайра орнотуңуз
- 14 -кадам: Төмөнкү иштин арткы бөлүгүн кайра орнотуңуз
- 15 -кадам: Ойноңуз
- Автор John Day [email protected].
- Public 2024-01-30 10:39.
- Акыркы өзгөртүү 2025-01-23 14:51.


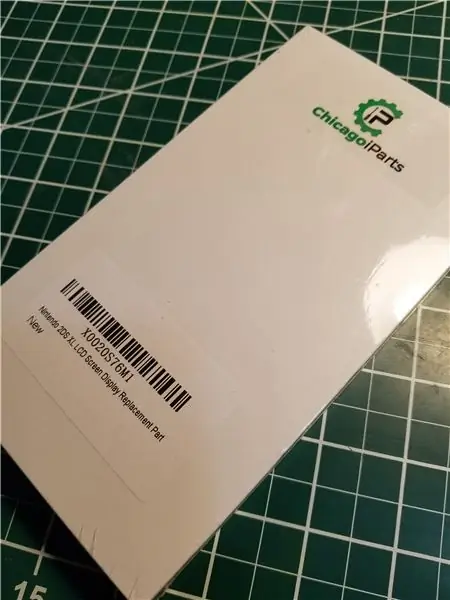
Кичүү кызым бир нерсени сындырууга жакын. Ошентип, бул жерде менин экранды алмаштыруу боюнча экинчи инструкциям.
Жабдуулар
2DS XL сынган жогорку экраны менен#00 Y Screwdriver (үч канат)#000 Phillips Screwdriver Heatgun же Hairdryer Пластикалык Pry Tool Кичи Бычак (Мен Leatherman Micra колдонгон) 2DS XL алмаштыруу экраны Бул жерде мен сатып алдым: https://www.amazon.com/ dp/B07MWFTPBY/ref = cm_sw_r_other_apa_i_DC7dDbSF8P56RКуралдар киргизилген эмес
1 -кадам: Төмөнкү ишти алып салуу



1. #00 Y отверткасын колдонуп, ар бир бурчтан 4 бураманы алып салыңыз. 2. Пластикалык Pry инструментин колдонуп, астыңкы кабыкты кылдаттык менен бөлүңүз. Бири -биринен өтө алыс тартпаңыз, анткени 2 штепсель жана 1 жалпак кабель туташтырылган3. Пластмассадан жасалган куралды колдонуп, жалпак кабелдин "кулпусун" калкып чыгып, жылып кетиңиз. 4. Арткы корпустун ар бир жагынан сайгычты алып салыңыз. Капты капталга коюңуз жана көлөмү слайдерден этият болуңуз, анткени ал түшүп кетиши мүмкүн
2 -кадам: Батареяны жана Батареяны орнотууну алып салыңыз



1. Пластмассадан жасалган куралды колдонуп, батареяны чыгарыңыз. Бул эки тараптуу скотч менен өткөрүлөт, бирок жетиштүү басым менен бөлүнөт. Батареядан 2 #000 филипс бурамасын алып салыңыз. Жука кызыл WiFi зымын чыгарыңыз3. Батареяны пластикалык орнотууну алып салыңыз жана WiFi зымынан бөлүңүз
3 -кадам: өзүнчө туташтыргычтар

*Солдон оңго карай иштөө*1. Чап сол кабельде "кулпу" чык. Жалпак кабелди толугу менен алып салуу үчүн райондук картаны бир аз көтөрүңүз. (Бул экран кабели жана алмаштырылат) 2. Жалпак кабелдин жанындагы "кулпуну" ачып, жылып кетиңиз. 3. Оң жактагы сайгычты алып салыңыз
4 -кадам: Топсонун капкагын алып салыңыз

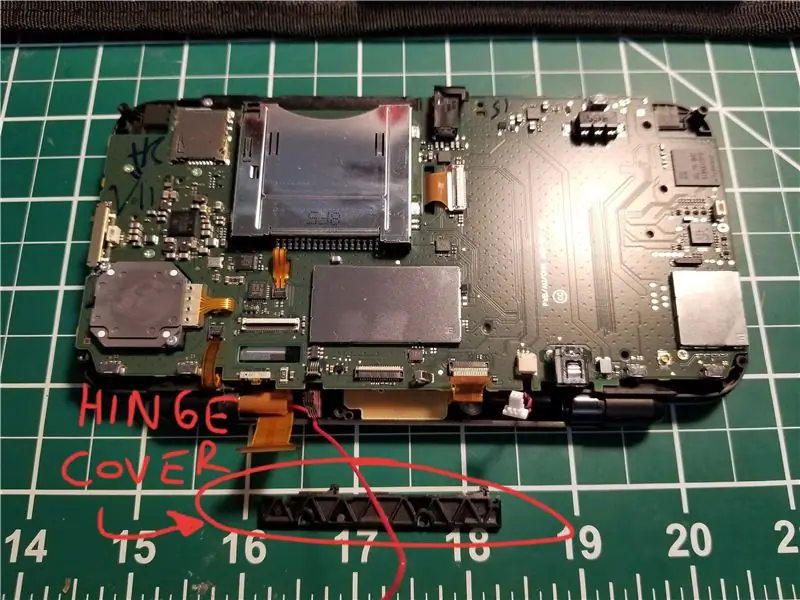
1. 2 #000 филипс бурамаларын пластикалык топсонун капкагынан алып салыңыз.2. Өтө ичке кызыл WiFi зымынан этият болуп, топсонун капкагын алыңыз
5 -кадам: Жогорку жана Төмөнкү бөлөк



1. Чакан бычакты колдонуп, илгичтин казыгын кылдаттык менен мажбурлап алыңыз. Пиндин багытын жана үстүнкү жагын эске алыңыз. Бул кайра бириктирүүдө маанилүү болот. Топсонун казыгы чыккандан кийин, сиз илгичтин баасын иштете аласыз. Үстүнкү экрандын жалпак кабели бадалдын ичине, ошондой эле кызыл WiFi зымына оролгон жана сиз аны жылдырыш үчүн ушинтип сактап турушуңуз керек.
6 -кадам: Жогорку арткы капкакты алып салыңыз


1. Жылуулук пистолетин колдонуп, клейди жумшартуу үчүн далыңызды жылытыңыз2. Пластмассадан жасалган куралды колдонуп, пластикти көтөрө баштаңыз*Жоопкерчиликтен баш тартуу: Nintendo чындыгында муну алып салгыңыз келген жок, ошондуктан пластик ийилип калат жана эч качан окшош болбойт. Аны эритип, бурап же бузуп албаш үчүн колуңуздан келгендин баарын кылыңыз. Же сиз аны декал/тери же башка чыгармачыл идея менен алмаштырсаңыз болот. Мен аны алмаштыруу үчүн винилдин бир бөлүгүн колдондум
7 -кадам: Чоң регистрди бөлүңүз



1. 4 #000 филипс бурамаларын алып салыңыз2. При куралын колдонуп, чоң тамгаларды бөлүңүз. Айланасында өтмөктөр бар, андыктан өтө тез тартпаңыз, болбосо корпус жарылып кетет.
8 -кадам: Бузулган экранды алып салуу


1. Жылуулук тапанчасын колдонуу менен эски экранды жылытыңыз2. Эски экранды корпустан ажыратуу үчүн pry куралын колдонуңуз. Алдыңкы пластикти тырмоодон сак болуңуз.
9 -кадам: Экранды алмаштырыңыз


1. Таза алдыңкы пластик. 2. Желимди кайра жылытуу үчүн ысык тапанчаны колдону3. Жаңы экранды кылдаттык менен жайгаштырып, аны эски экран менен бир багытка буруңуз
10 -кадам: Жогорку регистрди жабуу

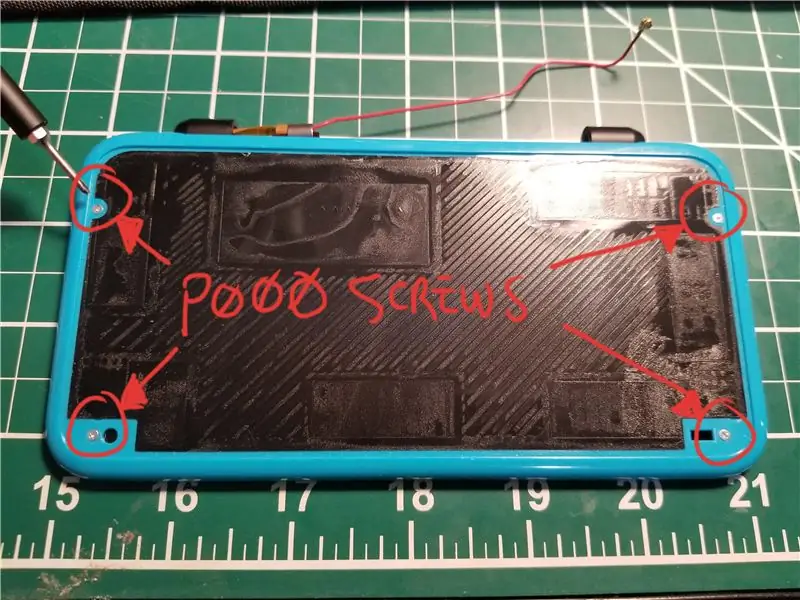

1. WiFi зымынын тегерегиндеги жалпак экрандуу кабелди илип, шарнирге салыңыз. Аны бириктирүү үчүн илгичти колдонуңуз2. Корпустун эки бөлүгүн кылдаттык менен бириктирип, жалпак кабель илгичтин ичинде илинип турганына ишениңиз3. 4 филипс бурамасын алмаштырыңыз4. Пластикалык бөлүктү же чыгармачыл алмаштырууну орнотуңуз (мен мурунтан эле үйдө болгон кара винилди колдонгом)
11 -кадам: Үстүнкү жана Төмөнкү Корпустарды Кайрадан Тартуу


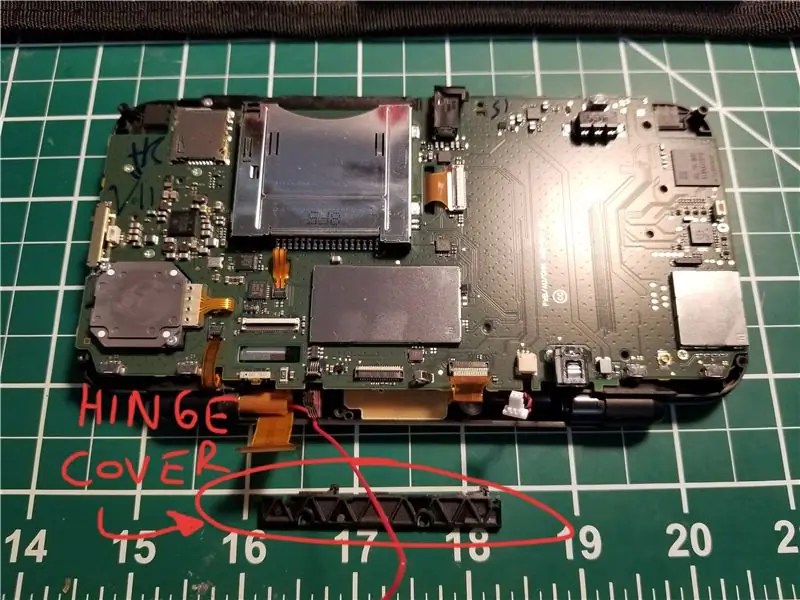

1. Экрандын кабелин тоголоктоп, илгичтин ичине салып, топсонун тиешелүү жагына сүрүңүз. Башка тарап киргенден кийин, топсонун тешигин тегиздеп, илгич пингин кайра орнотуңуз. Ал туш болушу керек болгон белгилүү бир багыт бар3. Топсонун капкагын жана 2 бураманы кайра орнотуңуз
12 -кадам: Бардык кабелдерди кайра туташтырыңыз
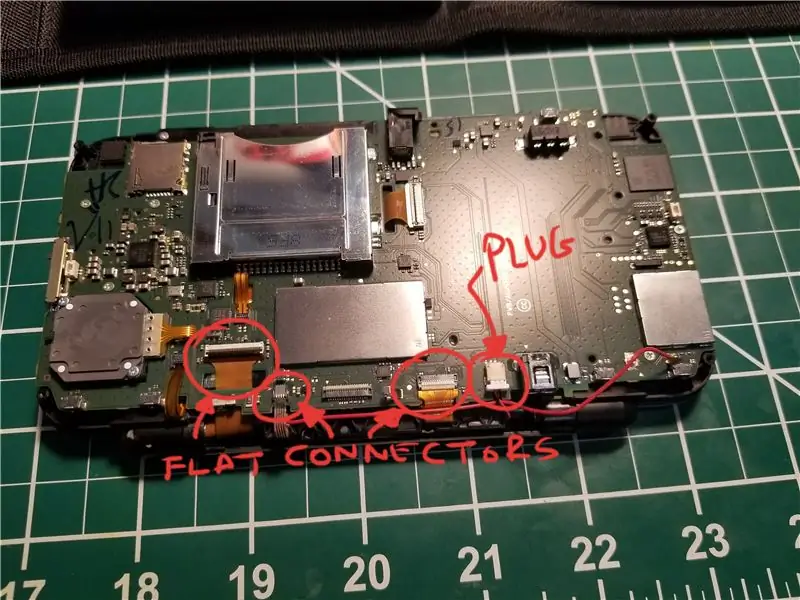
*Солдон оңго карай*1. Электр тактасын бир аз өйдө көтөрүп, жаңы экрандын кабелин тийиштүү уячасынын астына жана жылдырыңыз. Кабелди жана кулпуну орнотуу2. 2 жалпак кабелди тиешелүү коннекторлоруна жылдырып, кулпу3. Штепсельди туташтырыңыз
13 -кадам: Батареяны орнотууну жана батарейканы кайра орнотуңуз

1. Жука кызыл WiFi зымын пластикалык батареяга тууралаңыз2. Батареяны орнотуу үчүн 2 бураманы кайра орнотуңуз3. Батареяны "+" & "-" туура жайгашкан жерлерине тууралап кайра орнотуңуз
14 -кадам: Төмөнкү иштин арткы бөлүгүн кайра орнотуңуз



1. Жалпак камера кабелин кайра туташтырыңыз2. Ар бир тарапка кичинекей баскычтын бириктиргичтерин кайра туташтырыңыз3. Көлөмдүн сыдырмасын жакшы билүү, кичине тамганы жабуу. Ал эч нерсеге байланып калбашы керек4. 4 #00 Y бурамаларын кайра орнотуңуз
15 -кадам: Ойноңуз

1. Nintendo 2DS XL'иңизди иштетип, кээ бир оюндарды ойноңуз!
Сунушталууда:
Кадамдык мотор үчүн жогорку ток айдоочусун кантип жасоо керек: 5 кадам

Степпер мотору үчүн жогорку токту кантип айдоочу кылса болот: бул жерде биз Toshiba'nın TB6560AHQ контроллерин колдонуп, тепкичтүү мотор драйверин кантип жасоону көрөбүз. Бул толук өзгөчөлөнгөн контролер, ал болгону 2 өзгөрмөнү киргизүү катары талап кылат жана ал бардык ишти аткарат. Мага булардын экөөсү керек болгондуктан, экөөнү тең колдонуп жасадым
Жогорку чыңалуудагы батареялар үчүн чыңалуу монитору: 3 кадам (сүрөттөр менен)

Жогорку чыңалуудагы батареялар үчүн чыңалуу монитору: Бул колдонмодо мен сизге электр лонгбордуна батареянын чыңалуу мониторун кантип курганымды түшүндүрөм. Аны каалагандай орнотуңуз жана батарейкаңызга эки гана зымды туташтырыңыз (Gnd жана Vcc). Бул колдонмо сиздин батареянын чыңалуусу 30 вольттон ашат деп божомолдонгон
IPad үчүн дубалга орнотуу Үйдү автоматташтыруунун башкаруу панели катары, Экранды иштетүү үчүн Servo башкарылган магнитти колдонуу: 4 кадам (Сүрөттөр менен)

IPad үчүн дубалга орнотуу Үйдү автоматташтыруунун башкаруу панели катары, Экранды иштетүү үчүн Servo Control Magnetтин жардамы менен: Акыркы убакта мен үйдүн ичинде жана айланасында нерселерди автоматташтырууга көп убакыт бөлдүм. Мен Domoticzди үй автоматташтыруу тиркемеси катары колдонуп жатам, чоо -жайын билүү үчүн www.domoticz.com караңыз. Менин издөөдө, бардык Domoticz маалыматтарын көрсөтүүчү панель колдонмосу
Microsoft 535 үчүн Touch алмаштырыңыз: 8 кадам

Microsoft 535 үчүн Touch алмаштырыңыз: Touch digitlizer - бул мобилдик телефондун эң маанилүү бөлүгү. Бул кичинекей шоу менен тормоз кылат же бетине кулап түшөт. Бул markete.Today сенсордук телефонду сенсордук цифровойду кантип алмаштыруу керектигин көрсөтөт
Сиздин Casio Exilim камераңыздагы ЖК экранды алмаштырыңыз: 4 кадам

ЖК экранды Casio Exilim камераңызга алмаштырыңыз: Толук келесоолор сыяктуу эле, мен Casio Exilim EX-S500дү Лондондун түштүк жээгиндеги Каунти Холлдо биздин компаниянын жаңы жылдык кечесине алып бардым. Ал жерде мен Dodgem машиналарынан ырахат алып жатканда чөнтөгүмдө кармоо зарылдыгын сездим. Көпчүлүк камералар сыяктуу, ал талкаланды
