
Мазмуну:
2025 Автор: John Day | [email protected]. Акыркы өзгөртүү: 2025-01-23 14:51


Бул окуу куралында биз LED жарыгын потенциометр менен кантип башкарууну жана OLED дисплейде баалуулукту көрсөтүүнү үйрөнөбүз.
Демонстрациялык видеону көрүңүз.
1 -кадам: Сизге эмне керек

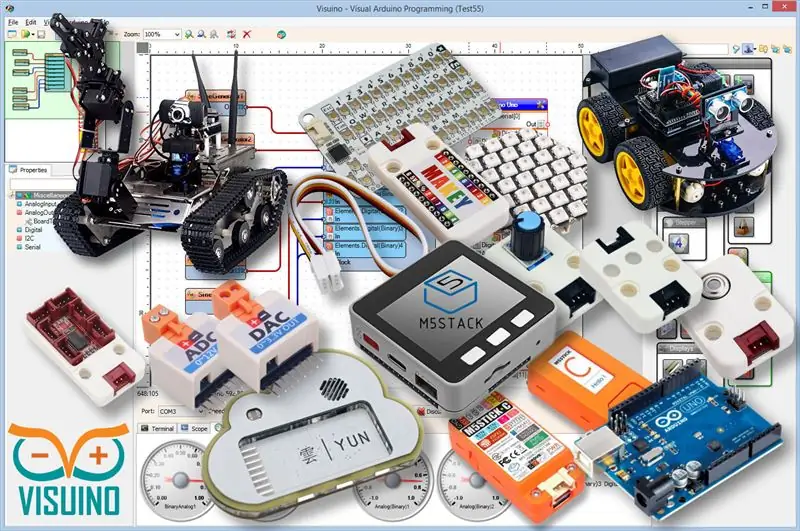
- Arduino UNO (же башка Arduino)
- LED
- Потенциометр
- Өткөргүч зымдар
- OLED дисплей
- Visuino программасы: Visuino жүктөп алыңыз
2 -кадам: Circuit
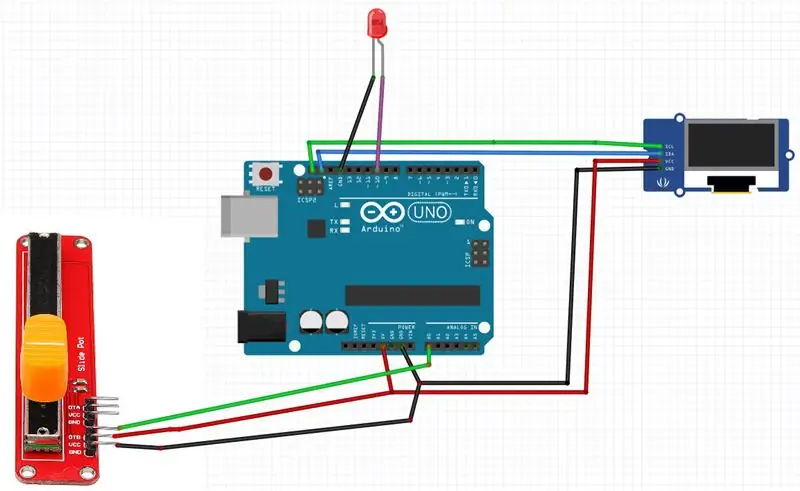
- Потенциометрдин пинин [DTB] arduino аналогдук пинге [A0] туташтырыңыз
- Потенциометрдин пинин [VCC] arduino пинине [5V] туташтырыңыз
- Потенциометрдин пинин [GND] arduino пинине [GND] туташтыруу
- LED позитивдүү пинти Arduino санарип пинине туташтырыңыз [10]
- LED позитивдүү пинти Arduino пинине туташтырыңыз [GND]
- OLED дисплей пинин [VCC] arduino пинине [5V] туташтырыңыз
- OLED дисплей пинин [GND] arduino пинге [GND] туташтырыңыз
- OLED дисплей пинин [SDA] arduino пинге [SDA] туташтырыңыз
- OLED дисплей пинин [SCL] arduino пинге [SCL] туташтырыңыз
3 -кадам: Visuinoду баштаңыз жана Arduino UNO Board Board тандаңыз
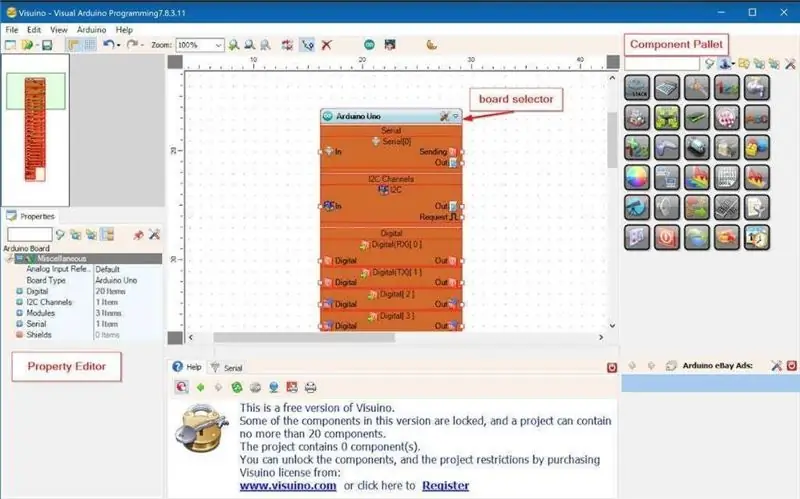
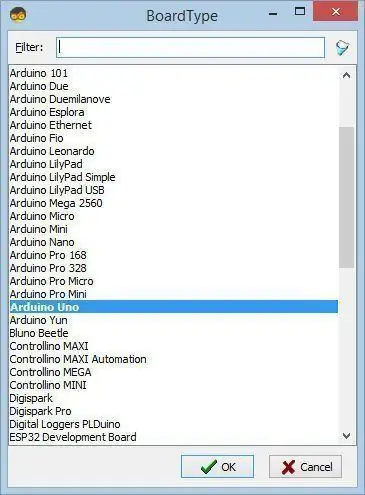
Arduino программалоону баштоо үчүн, бул жерден Arduino IDE орнотулган болушу керек:
Сураныч, Arduino IDE 1.6.6 кээ бир маанилүү каталар бар экенин билиңиз. 1.6.7 же андан жогору орнотуп жатканыңызды текшериңиз, антпесе бул Нускоо иштебейт! Эгерде сиз бул көрсөтмөдөгү кадамдарды аткарбасаңыз, Arduino IDE программасын Arduino IDOго орнотуңуз! Visuino: https://www.visuino.eu да орнотулушу керек. Visuino'ду биринчи сүрөттө көрсөтүлгөндөй баштаңыз Arduino компонентиндеги "Куралдар" баскычын чыкылдатыңыз (Picture 1) Visuino диалог пайда болгондо, 2 -сүрөттө көрсөтүлгөндөй "Arduino UNO" тандаңыз.
4 -кадам: Visuino ADD & Connect компоненттеринде
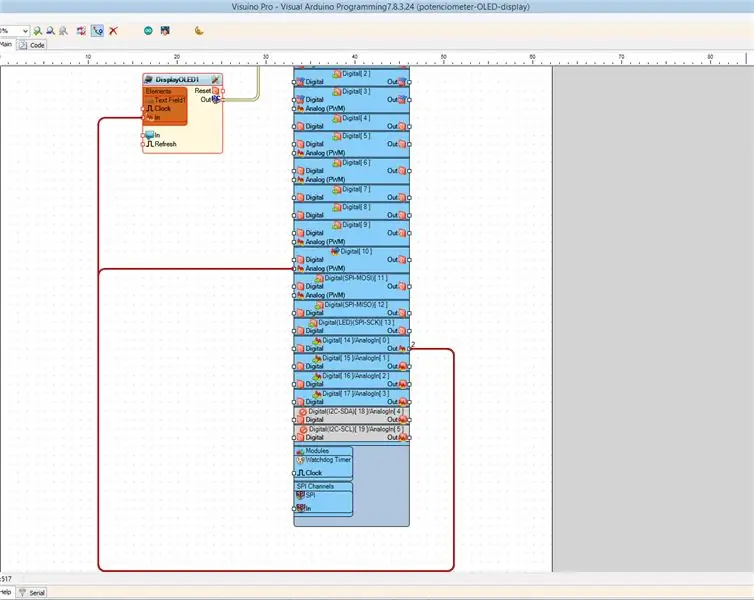
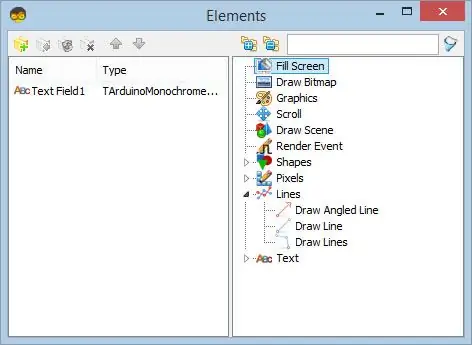
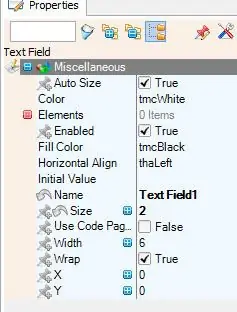
- Arduino AnalogIn туташуу [Out] Arduino Digital [10] pin - Analog (PWM)
- OLED дисплей I2C кошуу
- DisplayOLED1 компонентин эки жолу чыкылдатыңыз
- Элемент терезесинде "Текстти" жайып, "Текст талаасын" солго сүйрөңүз
- Сол жактагы "Текст талаасы1" тандап, касиеттер терезесинде өлчөмдү коюңуз: 2
- Элементтер терезесин жабыңыз
- Arduino AnalogIn [0] туташтырыңыз DisplayOLED1> Текст талаасы1> кирүү
- DisplayOLED1 pin I2Cди Arduino I2C Inге туташтырыңыз
5 -кадам: Arduino кодун түзүү, түзүү жана жүктөө
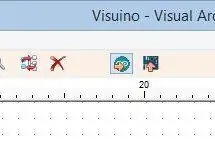
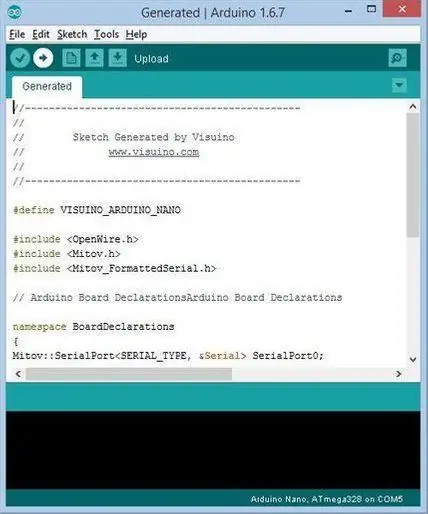
Visuinoдо F9 баскычын басыңыз же Arduino кодун чыгаруу үчүн 1 -сүрөттө көрсөтүлгөн баскычты басыңыз жана Arduino IDE ачыңыз.
Arduino IDEде, кодду түзүү жана жүктөө үчүн Жүктөө баскычын чыкылдатыңыз (Picture 2)
6 -кадам: Play
Эгерде сиз Arduino UNO модулуна кубат берсеңиз жана потенциометрдин позициясын өзгөртсөңүз, LED анын жарыктыгын өзгөртөт жана потенциометрдин мааниси OLED дисплейинде көрсөтүлөт.
Куттуктайм! Сиз Visuino менен долбооруңузду бүтүрдүңүз. Бул көрсөтмө үчүн мен түзгөн Visuino долбоору дагы тиркелет, аны бул жерден жүктөп алып, Visuinoдо ачсаңыз болот:
Сунушталууда:
LED жарыктыгын Arduino менен потенциометр менен көзөмөлдөө: 3 кадам

LED жарыктыгын потенциометр менен башкаруу Arduino менен: Бул долбоордо биз потенциометр менен камсыздалуучу өзгөрмөлүү каршылыкты колдонуп, LEDдин жарыктыгын көзөмөлдөйбүз. Бул башталгыч үчүн эң негизги долбоор, бирок ал сизге потенциометр жана LED иштөө жөнүндө көп нерселерди үйрөтөт, алар adva жасоо үчүн талап кылынат
Потенциометр жана OLED дисплейи менен жарк эткен LED: 6 кадам

Потенциометр жана OLED дисплейи менен LEDдин жаркылдоосун көзөмөлдөө: Бул үйрөткүчтө биз потенциометр менен жарк эткен LEDди кантип башкарууну жана OLED дисплейинде импульс жыштыгынын маанисин көрсөтүүнү үйрөнөбүз
LED жарыгын потенциометр жана Arduino менен башкаруу: 6 кадам

LED жарыгын потенциометр жана Arduino менен көзөмөлдөө: Бул үйрөткүчтө биз потенциометр жана Arduino менен LED жарыгын кантип башкарууну үйрөнөбүз
Arduino жана Amazon Alexa аркылуу жарыкты/үй жарыгын кантип көзөмөлдөө керек: 16 кадам (сүрөттөр менен)

Arduino жана Amazon Alexa аркылуу жарыкты/үй жарыгын кантип көзөмөлдөө керек: Мен БУУга туташкан жана Alexa тарабынан башкарылган жарыкты кантип башкарууну түшүндүрдүм
Xbox Controller тарабынан жүздү көзөмөлдөө жана көзөмөлдөө менен кайыр суроочу робот - Arduino: 9 кадам (сүрөттөр менен)

Xbox Controller тарабынан жүздү көзөмөлдөө жана көзөмөлдөө менен кайыр суроочу робот - Arduino: Биз кайыр суроочу робот кылабыз. Бул робот кыжырдантууга же өтүп бара жаткан адамдардын көңүлүн бурууга аракет кылат. Бул алардын жүздөрүн аныктап, аларга лазер менен атууга аракет кылат. Эгер роботко тыйын берсеңиз, ал ыр ырдайт жана бийлейт. Роботко керек болот
