
Мазмуну:
- Жабдуулар
- 1 -кадам: Opstarten
- 2 -кадам: Google API Каттоочу
- 3 -кадам: Ван Google Жардамчысы
- 4 -кадам: Ван микрофонундагы баяндамачыларды текшериңиз
- 5 -кадам: Google Жардамчысын жүктөп алыңыз
- 6 -кадам: De Raspberry Pi Autoriseren Voor Google Assistant
- 7 -кадам: Google Assistant Activeren
- 8 -кадам: Google Assistant Activeren 2.0
- 9 -кадам: Google Жардамчысы Opstarten
- 10 -кадам: Teddybeerдеги Raspberry Pi Verwerken
- 11 -кадам: Оюндан баштаңыз Teddybeer
2025 Автор: John Day | [email protected]. Акыркы өзгөртүү: 2025-01-23 14:51

Бул оюнчуктун функциясын аткаруудан баш тартса болот. Als je tegen hem zegt bijvoorbeeld: "Орус тилинде кандайсың, кантип айтасың", dan geeft hij antwoord. Hij - Engelstalig.
Жабдуулар
Raspberry Pi, Raspbian erop geïnstalleerd менен таанышты
Voeding
Баяндамачылар Aux kabel менен жолугушту
USB микрофону
Een toetsenbord/muis/монитор HDMI кабели менен жолугушту
Een teddybeer
Интернет байланышы туруктуу
Een schaar
Naald en draad
1 -кадам: Opstarten
USB микрофонунан баштоо үчүн, AUX кабели менен сүйлөшүү үчүн спикерлерди колдонуңуз. Vervolgens интернет -туташуусун бекемдөө.
2 -кадам: Google API Каттоочу
Google аккаунту менен таанышуу керек:
console.actions.google.com
"Жаңы проект" опциясын тандаңыз
Долбоордун долбоору эч кандай мааниге ээ эмес, бирок ал "Вертаал пивосу" дегенди камтыйт.
Нидерландыда голландиялык тилкелер бар.
(Alhoewel je dutch invult zal de vertaal beer Engelstalig zijn)
Google иштеп чыгуучулар консолунда табулатура табылган жок. (Https://console.developers.google.com/apis/library…) "Вертаал Сыра" долбоорунун тандоолору бул шилтемелердин бири болуп саналат.
Бул жерде
"Түзмөктү каттоо" боюнча жылдырыңыз
Каттоо моделин басып, продукттун аталышын чыкылдатыңыз "Vertaal сырасы".
Биж өндүрүүчүнүн аталышы бижвоорбельд, же магнит зельф.
Device Type спикери тандалганда.
Кийинчерээк Модель-идентификатору кийинчерээк башталган
Моделди каттоодон өтүңүз.
OAuth 2.0 ишеним грамоталарын жүктөп алыңыз, бул жерде эч нерсе жок болсо, кийинки баскычтарды жүктөп алыңыз.
Дан кан же касиеттери тандалгандан кийин, бул долбоордун ичинде геендин өзгөчөлүктөрү жокко эсе, ал эми касиеттериңизди сактап калуу керек.
API Credentials Oauth макулдук экраны (https://console.developers.google.com/apis/credent… электрондук почтанын даректери боюнча колдоо почтасын тандап, сактап коюңуз.
Https://myaccount.google.com/activitycontrols эң активдүү аракеттерди көзөмөлдөө.
Желе жана колдонмо аракети
Жайгашуу тарыхы
Түзмөк маалыматы
Үн жана аудио аракети
3 -кадам: Ван Google Жардамчысы
Бул USB микрофонундагы спикер менен AUX кабелин жаңыртуунун эң маанилүү жолу.
Локалайзер микрофондон.
Терминалды териңиз:
жазуу -l
Картанын номери түзмөктүн номери оп.
Lokaliseer жана де спикердин эшиги:
aplay -l
Келгиле! 3,5 мм джек - бул bcm2835 ALSA аналогу.
HDMI чыгышы - бул bcm2835 IEC958/HDMI сыяктуу эң чоң генотехника.
Kies hiervan de 3,5 mm jack.
Doe vervolgens:
nano /home/pi/.asoundrc
En zorg ervoor dat het bestand er zo uitziet
Эшиктин эшиктери да таза genoteerd hebt. Кыйынчылыктар жок кылынган жок.
pcm.! демейки {
асимди жазыңыз
capture.pcm "микрофон"
playback.pcm "спикер"
}
pcm.mic {
плагинди жазыңыз
кул {
pcm "hw:,"
}
}
pcm. спикер {
плагинди жазыңыз
кул {
pcm "hw:,"
баасы 16000
}
}
Tot slot Druk op crtl+X en dan op Y en dan op ENTER.
4 -кадам: Ван микрофонундагы баяндамачыларды текшериңиз
Geef het commando терминалын ачыңыз:
спикер -тест wt
Кандай болбосун, бул эмне деген сөз, эмне болсо дагы, сүйлөгөндөр дагы жок.
Биз микрофондун командалары менен жолугуштук:
arecord --format = S16_LE-Duration = 5-rate = 16000 --file-type = raw out.raw
Экинчи баскычты басыңыз.
Vervolgens geef je het commando
aplay --format = S16_LE -rate = 16000 out.raw
Бул жерде эч кандай көйгөйлөр жок.
Ал ошондой эле микрофонду текшерет.
Ал эми анын көлөмү кандай болсо, ошондой эле конфигурацияланган.
alsamixer
5 -кадам: Google Жардамчысын жүктөп алыңыз
Жаңыртуу Raspberry Pi командалары менен жолугушту:
sudo apt-get update
Дагы бир жолу жаңыртылып турат, ал эми ишеним грамоталары жок кылынгандан кийин компьютерден жүктөлүп алынат.
Төмөнкүдөй, команданын командалары келишет.
mkdir ~/googleassistant
nano ~/googleassistant/credentials.json
Бул жерде текст редактору ачылып, тексттин редактору ачылат, ал эми тексттин тыгыздыгы эң начар болуп калганда, геплакт дагы начарлайт. Бул жерде текст редактору дагы жок кылынгандыктан, терминал дагы жок кылынат. Бул жерде CRTL+X дан Y en dan Enter баскычын басыңыз.
Vyor python3 орнотуу үчүн, команданын командалары дагы:
sudo apt-get python3-dev python3-venv libssl-dev libffi-dev libportaudio2 орнотуу
Python3 виртуалдык чөйрөнү бузду. Бул команданын командалары менен жолугушту:
python3 -m venv env
Төмөнкү жаңылыктар акыркы жаңылыктар менен таанышты:
env/bin/python3 -m pip орнотуу -pip setuptools -upgrade
Python чөйрөсүндө питон чөйрөсү жок болгондуктан, терминалдын ичиндеги командалар дагы начарлашты:
env/bin/activate булагы
Бул жерде биз Google Assistant китепканасынын абалын начарлатканбыз. Doo dit door de volgende commando's te geven die pip gebruiken om de laatste versie van het python pakket te installalleren.
python3 -m pip орнотуу-google-assistant-librarypython3 -m pip орнотуу-google-assistant-sdk [үлгүлөрүн] жаңыртуу
6 -кадам: De Raspberry Pi Autoriseren Voor Google Assistant
Google авторизациялоочу куралы төмөнкү командалар менен жолугушту:
python3 -m pip орнотуу-google-auth-oauthlib [курал] жаңыртуу
Google Авторизация Китепкана китепканасы өчүрүлгөн. Терминалдагы буйруктарды өчүрүү.
google-oauthlib-tool --client-secret ~/googleassistant/credentials.json
-скоп https://www.googleapis.com/auth/assistant-sdk-pro…
-скоп https://www.googleapis.com/auth/gcm
-сактоо-башсыз
Шилтеме, веб -браузер менен таанышып чыксаңыз болот.
Кирүү Google каттоо эсебиңиздин API'си менен жабдылган.
Белгиленген кодду териңиз, кодду териңиз жана терминалды киргизиңиз.
Als de Authenticatie goed терминалдык версиясында турат:
"Ишеним грамоталары сакталды: /home/pi/.config/google-oauthlib-tool/credentials.json"
Vul vervolgens de terminal терминалында
googlesamples-жардамчы-pushtotalk-проект-id-түзмөк-модель-id
Долбоордун эшиги дагы, долбоордун идентификатору дагы https://console.actions.google.com/де, долбоордун жөндөөлөрүндө 3 пунктту камтыйт.
Vervang эшик де түзмөк id die eerder verkregen болуп саналат. Түзмөктү каттоодон өткөндөн кийин, Google консолунун аракеттери веб -сайтыбызда.
Комментарийлерди киргизип коюңуз же киргизиңиз. Келгиле: Deze - бул Энгельсиг. Je kan hem testen door bijvoorbeeld te vragen: Саат канчада?
7 -кадам: Google Assistant Activeren
Google жардамчысынын жардамы менен сиз бардык нерселерди жасай аласыз:
env/bin/activate булагы
googlesamples-жардамчы-pushtotalk
Эшиктин аттары кирүү үчүн эшикти ачыңыз.
8 -кадам: Google Assistant Activeren 2.0
Ну гаан биз эрвоор зорген дат er niet elke keer op Enter geklikt hoeft te worden, maar hij gewoon reageert op je stem.
Терминалды ачыңыз
Geef het commando:
nano /home/pi/start_assistant.sh
Zet de volgende gegevens in het bestand:
#!/bin/bash source/home/pi/env/bin/googlesamples-assistant-pushtotalk --device-model-id активдештирүү
Vervang эшик je deviceid die je eerder verkregen hebt in instructible.
CRTL+X en Y en Кирүү баскычын басыңыз.
Nu er een bash script gemaakt is moet er een service file gemaakt worden, doe dit dmv het volgende commando:
sudo nano /lib/systemd/system/assistant.service
zet de volgende gegevens in het bestand
[Unit] Description = Google Жардамчысы
Каалайт = network-online.target
Кийин = network-online.target
[Кызмат]
Түрү = жөнөкөй
ExecStart =/bin/bash /home/pi/start_assistant.sh
Кайра баштоо = токтотуу
Колдонуучу = pi
Group = pi
[Орнотуу]
WantedBy = multi-user.target
CRTL+X en Y en Кирүү om het bestand op te slaan.
9 -кадам: Google Жардамчысы Opstarten
Google Raspberry Pi программасы Google Assistant менен башталганда, бул дагы башка нерселерден баш тартууга жардам берет.
Zasp voordat je de Raspberry Pi башсыз режимде (zonder монитор) wifi netwerk менен байланышкан кезде, башы жок режимде башталат.
Vervolgens Raspberry Pi менен иштей баштайт:
CRTL+T (ачык терминал)
sudo systemctl жардамчы.кызматты иштетүү
Кирүү
sudo systemctl баштоо жардамчысы.кызмат
Кирүү
Google Жардамчысы жок болгондон кийин кирүү керек болсо, кирүү керек.
Кандай болбосун, бул жерде эмне болуп жатат:
sudo systemctl статус жардамчысы.кызмат
Эркек күнүмдүк чекитти колдонсо болот, ошондо дагы бул гебруикт болуп саналат жана ката кетирүү катасы гевен биж де суудо systemctl status assistant.service commando, de oplossing hiervoor minimalal 24 uur wachten.
10 -кадам: Teddybeerдеги Raspberry Pi Verwerken
Теддибэйрдин ачуусу начарлап кеткен, геплаатстагы спикерлердин начарлашы. Tot slot wordt hij dichtgenaaid tot een punt dat er no no kabels uit kunnen steken uit een klein gaatje. De Raspberry Pi канчалаган акчаны колдонуп жатат. Пи -жылдын акырына карата абал боюнча, бул жерде кеңири таралган. Nu is hij klaar voor gebruik.
11 -кадам: Оюндан баштаңыз Teddybeer
Er is geen monitor en geen muis meer nodig. Дезе куннен онткоппелд виден желатен.
Оюн -зоок менен алектенүү питтин контекстинде каттуу бузулган, ал эми спикерлердин контекстиндеги окуялар. Документтерди кабыл алуу ± 2 минуттан ашпаган убакыттын ичинде Wi -Fi verbinding hebben. Эч нерсе жок.
Gebruik het toetsenbord en doe het volgende to get noog aangesloten toetsenbord:
CRTL+T
sudo systemctl жардамчы.кызматты иштетүү
Вахт 20 секунд
sudo systemctl баштоо жардамчысы.кызмат
Nu kan het toetsenbord ontkoppeld en opgeborgen worden.
Же оюнчуктар, дагы оюнчуктар.
Om hem te testen kun je vragen: Салам кандай дейсиз, орусча кандайсыз?
Кирүү жана жок кылуу.
Сунушталууда:
Кантип кадам эсептегич жасоо керек?: 3 кадам (сүрөттөр менен)

Step Counter кантип жасалат ?: Мен көптөгөн спортто жакшы аткарчумун: жөө басуу, чуркоо, велосипед тебүү, бадминтон ойноо ж.б. Мейли, менин ичимди карачы ……. Ооба, баары бир мен машыгуу үчүн кайра баштоону чечтим. Мен кандай жабдыктарды даярдашым керек?
IPodдо Doomду 5 жеңил кадам менен ойноңуз !: 5 кадам

Doom'ду IPodдо 5 жеңил кадам менен ойноңуз!: Doom жана башка ондогон оюндарды ойноо үчүн iPod'уңузда Rockboxту кантип кош жүктөө керектиги боюнча этап-этабы менен көрсөтмө. Бул чындыгында оңой нерсе, бирок менин iPodдо кыйроо ойноп жатканымды көргөндөрдүн көбү дагы эле таң калышат жана көрсөтмө менен чаташып кетишет
WordPressке плагиндерди 3 кадам менен кантип орнотсо болот: 3 кадам

WordPressке плагиндерди 3 этапта кантип орнотуу керек: Бул үйрөткүчтө мен сизге веб -сайтыңызга WordPress плагинин орнотуу үчүн эң маанилүү кадамдарды көрсөтөм. Негизи плагиндерди эки башка жол менен орнотсоңуз болот. Биринчи ыкма ftp же cpanel аркылуу болот. Бирок мен аны тизмектебейм, анткени бул чындыгында нааразы
Кадам моторун айдоо үчүн 556 таймерди колдонуу: 5 кадам
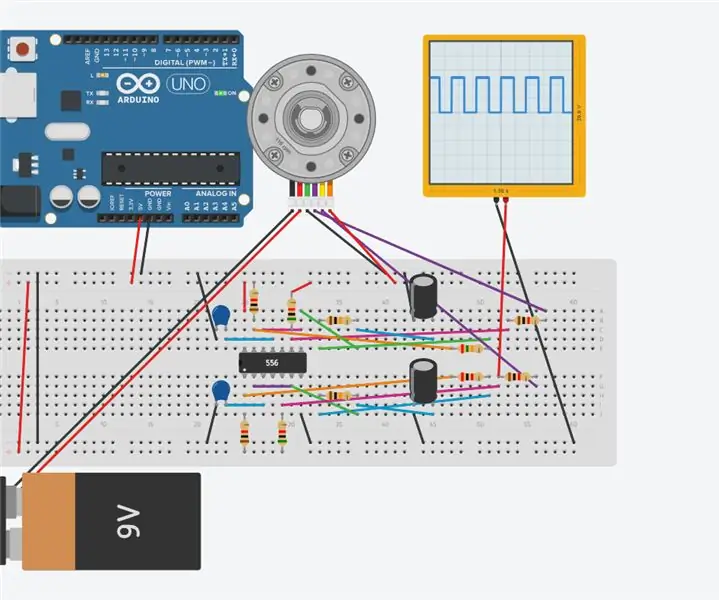
Step моторун айдоо үчүн 556 таймерди колдонуу: Бул инструкция 556 таймердин кантип тепкичтүү моторду айдай аларын түшүндүрүп берет
Акустикалык левитация Arduino Uno менен кадам-кадам (8-кадам): 8 кадам

Акустикалык левитация менен Arduino Uno Step-by-Step (8-кадам): ультрадыбыштуу үн өткөргүчтөр L298N Dc аял адаптеринин электр энергиясы менен камсыздоосу эркек токту Arduino UNOBreadboard Бул кантип иштейт: Биринчиден, сиз Arduino Uno кодун жүктөп бересиз (бул санарип менен жабдылган микроконтроллер) жана аналогдук порттор кодду айландыруу үчүн (C ++)
