
Мазмуну:
- 1 -кадам: Сиздин IPhone күйгүзүү
- 2 -кадам: Эгерде сизде IOS 11де же андан кийинки башка iPhone болсо, Quick Startти колдонуңуз
- 3 -кадам: iPhone'уңузду жандырыңыз
- 4 -кадам: Face ID же Touch ID орнотуу
- 5 -кадам: Калыбына келтирүү же Маалыматыңызды жана Берүүнү өткөрүп берүү
- 6 -кадам: Apple ID менен кирүү
- 7 -кадам: IPhone'ңуздагы автоматтык жаңыртууларды күйгүзүңүз
- 8 -кадам: Siri жана башка кызматтарды орнотуңуз
- 9 -кадам: Экран убактысын жана Дисплейдин башка параметрлерин орнотуңуз
- Автор John Day [email protected].
- Public 2024-01-30 10:39.
- Акыркы өзгөртүү 2025-01-23 14:51.

Жаңы iPhoneңузду кантип орнотсоңуз болот эң оңой жолу
1 -кадам: Сиздин IPhone күйгүзүү

Apple логотибин көргөнгө чейин түзмөктүн кубат баскычын басып туруңуз. Андан кийин "Салам" дегенди көптөгөн тилдерде көрөсүз. Баштоо үчүн кадамдарды аткарыңыз. Эгер сокур болсоңуз же көрүүңүз начар болсо, Hello экранынан VoiceOver же Zoom күйгүзсөңүз болот. Сураганда, тилиңизди тандаңыз. Андан кийин өлкөңүздү же чөлкөмүңүздү басыңыз. Бул түзмөгүңүздөгү маалыматка, анын ичинде күнгө, убакытка, байланыштарга жана башкаларга таасир этет. Бул учурда, сиз орнотуу тажрыйбаңызды жана жаңы түзмөгүңүздү колдонууну оптималдаштыра ала турган Атайын мүмкүнчүлүктөр параметрлерин орнотуу үчүн көк жеткиликтүүлүк баскычын таптап койсоңуз болот. Түзмөгүңүз күйгүзүлбөсө же өчүрүлсө же сырсөздү талап кылса, жардам алыңыз.
2 -кадам: Эгерде сизде IOS 11де же андан кийинки башка iPhone болсо, Quick Startти колдонуңуз

Эгерде сизде iOS 11 же андан кийинки версиясы бар башка түзмөк бар болсо, сиз аны Жаңы Баштоо менен автоматтык түрдө жаңы түзмөгүңүздү орнотуу үчүн колдоно аласыз. Эки түзмөктү жакындаткыла, анан көрсөтмөлөрдү аткаргыла.
Эгер сизде iOS 11 же андан кийинки башка түзмөк жок болсо, улантуу үчүн "Кол менен орнотууну" таптаңыз.
3 -кадам: iPhone'уңузду жандырыңыз

Түзмөгүңүздү иштетүү жана орнотууну улантуу үчүн Wi-Fi тармагына, уюлдук тармакка же iTunesке туташууңуз керек.
Колдонгуңуз келген Wi-Fi тармагын таптап коюңуз же башка жолду тандаңыз. Эгер сиз iPhone же iPad (Wi-Fi + Уюлдук) орнотуп жатсаңыз, адегенде SIM картаны салышыңыз керек болот.
4 -кадам: Face ID же Touch ID орнотуу

Кээ бир түзмөктөрдө сиз Face ID же Touch ID орното аласыз. Бул функциялар менен сиз жүздү таанууну же манжа изиңизди колдонуп, түзмөгүңүздүн кулпусун ачып, сатып алууларды жүргүзө аласыз. Улантууну басыңыз жана нускамаларды аткарыңыз, же "Кийинчерээк Орнотууларда Орнотууну" таптаңыз.
Андан кийин, маалыматыңызды коргоого жардам берүү үчүн алты орундуу кодду коюңуз. Face ID, Touch ID жана Apple Pay сыяктуу функцияларды колдонуу үчүн сизге сырсөз керек. Эгер сиз төрт орундуу кодду, ыңгайлаштырылган кодду же эч кандай кодду кааласаңыз, "Өткөрүүчү коддун параметрлерин" таптаңыз.
5 -кадам: Калыбына келтирүү же Маалыматыңызды жана Берүүнү өткөрүп берүү

Эгерде сизде iCloud же iTunesтин камдык көчүрмөсү же Android түзмөгү болсо, анда сиз эски түзмөгүңүздөгү маалыматтарды калыбына келтирип же жаңы түзмөгүңүзгө өткөрүп бере аласыз.
Эгерде сизде камдык көчүрмө же башка түзмөк жок болсо, Колдонмолорду жана маалыматтарды өткөрүп бербөөнү тандаңыз.
6 -кадам: Apple ID менен кирүү

Apple ID менен сырсөзүңүздү киргизиңиз же "Сырсөздү унутуп калдыңызбы же Apple ID жокпу?" Дегенди басыңыз. Ал жерден сиз Apple ID же сырсөзүңүздү калыбына келтирип, Apple ID түзүп же кийинчерээк орното аласыз. Эгерде сиз бир нече Apple ID колдонсоңуз, "iCloud жана iTunes үчүн башка Apple IDлерин колдоносузбу?"
Apple ID менен киргенде, мурунку түзмөгүңүздөн текшерүү коду талап кылынышы мүмкүн.
7 -кадам: IPhone'ңуздагы автоматтык жаңыртууларды күйгүзүңүз

Кийинки экрандарда сиз маалыматты колдонмо иштеп чыгуучулар менен бөлүшүүнү жана iOSтун автоматтык түрдө жаңырышына уруксат берүүнү чече аласыз.
8 -кадам: Siri жана башка кызматтарды орнотуңуз

Андан кийин, сизден Siri сыяктуу кызматтарды жана функцияларды орнотуу же иштетүү суралат. Кээ бир түзмөктөрдө сизден бир нече фразаларды айтуу талап кылынат, ошондо Siri сиздин үнүңүздү таанып калат.
Эгер сиз Apple ID менен кирген болсоңуз, Apple Pay жана iCloud Keychainти орнотуу үчүн кадамдарды аткарыңыз.
9 -кадам: Экран убактысын жана Дисплейдин башка параметрлерин орнотуңуз

Экран убактысы сизге жана балдарыңыздын түзмөктөрүңүзгө канча убакыт коротору жөнүндө түшүнүк берет. Бул ошондой эле күнүмдүк колдонмону колдонуу үчүн убакыт чектөөлөрүн коюуга мүмкүндүк берет. Экран убактысын орноткондон кийин, эгерде аны түзмөгүңүз колдосо, True Tone күйгүзүп, Башкы экраныңыздагы сүрөтчөлөрдүн жана тексттин өлчөмүн тууралоо үчүн Display Zoom колдоно аласыз.
Эгер сизде iPhone X же андан кийинкиси болсо, түзмөгүңүздү чабыттоо үчүн жаңсоолорду колдонуу жөнүндө көбүрөөк билиңиз. Эгерде сизде iPhone 7, iPhone 7 Plus, iPhone 8 же iPhone 8 Plus бар болсо, анда үй баскычын чыкылдатууну туураласаңыз болот.
Бүтүрүү
Түзмөгүңүздү колдонууну баштоо үчүн "Баштоо" баскычын басыңыз. Камдык көчүрмөнү сактоо менен маалыматыңыздын коопсуз көчүрмөсүн жасаңыз жана iPhone, iPad же iPod touch үчүн колдонмо көрсөтмөсүнөн көбүрөөк мүмкүнчүлүктөр жөнүндө билиңиз.
Сунушталууда:
WS2812b Led Strip менен Raspberry Piдеги Hyperion менен OSMCти кантип орнотсо болот: 8 кадам

OSMCди Hyperion менен Raspberry Piдеги WS2812b Led Strip менен кантип орнотсо болот: Кээде мен англисче абдан жакшы, кээде жок … Биринчи кезекте биринчи. Бул менин биринчи үйрөткүчүм жана англис тили менин эне тилим эмес, андыктан суранам, мага өтө катуу болбо. Бул кадрды кантип куруу жөнүндө болбойт, бул оңой. Бул орнотуу жөнүндө
Заводдук стерео менен машинаңызга сатыктан кийинки сабвуферди кантип орнотсо болот: 8 кадам

Заводдук стерео менен машинаңызга сатыктан кийинки сабвуферди кантип орнотуу керек: Бул көрсөтмөлөрдүн жардамы менен сиз фабриканын стереосу бар дээрлик бардык машинага сатыктан кийинки сабвуферди орното аласыз
Raspberry Piде шарапты кантип орнотсо болот: 8 кадам

Шарапты Raspberry Piге кантип орнотсо болот: Шарап - бул Windows тиркемелерин Linux, Ubuntu системаларында ж.б. иштетүүгө жардам берүүчү эң сонун курал www.winehq.org сайтына баш багыңыз (бул өнөктөштүк шилтемеси эмес). Windows үчүн бардык тиркемелер процессорлор үчүн курулган
WordPressке плагиндерди 3 кадам менен кантип орнотсо болот: 3 кадам

WordPressке плагиндерди 3 этапта кантип орнотуу керек: Бул үйрөткүчтө мен сизге веб -сайтыңызга WordPress плагинин орнотуу үчүн эң маанилүү кадамдарды көрсөтөм. Негизи плагиндерди эки башка жол менен орнотсоңуз болот. Биринчи ыкма ftp же cpanel аркылуу болот. Бирок мен аны тизмектебейм, анткени бул чындыгында нааразы
Jailbroken IPhone же IPod Touchке темаларды кантип орнотсо болот: 5 кадам
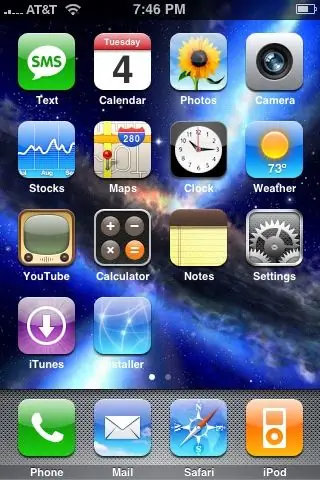
Jailbroken IPhone же IPod Touchке темаларды кантип орнотсо болот: Jailbroken iPhone же iPod Touchге темаларды жазгы колдонмо аркылуу кантип орнотсо болот
