
Мазмуну:
- Автор John Day [email protected].
- Public 2024-01-30 10:39.
- Акыркы өзгөртүү 2025-01-23 14:51.

Бул окуу куралы сизге Android Studio иштеп чыгуу чөйрөсүн колдонуп, Android тиркемесин кантип куруунун негиздерин үйрөтөт. Android түзмөктөрү барган сайын кеңири тарала баштаганда, жаңы колдонмолорго болгон суроо -талап көбөйөт. Android Studio - үйрөнүү үчүн колдонууга оңой (жана бекер) өнүктүрүү чөйрөсү. Бул үйрөткүч үчүн Java программалоо тили боюнча жумушчу билими бар болсо жакшы болот, анткени ал Android тарабынан колдонулган тил. Бул үйрөткүчтө көп код колдонулбайт, андыктан Java түшүнүү үчүн жетиштүү билесиз же сиз билбеген нерсени издөөгө даярсыз деп ойлойм. Бул Android Studio'ну канчалык тез жүктөп жана орнотууга жараша, болжол менен 30-60 мүнөт талап кылынат. Биринчи Android колдонмоңузду түзүү үчүн бул окуу куралын колдонгондон кийин, сиз жаңы хоббиге, балким, мобилдик өнүктүрүүдө келечектүү мансапка жетесиз.
1 -кадам: Android Studio орнотуу


- Android Studio жүктөө үчүн https://developer.android.com/sdk/index.html дарегине өтүңүз.
- Анын көрсөтмөлөрүнө ылайык Android Studio орнотуу үчүн орнотуучуну колдонуңуз.
2 -кадам: Жаңы долбоорду ачыңыз



- Android Studio ачуу.
- "Тез баштоо" менюсунда "Жаңы Android Studio долбоорун баштоону" тандаңыз.
- Ачылган "Жаңы долбоорду түзүү" терезесинде, долбооруңузга "HelloWorld" деп ат коюңуз.
- Эгер сиз кааласаңыз, компаниянын атын каалагандай коюңуз*.
- Долбоор файлынын жайгашкан жерине көңүл буруңуз жана кааласаңыз, аны өзгөртүңүз.
- "Кийинкини" чыкылдатыңыз.
- Бул "Телефон жана Планшет" текшерилген жалгыз кутуча экенин текшериңиз.
- Эгерде сиз телефонуңузда колдонмону сынап көрүүнү пландап жатсаңыз, SDK минимуму телефонуңуздун иштөө тутумунун деңгээлинен төмөн экенин текшериңиз.
- "Кийинкини" чыкылдатыңыз.
- "Бош активдүүлүктү" тандаңыз.
- "Кийинкини" чыкылдатыңыз.
- Аракет аталышынын бардык талааларын ошол бойдон калтырыңыз.
- "Бүтүрүү" баскычын чыкылдатыңыз.
*Эскертүү: Компаниянын атын "example.name.here.com" түрүндө коюу Android долбоорлорундагы типтүү аталыш конвенциясы.
3 -кадам: Негизги Иште Кош келиңиз Билдирүүнү түзөтүңүз


- Бул ачыла элек болсо, activity_main.xml өтмөгүнө өтүңүз.
- Дизайн өтмөгү activity_main.xml дисплейинде ачык экенин текшериңиз.
- "Салам, дүйнө!" телефондун дисплейинин жогорку сол бурчунан экрандын ортосуна чейин.
- Терезенин сол жагындагы долбоор файл системасында баалуулуктар папкасын ачыңыз.
- Маанилер папкасында strings.xml файлын эки жолу чыкылдатыңыз.
- Бул файлда "Hello world!" Деген сапты табыңыз.
- "Салам дүйнө!" билдирүү, "Менин колдонмосума кош келиңиз!"
- Кайра activity_main.xml өтмөгүнө өтүңүз.
- Эми сиздин борборлоштурулган текстиңизде "Салам дүйнө! Менин колдонмосума кош келиңиз!"
4 -кадам: Негизги Ишке Баскычты Кошуу


- Activity_main.xml дисплейинин Дизайн өтмөгүнө өтүңүз.
- Телефон дисплейинин сол жагындагы Палитра менюсунда Баскычты табыңыз (Виджеттер рубрикасынын астында).
- Баскычты чыкылдатып, саламдашуу билдирүүңүздүн астына коюңуз.
- Баскычыңыз дагы эле тандалганын текшериңиз.
- Properties менюсунда (терезенин оң жагында) ылдый жылдырып, "текст" талаасын табыңыз.
- Текстти "Жаңы баскычтан" "Кийинки бетке" өзгөртүңүз.
5 -кадам: Экинчи аракетти түзүңүз



- Долбоордун файл тутумунун дарагынын үстүндө, "колдонмону" оң баскычын чыкылдатыңыз.
- Жаңы> Аракет> Бош Аракетке өтүңүз.
- Бул иштин атын "SecondActivity" деп өзгөртүңүз.
- "Бүтүрүү" баскычын чыкылдатыңыз.
- Activity_second.xml Дизайн көрүнүшүндө экениңизди текшериңиз.
- Телефондун дисплейинин жогорку сол жагындагы текст кутучасын Негизги Иш -аракеттериңиздей борборго түшүрүңүз.
- Текст кутучасы дагы эле тандалганда, оң жактагы Properties менюсунан "id" талаасын таап, аны "text2" деп коюңуз.
- Strings.xml файлын кайра ачыңыз.
- "Салам дүйнө! Менин колдонмосума кош келиңиз!" Деген жерге жаңы сапты кошуңуз. "Экинчи бетке кош келиңиз!" деп жазылган.
- Кайра кайра activity_second.xml.
- Кайра текст кутучасын тандаңыз.
- Сипаттар панелинде "текст" талаасын "@string/second_page" деп коюңуз.
- Текст кутучасында "Экинчи бетке кош келиңиз!" жана телефондун дисплейинде экрандын ортосунда.
6 -кадам: Баскычтын "onClick" ыкмасын жазыңыз



MainActivity.java өтмөгүн жумуш чөйрөсүнүн үстүнөн тандаңыз
2. onCreate методунун аягына төмөнкү код саптарын кошуңуз:
Баскыч баскычы = (Button) findViewById (R.id.button);
button.setOnClickListener (жаңы View.onClickListener () {
public void onClick (View v) {
goToSecondActivity ();
}
});
3. MainActivity классынын түбүнө төмөнкү ыкманы кошуңуз:
жеке боштук goToSecondActivity () {
Ниет ниети = жаңы ниет (бул, SecondActivity.class);
startActivity (ниет);
}
4. Импорттук билдирүүлөрдү кеңейтүү үчүн MainActivity.java үчүнчү сабында импорттоо үчүн + кийинки баскычын басыңыз.
5. Эгерде алар жок болсо, импорттук билдирүүлөрдүн аягына төмөнкүлөрдү кошуңуз:
android.content. Intent импорттоо;
android.view. View импорттоо;
android.widget. TextView импорттоо;
7 -кадам: Колдонмону сыноо


- Android Studio терезесинин жогору жагындагы куралдар тилкесинен жашыл ойноо белгисин чыкылдатыңыз.
- Качан "Түзмөктү тандоо" диалогдук аппараттары (бул бир нече мүнөткө созулушу мүмкүн), "Lauch emulator" опциясын тандаңыз.
- OK басыңыз.
- Эмулятор ачылганда (бул дагы бир аз убакытты алышы мүмкүн), колдонмо виртуалдык телефондун кулпусу ачылгандан кийин автоматтык түрдө колдонмону ишке киргизет.
- Тексттин баары туура чагылдырылганына жана баскычтын кийинки бетке өтөрүнө ынангыла.
8 -кадам: Өйдө, өйдө жана алыс


Куттуктайм! Сиз азыр биринчи Android колдонмоңузду кээ бир негизги функциялар менен бүтүрдүңүз. Сиздин даяр колдонмоңузда колдонуучуну куттуктаган баракча жана колдонуучуну экинчи бетке алып баруучу баскыч болушу керек.
Бул жерден сиз Android тиркемесин иштеп чыгуу жөнүндө билүү үчүн бардыгын үйрөнүү үчүн керектүү билимге ээ болосуз.
Сунушталууда:
Linux жүктөө дискин кантип түзүү керек (жана аны кантип колдонуу керек): 10 кадам

Linux жүктөө дискин кантип түзүү керек (жана аны кантип колдонуу керек): Бул Linuxту кантип баштоо керектиги жөнүндө жөнөкөй маалымат, тактап айтканда Ubuntu
MIT APP жана Google Fusion Table колдонуу менен чакан бизнес үчүн Android тиркемесин түзүү: 7 кадам

MIT APP жана Google Fusion Table колдонуу менен чакан бизнес үчүн Android тиркемесин жасоо: Сиз качандыр бир убакта Google Play дүкөнүндө жеткиликтүү болгон өзүңүздүн тиркемесиңизди түзгүңүз келген беле !!! Эгерде сизде бизнес болсо, анда бул окуу куралы сиздин жашооңузду өзгөртөт. Муну кылдат окуп чыккандан кийин, сиз өзүңүздүн Колдонмоңузду жасай аласыз. Бефо
Android тиркемесин AWS IOT менен кантип туташтыруу керек жана үн таануучу API менен түшүнүү: 3 кадам

AWS IOT менен Android тиркемесин кантип туташтыруу керек жана үн таануу API түшүнүү: Бул окуу куралы колдонуучуну Android тиркемесин AWS IOT серверине кантип туташтырууну жана кофе машинасын башкарган үн таануу API түшүнүүнү үйрөтөт. Үн кызматы, ар бир колдонмонун
Фритизингди колдонуу менен кантип схеманы түзүү керек: 19 кадам (сүрөттөр менен)
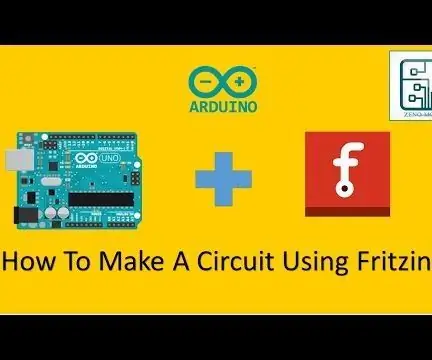
Фритизингди кантип колдонуу менен:
IRobotтун жардамы менен автономдуу баскетбол ойноочу роботту кантип түзүү керек: 7 кадам (сүрөттөр менен)

IRobotтун жардамы менен автономдуу баскетбол ойноочу роботту кантип түзүү керек: Бул iRobot Create чакырыгына менин киришим. Мен үчүн бул процесстин эң оор бөлүгү - роботтун эмне кылаарын чечүү. Мен Robo жөндөмүн кошуп, Createтин сонун өзгөчөлүктөрүн көрсөткүм келди. Менин бардык
