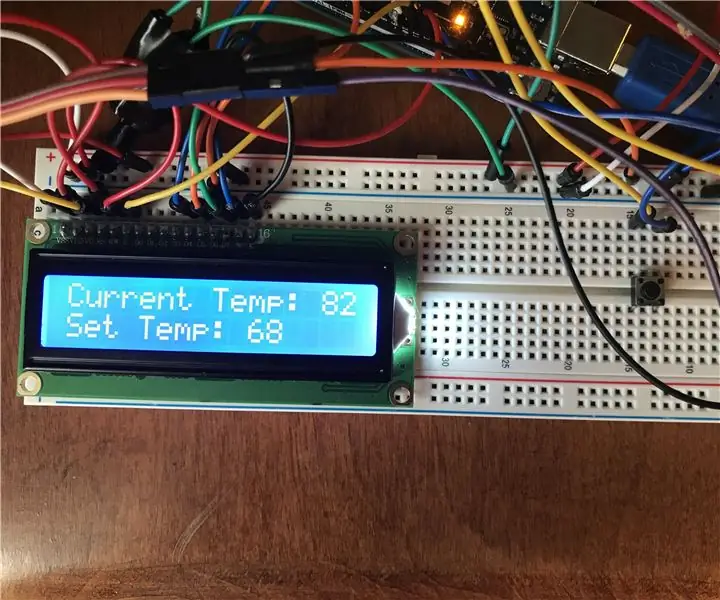
Мазмуну:
2025 Автор: John Day | [email protected]. Акыркы өзгөртүү: 2025-01-23 14:51
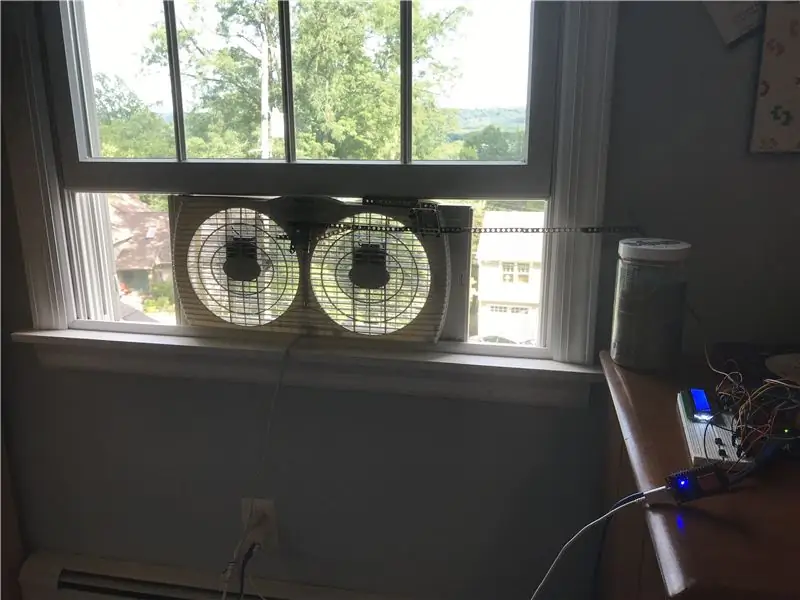
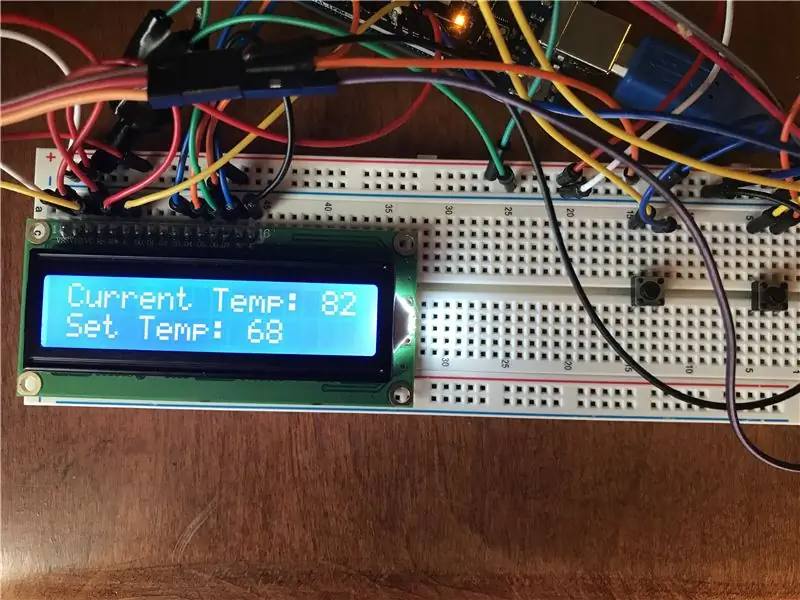
Кош келдиңиз! Бул Нускамада мен сизге өзүңүздүн автоматтык желдеткичти/кондиционер тутумун кантип курууну үйрөтөм. Бул көрсөтмө жайдын аптабында бөлмөлөрдү муздатуу үчүн колдонулган терезе желдеткичи менен алектенет. Бул долбоордун максаты - жалпы терезе желдеткичин башкарып, бөлмөнүн температурасын автоматтык түрдө көзөмөлдөп, жөнгө сала турган системаны түзүү. Кошумчалай кетсек, желдеткичти смартфон менен зымсыз башкаруу жөндөмү I8T Blynk менен бирге Esp8266/NodeMCU Wifi Development Board аркылуу ишке ашырылат. Негизги башкаруу системасы Arduino жана башка бир нече компоненттерди колдонот. Келгиле, ага кирели!
1 -кадам: Компоненттерди чогултуу
Бул көрсөтмө үчүн сизге керек болот:
- Arduino Uno (USB маалымат кабели менен келет) - Бул жерден сатып алыңыз (Amazon) (Arduino Mega сыяктуу башка ушул сыяктуу такталар да иштейт)
- 16x2 ЖК дисплейи (бул долбоордо мен 16 пин модулдуу адаптер жок дисплейди колдоном. Эгерде сизде адаптер болсо, Arduinoдо модул адаптерин Arduino Unoго чейин зым менен жабуу боюнча үйрөткүчтөр бар)
- DHT11 Температура/Нымдуулук Сенсору (3 пин) - Бул жерден сатып алыңыз (Amazon) - эки версия бар: 3 пин жана 4 пин. Бул жерде мен 3 пин сенсорун колдоном, анткени аны колдонуу жана зымга туташтыруу оңой, анткени резистор кошуунун кажети жок. Ар кандай өндүрүүчүлөрдүн бул сенсор үчүн бир аз башкача түйүндөрү бар болгондуктан, сенсордун пинтуту текшерилгенин текшериңиз.
- 10k Ом потенциометр - Бул жерден сатып алыңыз (Amazon)
- 2 баскычтар - Бул жерден сатып алыңыз (Amazon)
- Metal Gear Servo - Бул жерден сатып алыңыз (Amazon) - металл редукторун колдонуунун кажети жок, анткени бардыгы терезе желдеткичине байланыштуу. Серво желдеткичти которуштуруу үчүн колдонулат, андыктан баары которгучту жылдыруу үчүн канча күч керек экендигине жараша болот. Мен бышык металл редукторун колдоном, анткени менин күйөрманымдын бекем которгучу бар жана жалпысынан металл редукторлору кадимки пластикалык редукторлорго караганда азыраак бузулат.
- Эркектен Эркекке жана Эркектен Аялга секирүүчү зым - Бул жерден сатып алыңыз (Amazon)
- Esp8266/NodeMCU Wifi өнүктүрүү кеңеши - Бул жерден сатып алыңыз (Amazon)
- Blynk (App Store жана Google Playде жеткиликтүү бекер мобилдик тиркеме)
- Esp8266/NodeMCU программалоо үчүн микро USB кабели
- Серво күйөрмандын күйгүзгүчүн жылдыра турган түзүлүштү куруу үчүн ар кандай материалдар. (Менин түзмөгүмдүн сүрөтү төмөндө киргизилет)
2 -кадам: Баарын зымга өткөрүү
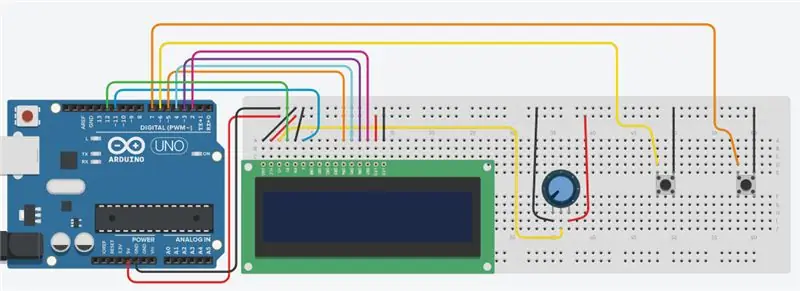
Ардуино үчүн заказ менен жасалган зымдардын схемасы жогоруда көрсөтүлгөн.
*МААНИЛҮҮ ЭСКЕРТҮҮ*
DHT11 жана Esp8266/NodeMCU экөө тең Arduinoго чейин зымдуу болушу керек. Серво да Esp8266/NodeMCUга чейин зымданышы керек.
Байланыштар:
DHT11 - Arduino
VCC - 5v (нан тактасында)
GND - GND (нан тактасында)
Сигнал (S) - Аналогдук пин A0
_
Arduino - Esp8266/NodeMCU
Digital Pin 8 - Digital Pin 3 (D3)
Digital Pin 9 - Digital Pin 2 (D2)
_
Servo Connections
Red Wire - 5v (нан тактасында)
Кара/күрөң зым - GND (нан тактасында)
Yellow/Orange Wire - Digital Pin 0 (D0) боюнча Esp8266/NodeMCU
3 -кадам: Arduino программалоо
Негизги Arduino схемасы үчүн жүктөлүүчү Arduino файлы төмөндө жайгашкан.
*МААНИЛҮҮ*
Сизде керектүү китепканалар орнотулганын текшериңиз (dht11 жана LiquidCrystal)
*Эгерде сизде бул эки китепкана тең орнотулган болсо (эки жолу текшерүү, анткени DHT11дин ар кандай китепканалары бар), анда сиз Arduino кодун жогорудагы файлдан Arduinoго жүктөй аласыз*
LiquidCrystal китепканасын жүктөө үчүн, Arduino IDEде, Эскизди, Китепкананы кошууну, анан Китепканаларды башкарууну чыкылдатыңыз. Бардык китепканалардын жүктөлүшүн күтүп, андан кийин издөө тилкесине LiquidCrystal териңиз. Бул Arduino жана Adafruit тарабынан көрсөтүлгөн биринчи китепкана болушу керек. (FYI бул мурунтан эле орнотулган болушу мүмкүн, анткени бул IDEди жүктөөдө көп учурда камтылган китепканалардын бири. Эгер андай болсо, анда кийинки абзацка өтүңүз) Анын эң акыркы версия экенин текшерип, чыкылдатыңыз Орнотуу. Орнотуу аяктаганда, IDEден жабыңыз.
Dht11 китепканасын жүктөө үчүн, бул жерге барыңыз жана "Clone or Download" деп жазылган оң жактагы жашыл баскычты чыкылдатыңыз жана "ZIPти жүктөө" дегенди басыңыз. Zip файлы түзмөгүңүзгө жүктөлүп алынышы керек. Arduino IDE камдык көчүрмөсүн ачып, Эскиз, Китепкана кошуу жана. ZIP Китепкана кошуу дегенди басыңыз. Жаңы эле жүктөлгөн кысылган ZIP файлын тандаңыз. Китепкана ийгиликтүү орнотулгандан кийин, IDEден дагы бир жолу жабыңыз. Аны кайра ачыңыз жана Custom_Fan_AC_Systemге өтүңүз. Эми сиз тактаңызды жана портуңузду тандап, Arduinoго жүктөй аласыз.
4 -кадам: Esp8266/NodeMCU менен Blynkти орнотуу
Биринчиден, Blynk колдонмосун App Store'дон (iOS) же Google Play Storeдон (Android) жүктөп алыңыз.
Колдонмону ачыңыз жана эсеп жазыңыз. Жаңы долбоор түзүп, ага Автоматтык желдеткич А/К системасын атоо. Түзмөк үчүн Esp8266 же NodeMCU тандаңыз (же иштеши керек). Байланыштын түрү катары Wifi тандаңыз. Андан кийин "Долбоор түзүү" чыкылдатыңыз. Аутентификация коду түзүлүшү керек. Бул кийинчерээк колдонулат.
Эми экранды чыкылдатыңыз (же солго сүрүңүз) жана меню калкып чыгышы керек. Стилдүү баскычты чыкылдатып, системалык башкарууну аты катары киргизиңиз. Pin үчүн Санарипке жылып, D1ди тандаңыз. Режимди түртүүдөн которгучка жылдырыңыз. Өчүрүү энбелгиси үчүн, аны бөлмө деп атаңыз. Белги үчүн, аны Мобилдик деп атаңыз. Андан кийин экрандын жогорку оң жагындагы ОК басыңыз. Менюга өтүү үчүн экранды кайра басыңыз жана слайдерди басыңыз. Аны Fan Switch деп атаңыз. Киргизүү үчүн, Виртуалга жылып, V0 тандаңыз. Эгерде коюлган диапазон 0-1023кө чейин болсо, 1023тү 180ге өзгөртүңүз. Андан кийин оң жактагы ОК басыңыз. Экранды акыркы жолу чыкылдатыңыз жана сегменттелген которууну көрмөйүнчө ылдый жылдырыңыз. "Опцияны кошуу" баскычын чыкылдатыңыз жана менин күйөрманымда үч параметр бар, Өчүрүү, Төмөн жана Жогорку, мен биринчи вариантты Өчүк, Төмөн, Андан кийин Жогорку деп атадым. БУЛ ӨЧҮРГӨЧТҮ ПИНГЕ БАЙЛАНЫТПАҢЫЗ. Бул которгучту слайдердин астына коюңуз. (бул которуунун себеби кийинчерээк белгилүү болот)
_
Сиз орнотушуңуз керек болгон дагы бир китепкана бар (балким экөө), ал Блинк китепканасы. Дагы, Arduino IDEге кирип, Эскизге, Китепкананы кошууга, андан кийин Китепкана менеджерине өтүңүз. Издөө кутучасынан Блинкти издеңиз, ошондо Володимир Шыманскийдин бири келиши керек. Акыркы версиясын жүктөп алыңыз жана ал бүткөндөн кийин IDEден жабыңыз.
_
Серво китепканасы орнотулганын текшериңиз. Бул IDE үчүн камтылган китепкана, ошондуктан аны орнотуу керек. Китепкана Майкл Марголис жана Ардуино тарабынан жазылган. Эгерде ал орнотулбаса, акыркы версиясын орнотуп, IDEден чыгыңыз.
_
Esp8266 IDE ичинде орнотулушу керек. Бул абдан жөнөкөй, жөн эле IDEди ачып, File, Preferences бөлүмүнө өтүңүз жана Кошумча такталар менеджеринин URL'дер кутусуна териңиз:
arduino.esp8266.com/stable/package_esp8266c…
Андан кийин OK басыңыз.
_
Куралдарга, Тактага, андан кийин Такта менеджерине өтүңүз. Esp8266 изде. Эгерде ал орнотулбаса, аны орнотуңуз жана IDEден дагы бир жолу чыгыңыз.
_
IDEди ачып, Esp8266/NodeMCU түзмөгүңүздү Micro USB кабели менен туташтырыңыз. Arduino Uno ажыратылганын текшериңиз. Куралдарга барып, жеткиликтүү портту тандаңыз, ал эми Башкаруу үчүн NodeMCU 1.0 (Esp-12E Module) тандаңыз.
_
Жогорудагы Esp8266/NodeMCU файлын жүктөп алыңыз жана менин комментарийлеримди окуп, керектүү маалыматты толтуруңуз. Бул бүткөндөн кийин, аны тактага жүктөңүз.
5 -кадам: Servo/Fan Switch түзмөгүн куруу



Бул жерде мен сервону желдеткичти төмөн, бийик жана өчүккө алмаштырууга уруксат берүү үчүн кантип түзгөнүмдү көрсөтөм.
Мен күйөрманымдын которгучуна так отурган тунук түтүктү колдондум, ошондой эле Lego Technic бөлүктөрүн колдонуп, вентилятор сыяктуу терезенин астына орнотула турган жылуучу кармоочу механизми бар колду түздүм. Мунун баары сиздин күйөрманыңызга жана бөлмөңүздүн орнотулушуна жараша болот. Вентилятордун жанында столум бар, ошондуктан мен аны столдун үстүнө орнотуп алам. Терезенин жанында катуу кыймылсыз объект жок болсо, сервону желдеткичке түздөн -түз тиркөө керек болушу мүмкүн.
Lego колу белгилүү бир аралыкка эркин кыймылдай алат, бул аралыкка которгучтун башынан аягына чейин толугу менен жылышына мүмкүндүк берет. Мен ошондой эле servo мүйүзүнө Lego бөлүгүн мончо менен кошо келген кичинекей бурамалар менен жез адаптерлерин орнотуп койдум. Мен Lego колун которгучтагы түтүктүн айланасына бекем коргогон жокмун, анткени коммутатор жетишерлик эркин кыймылга муктаж, анткени түтүктүн бурчу жарым айланма болгондуктан өзгөрөт. Мен жөн гана которгучтун тегерегинде Lego кутусун жасадым, ошондо колу желдеткичти күйгүзүп жана өчүрбөйт. Төмөндө сиз жүктөп алып, колуңузду жана анын которгучун кандай жылдырганын көрсөтө турган видео бар. Тестке өтүү!
6 -кадам: Тестирлөө жана долбоордун жалпы түшүндүрмөсү
Мен бул долбоорду иним экөөбүздүн бөлмөнүн температурасы боюнча бир нече жолу макул болбогондон кийин жасоону чечтим. Мага желдеткич абдан жагат, андыктан бөлмө абдан салкын жана ал суук экенин айтып, желдеткичти көп учурда өчүрүп коёт. Мындан тышкары, ысык болгондо, мен кээде бөлмөдө болбогондо желдеткичти күйгүзүүнү унутуп коём, ал эми уктаганга чейин бөлмө ушунчалык ысык болгондуктан, желдеткичти күйгүзүүгө туура келет. Жакшы уйку үчүн температураны тез алмаштырбаңыз. Ошентип мен маселени чече ала турган системаны түзүүнү чечтим.
_
Бул система эки элементтен турат: Автоматтык бөлүк жана Кол менен Бөлүм
Автоматтык бөлүк Arduino тарабынан көзөмөлдөнөт, ал жерде температураны дайыма алып турат жана ЖК экранда көрсөтөт. Arduino ошондой эле бөлмөнүн каалаган температурасын жөнгө салуу үчүн эки баскычты колдонот. Автоматтык режимде же Бөлмө режиминде, каалаган температура чыныгы температурадан төмөн болгондо, Arduino желдеткичти күйгүзөт. Каалаган температурага жеткенде желдеткичти өчүрөт. Blynk тиркемеси бүт системаны көзөмөлдөө үчүн колдонулат, анткени баскыч күйөрманы Бөлмө режимине жана Мобилдик режимге айландырат, бул колдонуучуга сервону жана желдеткичин алыстан башкарууга мүмкүндүк берет. Мобилдик режимде болгондо, колдонуучу сервону көзөмөлдөө үчүн сыдырманы колдонот. Arduino дагы эле ЖКда Учурдагы Температураны жана Каалаган Температураны көрсөтүп турат.
_
Сыноо:
Сиз кодду Arduino жана Esp8266/NodeMCU экөөнө тең жүктөп, желдеткичти күйгүзүүнү көзөмөлдөө үчүн жол түзгөндөн кийин, баарын күйгүзүшүңүз керек. Arduino жана Esp8266/NodeMCU'ду күйгүзүңүз (USB аркылуу болобу, 5v булагы ж. Б.) Жана баары күйгүзүлгөнчө бир нече секунд күтө туруңуз. Андан кийин Blynk колдонмосун ачыңыз жана долбоордун экранына кирип, оң жактагы ойнотуу баскычын басыңыз. Бул Esp8266/NodeMCU менен туташышы керек. Баскычтарды чыкылдатыңыз, алар каалаган температураны тууралашат жана ЖК да аны менен өзгөрөт. Blynk колдонмосунда, которууну чыкылдатыңыз, ошондуктан система Мобилдик режимде. Андан кийин сыдырманы жылдырыңыз жана кое бериңиз, анда сиз servo кыймылын көрүшүңүз керек (слайдер көрсөткөн даражалардын санынын абалына. Эгерде ал маанини көрсөтпөсө, слайдерге кирип, "Value Show" дегенди которгучту текшериңиз. "). Күйгүзгүңүз күйгүзүлүп, өчүрүлүшү үчүн, сервону кыймылдаткан так сандарды алганга чейин, сыдырманы жылдырыңыз. Бул сандарды Arduino кодуна киргизиңиз. * Мен төмөн жана өчүрүү жөндөөлөрүндө гана программаладым, бирок меники жогорку параметрге ээ, анткени төмөнкү параметр жетишерлик күчтүү * Ардуиного кодду кайра жүктөңүз.
Слайдер астындагы сегменттелген которгучтун максаты - желдеткичтин жөндөөлөрүнүн маанилерин көрсөтүү, анткени сиз слайдер менен алыстан башкарасыз. Мен варианттарымдын атын өзгөрттүм
Variant 1. Өчүрүү - (маани)
Variant 2. Төмөн - (мааниси)
Variant 3. Жогорку - (мааниси)
Мен желдеткичти алыстан башкарып турганда, слайдерди кайда коюу керек экенин билем. Слайдды кайда жылдырууну билүү үчүн, сиз өзүңүздүн servo баалуулуктарыңызды параметрлерге киргизишиңиз керек. Андан кийин системаны кайра Room (Automatic) режимине которсоңуз болот.
_
Муну аткаргандан кийин. жөн гана эки баскыч менен бөлмөнүн каалаган температурасын коюңуз, жана Arduino системасы ишти аткарат!
//
Эгерде сизде кандайдыр бир суроолор/көйгөйлөр болсо, аларды төмөнгө калтырыңыз, мен сизге жардам берүүгө кубанычтамын!:)
Сунушталууда:
Автоматтык кондиционер которгуч: 5 кадам

Автоматтык кондиционерди алмаштыруу: Адамдар күнүмдүк жашоосунда ар кандай нерселерди кылышы керек болгондуктан, кээде майда деталдарды унутуп, кээде оор кесепеттерге алып келебиз, кондиционерди өчүрүүнү унутуп коюу - алардын бири. Адамдар кокусунан
DC мотору менен кантип жогорку ылдамдыктагы желдеткич жасоого болот ?: 6 кадам

DC мотору менен жогорку ылдамдыктагы желдеткичти кантип жасоо керек ?: Биринчиден, видеону толугу менен көрүңүз, сиз баарын түшүнөсүз
Кантип Honda 06 10 10 желдеткич моторун алмаштыруу: 8 кадам

Кантип Honda 06 10 AC желдеткич моторун алмаштыруу: Honda Odysseyдеги үйлөткүч моторун алмаштыруу аз убакытты талап кылат жана аны физикалык жактан жөндөмдүү ар бир адам жасай алат. Бул кадимки нерсе эмес, бирок бир нече жылдан кийин жасалышы керек жана сиздин үйлөгүңүз иштебей калат. Керектүү куралдар: • Кыска Филлип
20x20 желдеткич аба чыпкасы менен: 7 кадам

Аба чыпкасы менен 20x20 күйөрман .: Тарых: Биринчиден, бул долбоордун кантип башталгандыгы жөнүндө бир аз тарых. Мен 20X20 кутуча желдеткичтерин колдоном. Менде терезеде бирөө бар жана эки айда бир, мен аны тартып, желдеткичти жана терезедеги экранды тазалашым керек. Бул жакшы проект болмок
СУЮКТУК муздатуучу насос жана желдеткич комбинациясы: 6 кадам

Суюк муздатуучу насос жана күйөрман комбинациясы: Мен Thermacore Inc.нин электроника муздатуу базарында 18 жыл иштедим, ар кандай жылуулук түтүктөрүн, буу камераларын, термосифондорду, абадан абага жана суюктукту аба алмаштыруучуларга, суюк муздатуу менен. , жылыткычтар/муздак табактар жана
