
Мазмуну:
- Жабдуулар
- 1 -кадам: Windows 10 ISO файлын жүктөп алыңыз
- 2 -кадам: VirtualBoxту компьютериңизге жүктөп алып орнотуңуз
- 3 -кадам: Macта виртуалдык машинаны түзүңүз
- 4 -кадам: Virtual Machine түзүү Улантуу
- 5 -кадам: Windows 10 ISO файлын виртуалдык машинага жүктөө
- 6 -кадам: Windows 10ду орнотууну баштаңыз
- Автор John Day [email protected].
- Public 2024-01-30 10:38.
- Акыркы өзгөртүү 2025-01-23 14:51.

Сиз Windows операциялык системасын Mac компьютерине орнотууга аракет кылып көрдүңүз беле? Сизге качандыр бир убакта Windows колдоого алынган, бирок сизде Macтын программасы керек беле? VirtualBox деп аталган башка куралды колдонуу менен Macка терезелерди орното алаарыңызды билчү белеңиз? Windowsту Bootcamp аркылуу орнотуунун дагы бир жолу бар, бирок Windowsту VirtualBoxто иштетүү Macтын башка тиркемелерин иштеткенге окшош. Бул көрсөтмөдө VirtualBoxту кайдан жүктөп алса болорун жана ага Windows 10ду кантип орнотууну үйрөнөсүз.
Жабдуулар
Минималдуу орнотуу талабы
- 1 ГГц же андан ылдамыраак процессор. - RAM 2 ГБ (64 бит). - бош орундун катуу диск 16 ГБ - Windows ISO билэ. Аны төмөнкү шилтемеден көчүрүп алсаңыз болот: https://www.microsoft.com/en-us/software-download/windows10ISO-VirtualBoxту төмөнкү шилтемеден жүктөп алыңыз:
1 -кадам: Windows 10 ISO файлын жүктөп алыңыз

Windows ISO файлын жүктөө үчүн, жогорудагы шилтеме аркылуу өтүңүз жана терезелер үчүн чыгарылышын тандаңыз. Бул жерде биз Windows 10ду орнотуп жатабыз, андыктан "Windows 10" тандап, ырастаңыз. Ырастагандан кийин, терезелериңиз үчүн каалаган тилди тандаңыз. Улантуу жана "Англисче" тандоо. Жүктөп алгыңыз келген тиешелүү битти чыкылдатыңыз; бирок, биз бул жерде 64-битти жүктөп жатабыз, андыктан "64-бит жүктөө" баскычын чыкылдатыңыз.
2 -кадам: VirtualBoxту компьютериңизге жүктөп алып орнотуңуз

VB жүктөө үчүн, жогорудагы шилтемеге өтүп, машинаңызга ылайыктуу версияны тандаңыз. Жана Macка VirtualBox орнотуу үчүн, pkg файлын чыкылдатыңыз, андан кийин улантууну басыңыз.
3 -кадам: Macта виртуалдык машинаны түзүңүз

Macта виртуалдык машина түзүү үчүн, адегенде VirtualBoxту ачыңыз, андан кийин "Жаңы" дегенди басыңыз. Сиз чыкылдатуу менен, "Аты жана иштетүү системасы" деген терезе ачылат. Атын жана операциялык системанын түрүн жана версиясын тандаңыз. Эстутумдун өлчөмүн жана катуу дисктин опциясын демейки катары калтырыңыз. Бирок, эгерде сиздин компьютериңиз чоңураак болсо, анда, албетте, эс тутумдун көлөмүн көбөйтө аласыз. Аты талаага "Windows 10" деп териңиз, андан кийин Windows түрүн жана версиясын тандаңыз. Версия талаасында "Windows 10 (64-бит)" тандаңыз. Бүткөндөн кийин. "Түзүү" баскычын чыкылдатыңыз.
4 -кадам: Virtual Machine түзүү Улантуу

Эми терезелер үчүн файлдын өлчөмүн тандаңыз. Көлөмүңүздү Mac түзмөгүңүздөгү боштукка жараша тууралаңыз. VDI (VirtualBox Disk Image) жана Динамикалык түрдө бөлүштүрүлгөндүгүн текшериңиз. Эми андан ары улантуу үчүн "Түзүү" баскычын чыкылдатыңыз.
5 -кадам: Windows 10 ISO файлын виртуалдык машинага жүктөө




ISO файлын жүктөө үчүн, адегенде VirtualBoxтун жогорку сол бурчундагы "Орнотуулар" баскычын чыкылдатыңыз. Windows 10 - Жалпы терезеде, сактагычты чыкылдатыңыз.
(1 -сүрөттү караңыз)
Сактоо өтмөгүндө, азыр "Бош" диск баскычын чыкылдатып, "Виртуалдык Башкаруу Диск Файлын Тандоо" опциясын тандоо үчүн, ортоңку оң бурчтагы диск сүрөтчөсүн чыкылдатыңыз. "OK" чыкылдатыңыз.
(2 -сүрөттү караңыз)
Эми жүктөлгөн ISO файлына өтүңүз. ISO файлын тандап, "Ачуу" баскычын чыкылдатыңыз.
(3 -сүрөттү караңыз)
Эми, "OK" чыкылдатыңыз.
(4 -сүрөттү караңыз)
6 -кадам: Windows 10ду орнотууну баштаңыз



Орнотуу процессин баштоо үчүн жашыл жебе менен "Старт" баскычын чыкылдатыңыз. Орнотуу учурунда Windows үчүн негизги орнотууларды тандаңыз. Сыноо версиясы үчүн, "Менде продукт ачкычы жок" дегенди тандай аласыз.
Орнотуу процесси аяктагандан кийин, сиз азыр Windows менен Macтан ырахат алып, керектүү программаны жүктөп алсаңыз болот.
Сунушталууда:
Windowsту MacBookко орнотуу (Apple Software): 8 кадам

Windowsту MacBookко орнотуу (Apple Software): MacBook ээ болуунун артыкчылыктарынын бири - бул сизге Mac OS же Windowsту иштетүүнү тандоо мүмкүнчүлүгүн берет (эгер орнотулган болсо). Бул колдонуучуга Windows операциялык тутуму болгон айрым тиркемелерди же оюндарды иштетүүгө мүмкүндүк берет. Бул окуу куралы
Raspberryди Raspberry Pi 3 Bде HDMI жок орнотуу - Raspberry Pi 3B менен иштөөнү баштоо - Сиздин Raspberry Pi орнотуу 3: 6 кадам

Raspbianди Raspberry Pi 3 Bде HDMI жок орнотуу | Raspberry Pi 3B менен иштөөнү баштоо | Raspberry Pi 3 орнотуу: Кээ бирөөлөр Raspberry Pi компьютерлери абдан сонун экенин билесиз жана бүт компьютерди бир кичинекей тактада гана ала аласыз. Raspberry Pi 3 Model B төрт ядролук 64 биттик ARM Cortex A53 саат 1.2 ГГц. Бул Pi 3түн болжол менен 50
Windowsту Macтын сырткы дискте Mac бөлүмү менен орнотуу: 5 кадам (сүрөттөр менен)

Windowsту Macтагы Mac Partition менен тышкы дискке орнотуу: Эгер сиз MacBook pro сыяктуу баштапкы нерсени сатып алып, бир аз акчаны үнөмдөсөңүз, бирок Bootcamp аркылуу терезелерди орнотууга аракет кылып жатканда, көп өтпөй сактагыч көйгөйүнө туш болосуз Баарыбыз билебиз, 128 Гб жетишсиз. булар биз бир нерсе сатып алышыбыз мүмкүн
Бардык Жеймс Бондду Macка же Apple Remote Watchка алуу убактысы: 5 кадам

Бардык Жеймс Бондду Macка же Apple Remote Watchка алуу убактысы: саат канча болду? Бул көлөмдү көбөйтүү убактысы келди !!!! ju
Бир Macка туташкан эки WiiMotes: 4 кадам
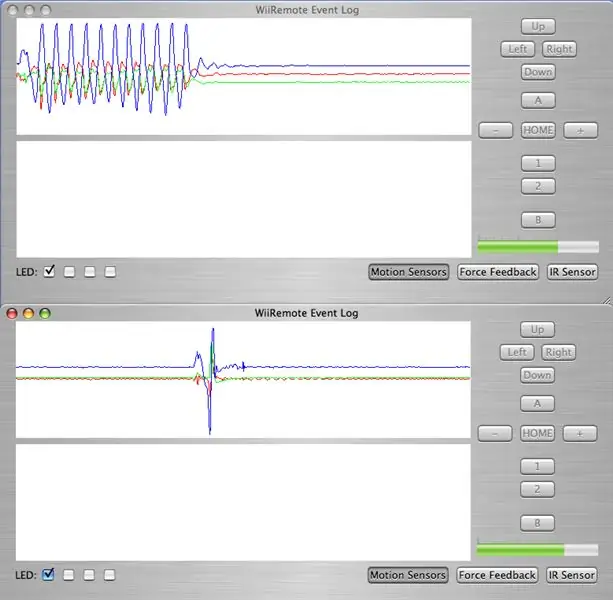
Бир Macка туташкан эки WiiMotes: Адатта бир WiiMote контроллерин Macка туташтыра аласыз. Бул жерде биз эки (же андан көп!) WiiMotesти бир Macка кантип туташтырууну сүрөттөп беребиз. Бул тиркеме, эгер сиз иштетүүчү программалык камсыздоо жана көзөмөл сыяктуу нерселерди колдонуп визуалдык сүрөттөрдү түзгүңүз келсе, сонун болот
