
Мазмуну:
- Жабдуулар
- 1 -кадам: Аппараттык туташууларды жасаңыз
- 2 -кадам: Малинаны даярдоо
- 3 -кадам: Raspberry PIди принтер гаджетине айландыруу
- 4 -кадам: Windows боюнча драйверди орнотуу
- 5 -кадам: Bluetooth байланышын орнотуңуз
- 6 -кадам: NFC байланышын орнотуу
- 7 -кадам: EcoPrinter репозиторийинен тиешелүү файлдарды көчүрүү
2025 Автор: John Day | [email protected]. Акыркы өзгөртүү: 2025-01-23 14:51




Кагаз колдонуу кескин көбөйдү жана мунун экологияга тийгизген терс таасири чоң. Шек -күмөнсүз, азыр биз иш -аракет кылып, күнүмдүк жашообузда кагаздын колдонулушун азайтууга убакыт келип жетти. Ошондуктан биз экоПринтерди киргизип жатабыз !!! Android Beam жана USB Принтер Гаджетинин ишке ашырылышы болгон бул инновациялык түзмөк бизге катуу көчүрмөлөрдү файлдарды өткөрүп берүү менен оңой жардам берет. Жана эмнени ойлоп көрүңүз … буга эч кандай кыйынчылыксыз жана абдан арзан баада жетишүүгө болот !!!
EcoPrinter - бул колдонуучуга мобилдик түзмөктүн кулпусун ачуудан башка эч кандай чараларды көрбөстөн, басылманын бардык түрүн мобилдик түзмөккө которуу үчүн Android Beam менен NFC протоколун колдонууга мүмкүндүк берген түзмөк! Колдонуучунун көз карашы боюнча, мобилдик түзмөктө документтерди алууну каалагандар үчүн мындан ары эч кандай аракет талап кылынбайт (NFC төлөмдөрүнө окшош иштейт). Колдонмону орнотуу, орнотуу жок, ал сыйкырдуу түрдө "иштейт". Провайдердин көз карашы боюнча, экоПринтерди компьютерге туташтыруу жана тиешелүү Microsoft драйверин түзмөк менен байланыштыруу боюнча буйрукту аткаруу керек (эч кандай ыңгайлуу драйверлер, жүктөөлөр, орнотуулар жок - Жөн эле буйрук). Бул бирөө -off процедурасы, анан колдонуучулар ecoPrinterдин артыкчылыктарынан пайдалана алышат!
EcoPrinter жеке колдонуу үчүн гана эмес, профессионалдуу колдонуу үчүн да каралышы керек. Ар бир ишкана, уюм же бийлик ecoPrinterди колдонгону кандай пайдалуу болорун элестетип көрүңүз. Бардык дүмүрчөктөр жана башка маанилүү документтер мобилдик түзмөгүңүздө каалаган убакта оңой жетүү үчүн сакталат жана уюштурулат. Албетте, кагаздын колдонулушун кыскартуу менен айлана -чөйрөбүзгө гана пайда келтирбестен, колдонуучуларга кагаздан жана тонерди колдонуудан акчаны үнөмдөөгө да жардам бере алабыз.
Белгилей кетүүчү нерсе, ар бир ecoPrinterде уникалдуу сериялык номер бар, ал дүкөнгө / категорияга сарптоолордун жалпы суммасына, финансылык абалыңызды жакшыраак башкарууга, ал тургай ар бир жеткирүүчү тарабынан журналдарга ээ болушу мүмкүн.
EcoPrinter биз колдонгон кагаздын көлөмүн кыскартууга гана жардам бербестен, колдонуучуларга эки тараптан (колдонуучу жана провайдер) минималдуу күч жумшоо менен дүмүрчөктөрүн, эсеп -фактураларын, документтерин уюштурууга жана сактоого жардам берет.
EcoPrinter - бул концепциянын далили жана минимумдар гана сүрөттөлгөн.
Кагазсыз жүрөлү !!!
Бул кантип иштейт
- Провайдер (түзмөктүн ээси) ecoPrinterди туташтырат жана тиешелүү драйверди байланыштырат.
- EcoPrinter функциясынын провайдери басып чыгарыла турган документти тандап, принтер түзмөгү катары ecoPrinterди тандайт.
- Файл Raspberry Piге жөнөтүлөт жана PDFке айландырылат.
- WS2812B колдонуучуга ecoPrinterге түзмөктү жайгаштыруу убактысы келгенин көрсөтөт
- Башка эч кандай өз ара аракеттенүү менен файл мобилдик түзмөккө PDF түрүндө которулат.
EcoPrinterди колдонуп файлды которуунун деталдуу түшүндүрмөсү (Ар кандай жарык эффекттеринин мааниси кандай)
- Басып чыгаруу иши компьютерден ecoPrinterге жөнөтүлдү (стандарттык басып чыгаруу процедурасы менен бирдей)
- Жашыл жарыктын ecoPrinterге тийгизген таасири түзмөктүн басып чыгаруу тапшырмасын алганын жана файлды PDFке айландырарын билдирет.
- Кызыл жарыктын шакек эффекти ecoPrinter NFC түзмөгүнүн туташуусун күтүп жатканын билдирет
- Жашыл жарыктын шакек эффекти кызылдан кийин NFC туташуусу ийгиликтүү болгонун билдирет жана ecoPrinter Bluetooth өткөрүп берүүнү күтүп жатат
- Көк жарык шакеги эффекти, Bluetooth туташуусу башталды жана файл мобилдик түзмөгүңүзгө өткөрүлүүдө.
Жабдуулар
Провайдер үчүн
- Raspberry PI Zero W (USB гаджети катары колдонулушу мүмкүн жана бортто WIFI жана Bluetooth бар)
-
PN532 NFCShield (башка калканчтар мырзанын улуу эмгегинин аркасында иштейт.
Nfcpy китепканасынын жаратуучусу Стивен Тидеманн)
- WS2812 5050 RGB 12 LED Ring (милдеттүү эмес)
Акыркы колдонуучу үчүн
- NFC функциясы бар Android түзмөгү жана 9 (PIE) же мурунку Android версиясы.
- Android Beam түзмөктүн Орнотуулар менюсунан иштетилген.
1 -кадам: Аппараттык туташууларды жасаңыз



EcoPrinter аппараттык конфигурациясы абдан жөнөкөй жана төмөнкүдөй:
- Raspberry's UARTти колдонуп, NFC тактасын туташтырыңыз (GPIOs 14, 15). NFC такталарынын ар кандай түрлөрү бар, бирок дээрлик бардыгы сериялык байланышты колдойт. Nfcpy китепканасы жана USB аркылуу туташкан AVOID түзмөктөрү менен шайкеш келген тактаны тандаңыз, анткени Raspberry PI бир убакта USB Host жана USB гаджет боло албайт (Ошентип, ал иштебейт)
- GPIO 18ди WS2812B жетектөөчү панелин көзөмөлдөө үчүн DATA пини катары колдонуңуз.
- Raspberry PIден эки тактаны тең кубат менен камсыз кылыңыз.
2 -кадам: Малинаны даярдоо



- Акыркы Raspbian'ди (Версиясы: Февраль 2020) расмий баракчадан жүктөп алыңыз
- Бул жерден келген расмий көрсөтмөлөргө ылайык SD картаны Raspbian менен даярдаңыз
- SD картасынын жүктөөчү бөлүгүндө ssh аты менен жаңы файл түзүңүз (эч кандай кеңейтүүнү колдонбоңуз)
-
SD картанын жүктөөчү бөлүгүндө wpa_supplicant.conf деген жаңы файл түзүңүз жана төмөнкү мазмунду киргизиңиз:
ctrl_interface = DIR =/var/run/wpa_supplicant GROUP = netdev
update_config = 1 тармак = {ssid = "YOUR_WIFI_NETWORK_SSID" psk = "YOUR_WIFI_NETWORK_PASSWORD"}
-
SD картасынын жүктөөчү бөлүгүнө config.txt файлынын аягына төмөнкү саптарды кошуңуз
# Сериялык байланышты иштетүү - Бул NFC Shield менен байланыш үчүн колдонулат
enable_uart = 1 # GPU эстутумун 16 МБ кылып коюңуз, эгерде биз эч кандай дисплейди колдонбосок gpu_mem = 16 # Raspi'ди принтер гаджетине айландыруу үчүн dwc2 катмарын иштетүү dtoverlay = dwc2
-
Төмөнкү текстти SD картанын жүктөөчү бөлүгүндөгү cmdline.txt файлынан сериялык порт аркылуу консолду колдонууну өчүрүү үчүн алып салыңыз.
консолу = serial0, 115200
- SD-картаны компьютериңизден коопсуз түрдө алып салыңыз, Raspberry PIге киргизиңиз жана жүктөңүз.
- Жүктөө ырааттуулугу аяктагандан кийин, SSH аркылуу түзмөккө туташуу үчүн Операциялык системаңыздын (Windows, Windows 10, Mac же Linux) тиешелүү процедурасын аткарыңыз.
-
Төмөнкү буйруктарды колдонуу менен Raspbian репозиторийлерин жана программалык камсыздоону жаңыртыңыз.
sudo apt-get update
sudo apt -get upgrade -y
-
Төмөнкү буйруктарды колдонуу менен ар бир жүктөөдө тиешелүү модулдарды орнотуңуз:
sudo su
echo 'dwc2' >> /etc /modules echo 'libcomposite' >> /etc /modules exit Sudo su тергенден кийин, колдонуучунун индикатору өзгөрөт жана бардык командалар root катары аткарылат.
-
Сиз /etc /modules файлдарын көрсөтүү менен өзүңүздүн аракеттериңизди ырастай аласыз
cat /etc /модулдар
-
WS2812B Neopixel Ring үчүн керектүү китепканаларды төмөнкү буйрукту колдонуу менен орнотуңуз:
sudo pip3 rpi_ws281x adafruit-circuitpython-neopixel орнотуу
3 -кадам: Raspberry PIди принтер гаджетине айландыруу




-
Конфигурация файлын камтыган каталогду түзүңүз
sudo mkdir/usr/bin/nm_gadget
-
USB гаджетинин конфигурация файлын түзүңүз
sudo nano/usr/bin/nm_gadget/ecoPrinter
-
Принтер түзмөгүнүн конфигурациясын чаптаңыз
#!/bin/bash
#ecoPrinter Gadget #author: novamostra.com modprobe libcomposite cd/sys/kernel/config/usb_gadget/mkdir -p ecoPrinter cd ecoPrinter #Device's Information echo 0x04a9> idVendor echo 0x1761> idProdu b000 e0x0 0 echo 0x01> bDeviceSubClass echo 0x01> bDeviceProtocol # Англис тили mkdir -p strings/0x409 echo "10000001"> саптар/0x409/serialnumber echo "Novamostra"> саптар/0x409/echo "ecoPrinter40" -strings p configs/c.1/strings/0x409 echo 120> configs/c.1/MaxPower mkdir -p functions/printer.usb0 echo 10> functions/printer.usb0/q_len echo "MFG: linux; MDL: g_printer; CLS: Принтер; SN: 1; " > functions/printer.usb0/pnp_string echo "Conf 1"> configs/c.1/strings/0x409/ln -s functions/printer.usb0 configs/c.1/ls/sys/class/udc> UDC
- Файлды жабуу үчүн Ctrl + X баскычтар комбинациясын колдонуңуз
- Өзгөртүүлөрдү сактоо суралганда, "y" баскычын басыңыз
- Файлдын жаңы атын тандоону өткөрүп жиберүү үчүн enter басыңыз.
-
Конфигурация файлын аткарылуучу кылыңыз
sudo chmod +x/usr/bin/nm_gadget/ecoPrinter
-
Rc.local файлын түзөтүү менен конфигурация файлын жүктөөдө иштетүү үчүн орнотуңуз
sudo nano /etc/rc.local
-
Жана "чыгуу" ачкыч сөзүнүн алдында төмөнкү сапты кошуу
/usr/bin/nm_gadget/ecoPrinter
-
Postscriptтен PDFке которууну башкара турган Ghostscriptти орнотуңуз
sudo apt -get ghostscript -y орнотуу
-
Принтердин түзмөгү азыр даяр. Raspberry Pi'ни өчүрүү:
sudo poweroff
- Компьютерден USB кабелин Raspberry PIдин USB портуна (кубат портуна эмес) туташтырыңыз. Сиздин PI жүктөлөт жана жаңы белгисиз түзмөк жөнүндө билдирүү Windowsто пайда болот.
- Windows компьютериңиздин түзмөк менеджеринде Raspberry PI курама түзмөк катары пайда болот.
4 -кадам: Windows боюнча драйверди орнотуу


EcoPrinter түзмөгүн компьютериңизге микро USB кабели аркылуу туташтыргандан кийин, Административдик Артыкчылыктары бар Командалык Терезени ачыңыз жана төмөнкү буйрукту аткарыңыз:
printui /if /b "ecoPrinter" /f %windir %\ inf / ntprint.inf /m "Microsoft PS Class Driver" /r "USB001"
Бул Microsoft PS Class драйверин ecoPrinter менен байланыштырат жана жеткиликтүү принтерлерде жаңы принтер түзмөгү пайда болот.
Эгерде буйрукту иштеткенден кийин сиз операцияны аткара албай калсаңыз (0x00000704 катасы), бул түзмөк башка портко орнотулганын билдирет. USB001ди USB002 же USB003кө өзгөртүү буйругун кайра иштетиңиз.
Эгер ката чыкпаса, бул сиздин түзмөгүңүз туура орнотулганын билдирет. Сиз муну ырастай аласыз, Аспап менеджерин ачуу менен жана басып чыгаруу кезегинде "ecoPrinter" түзмөгү бар.
5 -кадам: Bluetooth байланышын орнотуңуз

Буйрукту колдонуу менен файлдарды өткөрүп берүү үчүн Obex FTPди орнотуңуз
sudo apt-get орнотуу obexftp
Буйрукту колдонуу менен Raspberry Piнин Bluetooth дарегин табыңыз
hciconfig
Маанилүү: Bluetooth MAC дарегин жазыңыз, анткени биз аны Bluetooth өткөрүп берүү үчүн керектүү ecoPrinter конфигурация файлында колдонобуз.
6 -кадам: NFC байланышын орнотуу

Бул түзмөк байланышты баштоо жана Bluetooth протоколуна өткөрүп берүү үчүн nfcpy китепканасын колдонот.
Python Package Installerди төмөнкү буйрукту иштетүү менен баштаңыз:
sudo apt-get python3-pip -y орнотуу
анан төмөнкү буйрукту колдонуп nfcpy китепканасын орнотуңуз:
sudo pip3 nfcpy орнотуу
Баары орнотулганын жана аппараттык туташуулардын буйругун колдонуу менен туура экенин текшериңиз:
python3 -m nfc --search -tty
Сиздин түзмөк serial/ttyS0 боюнча көрүнүшү керек
7 -кадам: EcoPrinter репозиторийинен тиешелүү файлдарды көчүрүү


Эми сиздин Raspberry - Bluetooth жана NFC функциялары бар принтер гаджети. Акыркы кадам - бул бүт бөлүктөрдү акыркы продуктка туташтыруу. Биринчи git орнотуу:
sudo apt -get орнотуу git -y
анан команданы колдонуу менен ecoPrinter репозиторийин клондоштуруңуз:
git clone
EcoPrinter.conf файлын түзөтүңүз жана түзмөгүңүздүн Bluetooth MAC дарегин кошуңуз
sudo nano ecoPrinter/code/ecoPrinter.conf
Басып чыгаруу тапшырмаларын сактоо үчүн жаңы каталог жасаңыз
mkdir ecoPrinter/код/басып чыгаруулар
Демонго тиешелүү уруксаттарды коюңуз:
sudo chmod +x ecoPrinter/code/ecoPrinter.sh
Rc.local файлын дагы бир жолу түзөтүңүз:
sudo nano /etc/rc.local
Жана "чыгуу" ачкыч сөзүнүн алдында төмөнкү сапты кошуңуз
/home/pi/ecoPrinter/code/ecoPrinter.sh
Куттуктайм !! Сиздин ecoPrinter ийгиликтүү орнотулду! Түзмөгүңүздү өчүрүп күйгүзүңүз жана барууга даярсыз !!!
[Жаңыртуу] Май 2019: Бардык процедуралар эми ecoPrinter репозиторийинен setup.sh аркылуу автоматташтырылган!
Сунушталууда:
Кантип кадам эсептегич жасоо керек?: 3 кадам (сүрөттөр менен)

Step Counter кантип жасалат ?: Мен көптөгөн спортто жакшы аткарчумун: жөө басуу, чуркоо, велосипед тебүү, бадминтон ойноо ж.б. Мейли, менин ичимди карачы ……. Ооба, баары бир мен машыгуу үчүн кайра баштоону чечтим. Мен кандай жабдыктарды даярдашым керек?
IPodдо Doomду 5 жеңил кадам менен ойноңуз !: 5 кадам

Doom'ду IPodдо 5 жеңил кадам менен ойноңуз!: Doom жана башка ондогон оюндарды ойноо үчүн iPod'уңузда Rockboxту кантип кош жүктөө керектиги боюнча этап-этабы менен көрсөтмө. Бул чындыгында оңой нерсе, бирок менин iPodдо кыйроо ойноп жатканымды көргөндөрдүн көбү дагы эле таң калышат жана көрсөтмө менен чаташып кетишет
WordPressке плагиндерди 3 кадам менен кантип орнотсо болот: 3 кадам

WordPressке плагиндерди 3 этапта кантип орнотуу керек: Бул үйрөткүчтө мен сизге веб -сайтыңызга WordPress плагинин орнотуу үчүн эң маанилүү кадамдарды көрсөтөм. Негизи плагиндерди эки башка жол менен орнотсоңуз болот. Биринчи ыкма ftp же cpanel аркылуу болот. Бирок мен аны тизмектебейм, анткени бул чындыгында нааразы
Кадам моторун айдоо үчүн 556 таймерди колдонуу: 5 кадам
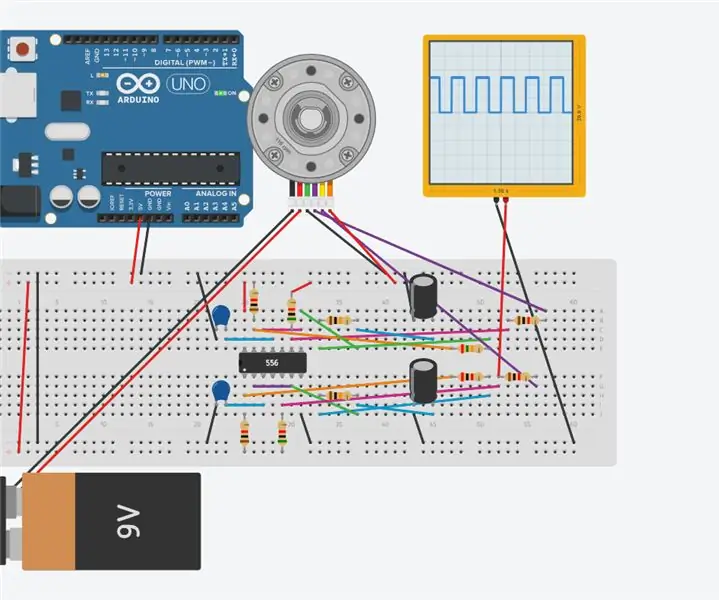
Step моторун айдоо үчүн 556 таймерди колдонуу: Бул инструкция 556 таймердин кантип тепкичтүү моторду айдай аларын түшүндүрүп берет
Акустикалык левитация Arduino Uno менен кадам-кадам (8-кадам): 8 кадам

Акустикалык левитация менен Arduino Uno Step-by-Step (8-кадам): ультрадыбыштуу үн өткөргүчтөр L298N Dc аял адаптеринин электр энергиясы менен камсыздоосу эркек токту Arduino UNOBreadboard Бул кантип иштейт: Биринчиден, сиз Arduino Uno кодун жүктөп бересиз (бул санарип менен жабдылган микроконтроллер) жана аналогдук порттор кодду айландыруу үчүн (C ++)
