
Мазмуну:
- 1 -кадам: Керектүү программалар
- 2 -кадам: материалдар жана инструменттер
- 3 -кадам: Картаны даярдоо
- 4 -кадам: бүт картаны алуу
- 5 -кадам: Картаны тууралаңыз
- 6 -кадам: Картаны кесиңиз
- 7 -кадам: Ар бир кесимди сактоо
- 8 -кадам: (Милдеттүү эмес) Ар бир баракка аралык масштабын кошуу - 1 -бөлүк
- 9 -кадам: (Милдеттүү эмес) Ар бир баракка аралык масштабын кошуу - 2 -бөлүк
- 10 -кадам: Wordке импорттоо жана кайра уюштуруу
- 11 -кадам: Карта индекси барагын түзүңүз
- 12 -кадам: (Милдеттүү эмес) Бөлүп көрсөтүү баракчаларын жасаңыз
- 13 -кадам: (Милдеттүү эмес) Мазмун таблицасын түзүңүз
- 14 -кадам: Каптоо барагын түзүңүз
- 15 -кадам: Басып чыгаруу
- 16 -кадам: Байлаңыз
- 17 -кадам: Бүттү
2025 Автор: John Day | [email protected]. Акыркы өзгөртүү: 2025-01-23 14:51



Башка күнү мен китеп сатуучу дүкөндү карап көрчүмүн, DuPage County, IL үчүн көчө көрсөтмөсү, анткени менин сүйлөшкөн кызым ошол жерде жашайт жана көчөнүн деталдуу картасына муктаж. Тилекке каршы, аларда болгон жалгыз нерсе, Кук Каунти үчүн (ушул сыяктуу), ал DuPage Каунтисин камтыбайт. Мен компьютерди жакшы билген адам болгондуктан, Google Карталарын жана башка компьютердик программаларды колдонуп, оңой эле жасай алам деп чечтим.
Эскертүү: бул долбоор Google Карталардын мазмунун колдонот жана мен бул долбоорго "адилеттүү колдонуу" чатырына кирүүгө мүмкүндүк берген көрсөтмөлөрдү бердим деп ойлойм. Мен юрист эмесмин, бирок сиз буларды сатпайсыз деп ойлойм, бул мыйзамдуу болушу керек деп ойлойм.
Эгер сиз көргөн нерселерди жактырсаңыз, YouTube каналыма жазылып, көбүрөөк маалымат алыңыз
1 -кадам: Керектүү программалар

Бул тапшырманы аткаруу үчүн мен төмөнкү программаларды колдондум. Тилекке каршы, булардын айрымдары ачык булак программалары эмес жана көптөр үчүн жеткиликтүү болбошу мүмкүн, эгер болсо, мен ачык булактын альтернативасын коштум. - Firefox интернет браузери (Addon колдонуу үчүн керек) - Adobe Photoshop (же GIMP) - PDFCreator - Microsoft Word (же OpenOffice) Кошумча: - Microsoft Excel (OpenOfficeде дагы альтернатива бар)
2 -кадам: материалдар жана инструменттер
Бул үчүн сизге төмөнкү материалдар керек болот: - Ак кагаз (үзгүлтүксүз 20 фунт иштейт, бирок оор 24 же 32 фунт узакка созулат) - (2) ак картанын барактары (64 фунт кагаз - дагы, 20 фунт) (иштейт, бирок бышык болот) - Ламинаттоочу пленка (милдеттүү эмес) Сизге дагы бул шаймандар керек болот: - Принтер (түсү эң жакшы, бирок ак жана кара иштейт) - Ламинаттоочу машина (милдеттүү эмес) - Кайчы (эгер сиз ламинаттасаңыз) ** A принтерге жазуу - кээ бир эски лазердик принтерлер сүрөттөрдү басып чыгаруу боюнча коркунучтуу жумушту аткарышат (менде коркунучтуу эски HP Laserjet 1100 бар - текстти тумар сыяктуу басып чыгарат). Эгерде сизде принтер жетишерлик узун болсо, анда мен сүрөттөрдү жакшы иштетээрин же билбестигин билем. ** Ошондой эле, сиз аны Fedex Office дүкөнүндө же окшошунда басып чыгарсаңыз болот, эгер сиз бул бөлүк жөнүндө тынчсыздангыңыз келбесе. Бул сизге кымбат болот. Түстүү көчүрмөлөр арзан эмес.
3 -кадам: Картаны даярдоо



Мен бул процессти кыйын жолдон мурун кылган элем - б.а., Google Карталарынан Басып чыгаруу Экранын колдонуу, Photoshopко чаптоо, кесүү жана чоң карта файлына кайра -кайра, кайра -кайра, жана толук толтурмайынча. bitmap. Мен бактыга жараша, бул жоопту Instructables боюнча таптым, ал Google Maps Embed функциясынын артыкчылыгын колдонуучу төмөнкү трюкту чагылдырган кичинекей видеону көрсөттү. Алгач сиз Screengrab деп аталган Firefox Addon жүктөп алып, орнотушуңуз керек. Толук орнотуу үчүн браузерди өчүрүп күйгүзүшүңүз керек, андыктан улантыңыз. Сен кайтып келгенде бул жерде болом. (Мен жакында эле "Google Map Buddy" деп аталган программаны ачтым, ал сиз үчүн кийинки эки кадамды жасайт, бирок аракет кылган жок). Артка? Макул, эми Google Карталарга өтүңүз жана картаны өзүңүзгө ыңгайлуу жерде (үйүңүз, батириңиз, жумуш ордуңуз ж. Б.) Ортого коюңуз. Зумдун деңгээлин сиз каалаган деталдын деңгээлине тууралаңыз. Көчөлөрдүн аттарын көрсөтүү менен 3 -же 4 -эң төмөнкү масштабды деталдардын жакшы деңгээли деп таптым, бирок ашыкча деталдар менен өтө көп боштук кылбадым.
4 -кадам: бүт картаны алуу



Эми, Google Карталар экрандын жогорку оң бурчун караңыз. Шилтеме баскычын чыкылдатыңыз, ал биринчи сүрөттөгүдөй менюну алып келет. "Вебсайтка кыстаруу үчүн HTML чаптоо" текст кутусунун мазмунун көчүрүп, Блокнотко чаптаңыз. Биринчи сап - бизди тынчсыздандырган нерсе. Сүрөттү карасак, анда картанын туурасы жана бийиктиги боюнча маалыматтар бар. Экспериментке караганда, Screengrab сактай турган эң чоң карта өлчөмү 7000x7000 пикселдин тегерегинде көрүнөт. Андан кийин File-> As Save … бөлүмүнө өтүп, ачылуучу менюну All Files деп өзгөртүп, аны HTML файлы катары сактай аласыз (меники "map.html" болчу). Бул кийинки кадам бир аз убакытты талап кылат, андыктан чыдамдуу болуңуз. Жаңы түзүлгөн maps.html файлыңызды эки жолу чыкылдатыңыз жана толугу менен жүктөлсүн. Интернетке туташууңуздун жана компьютериңиздин ылдамдыгына жараша, бул бир нече мүнөттөн бир саатка чейин созулушу мүмкүн (эгер сизде терүү бар болсо, күтө туруңуз). Андан кийин экрандын ылдыйкы оң жагындагы Screengrab сөлөкөтүн чыкылдатыңыз жана Сактоо…-> Баракты/Рамканы толуктаңыз … жана-p.webp
5 -кадам: Картаны тууралаңыз


Эми сизде Screengrab тартып алынган жок дегенде бир-p.webp
6 -кадам: Картаны кесиңиз




Эми биз картаны кадимки өлчөмдөгү кагазга бата турган бөлүктөргө бөлүү үчүн Slice куралын колдонобуз. Бир аз математикага убакыт келди. Менин картанын сүрөтү 12216 x 12713 пикселде 200 ppi. Эгерде мен басып чыгарылган картадагы сүрөттүн 7,5 дюймдан 10,5 дюймга чейин болушун кааласам, анда (7.5 x 200) x (10.5 x 200) пикселге же 1500 менен 2100 пикселге чейин тилкелерди жасашым керек. 12216 /1500 = 8.14 жана 12713 /2100 = 6.05 алуу. Бул сандар 8 жана 6га абдан жакын болгондуктан, мен картаны 12000ден 12600го чейин кесүүнү чечтим, так 8ден 6га чейин. Андан кийин мен баштапкы карта сүрөтүн төрт бөлүккө бөлдүм, алардын ар бири 6000ден 6300гө чейин жана төрт жеке файлды сактадым. Эмне үчүн 7 -кадамда көрөсүз. Картанын ар бир төртүнчүсүндө мен сүрөттү 4 вертикалдуу жана 3 горизонталдык бөлүккө бөлдүм. Муну аткаргандан кийин сактап, кийинки кадамга өтүңүз.
7 -кадам: Ар бир кесимди сактоо



Бул долбоордун бир бөлүгү, анда бышык аппараты бар компьютерге ээ болуу сөзсүз плюс жана тийиштүү өлчөмдөгү тырмоо файлына ээ болуу зарыл. Ар бир тилкени сактап калуу үчүн, тилекке каршы, "Желеде жана Түзмөктөрдө Сактоо" опциясынан өтүшүбүз керек. Бул веб -баракчанын дизайны үчүн колдонулушу мүмкүн болгон кичинекей сүрөт файлдары үчүн эң сонун, бирок чоң сүрөт файлдары үчүн жай. Мына ошондуктан мен баштапкы картамды 4 бөлүккө бөлдүм. Мен 50 Мб карта файлын тилимдерге сактоого аракет кылып, эс тутум каталарын алдым жана бул төрт бөлүк карта менен бир топ жеңилдеди. Кандай болбосун, адегенде Slice Select Toolго өтүңүз жана жеке тилкелериңиздин бардыгын сары/кызгылт сары түс менен баса тургандыгын текшериңиз. Андан кийин Файлга өтүңүз-> Желе жана Түзмөктөр үчүн Сактоо … Бул, балким, бул функция кичинекей сүрөт файлдары үчүн эң ылайыктуу экенин жана эс тутум каталарына жана жай иштешине алып келиши мүмкүн экенин эскертет. Ооба чыкылдатып, бүт сүрөттүн жүктөлүшүн күтө туруңуз - бул, балким, бир нече мүнөткө созулат. Сактоо параметрин PNG-8ге өзгөртүңүз, анткени бул дагы жакшы сапаттагы кичинекей файлдарды түзөт (орнотуулар экинчи сүрөттө көрсөтүлгөн). Сүрөттүн өлчөмү 100% сакталып турганын текшерип, анан Сактоо дегенди басыңыз. Сактоо кутучасында, тилкелерди сактагыңыз келген папкага өтүңүз жана "Бардык тилкелер" ачылуучу менюсу тандалганына ишениңиз, андан кийин Сактоону басыңыз. Мен муну түпнускадан бөлгөн төрт картанын ар бири үчүн жасадым.
8 -кадам: (Милдеттүү эмес) Ар бир баракка аралык масштабын кошуу - 1 -бөлүк




Азырынча сизде басып чыгарууга даяр көптөгөн жеке баракчалар болушу керек. Бул кийинки кадам толугу менен милдеттүү эмес, бирок карта толук болушу үчүн маалымдама масштабы болушу керек деп ойлойм. Google Карталары дагы эле ачык жана картаңыз үчүн колдонулган масштабдык деңгээлде болсо, карта терезесинин төмөнкү сол бурчун караңыз. Ал жерде шкаласы бар. Биз бул масштабды ар бир бетте колдонууну каалайбыз. Картаны биринчи масштабда бир түстүн фону болгонго чейин жылдырыңыз. Андан кийин Print Screen басып, Photoshop, File-> New, Ok жана Paste бөлүмүнө өтүңүз. Бул алмашуу буферинин мазмунун файлга чаптайт. Андан кийин масштабды тегеретип, экинчи сүрөттөгүдөй чоңойтуп алыңыз. Сыйкырдуу таякча куралын колдонуп, толеранттуулукту 20 сыяктуу өзгөртүңүз жана фон тандап турган фон түсүн басыңыз. Аны жок кылуу үчүн Delete баскычын басыңыз. Андан кийин File-> Желе жана Түзмөктөр үчүн Сактоо жана мурункудай орнотуулар менен PNG-8 катары сактоо.
9 -кадам: (Милдеттүү эмес) Ар бир баракка аралык масштабын кошуу - 2 -бөлүк




Бул кадамда биз колдонуучунун аракетин жасайбыз, андан кийин масштабды кошуу үчүн барактарды партия менен иштетебиз. Барактардын бирин ачыңыз. Андан кийин Photoshopтогу Аракеттер менюну ачыңыз жана "Масштаб кошуу" же ушул сыяктуу жаңы аракетти түзүңүз. Ал жазууну автоматтык түрдө баштайт, андыктан төмөнкүлөрдү жасаңыз: 1.) Image-> Modeго өтүңүз жана RGB Түсүн тандаңыз.) Жаңы эле түзгөн scale-p.webp
10 -кадам: Wordке импорттоо жана кайра уюштуруу


Word документин ачыңыз жана маржанын өлчөмүн 0,25 "өйдө жана асты, 0,4" сол жана 0,6 "оңго өзгөртүңүз. Андан кийин эки тараптуу басып чыгарууда маржа бирдей болушу үчүн бир нече барактардын ачылуучу менюсун" Күзгү четтер "кылып өзгөртүңүз. Багыттоону портрет катары калтырыңыз. Эми бул кийинки бөлүктө мурун көргөн китептердин картасын ойлонуп көрүңүз. Арткы беттен карасаңыз, аларда адатта картанын аянты барактын номери менен дал келген сандык кутуларга бөлүнөт. Бул биз азыр кыла турган нерсе. Бирок, эгерде сиз да, эгерде сиз, түп картаңызды бөлүүдөн мурун өзүнчө бөлүктөргө бөлүп койсоңуз, сүрөттөрдүн иретин алуу үчүн бир аз фанатизация кылышыңыз керек болот. оң. Сиз жогорку сол бөлүктүн үстүнкү сабын алып, аларды Word файлына кошуп, анан оң жактагы жогорку бөлүктүн үстүнкү катарын, андан кийин сол жактагы экинчи бөлүктү ж.б. кошушуңуз керек болот. картанын барактарынын баары солдон оңго жана өйдөдөн төмөн. Бүттү, эми баракчалардын номерлерин карта барактарына кошуңуз. Бул үчүн (сиз nt бул эки тараптуу басып чыгаруу үчүн) бул процедураны аткарыңыз: 1.) Киргизүү-> Барактын номери-> Барактын Маржасы-> Тик Укук 2.) Баш/Колонтитулдун аралыкын 0 "деп өзгөртүү 3.)" Так жана Жуп Барактарды "текшерүү "4.) Экинчи беттин Башкы тилкесине чыкылдатыңыз 5.) Киргизүү-> Барактын Номери-> Барактын Чети-> Тик Солго), барактардын номерлери барактын сыртында болот. Улантуу жана File-> Басып чыгаруу жана PDFCreatorго басып чыгаруу. Эми картанын бардык бөлүктөрү топтолуп, номерленип, кагазга басып чыгарууга даяр.
11 -кадам: Карта индекси барагын түзүңүз



Азыр биз картанын арткы мукабасын түзөбүз, анда карта китебинин ар бир барагына туура келген номерленген кутучалар бар. Google Карталардын көрүнүшүнө кайтыңыз жана бир аз кичирейтиңиз. Мен үчүн үч жолу кичирейтүү жакшы экенин байкадым. Андан кийин, 3 -кадамдагыдай кылып, бирок сүрөттүн өлчөмүн 3000ден 3000 пикселге чейин кылыңыз. Андан кийин Photoshopко кирип, аны баштапкы чоң картадагыдай чекке чейин түшүрүңүз. Сиз эмне үчүн биз чоң өлчөмдөгү картаны колдонуунун ордуна Индекс үчүн жаңы сүрөттү колдонгонубузду ойлоп жаткандырсыз. Себеби, чоң өлчөмдөгү карта өтө деталдуу, ал эми бизге Индексте эң аз деталдар керек. Бул шаарлар, чоң жолдордун аталыштары жана негизги жерлер сыяктуу нерселерди гана көрсөтүшү керек. Чындыгында, мен тандап алган масштабдык деңгээлде деле өтө майда -чүйдө нерселер бар, бирок мен кичине болгондо, чечим сапаттуу басып чыгаруу үчүн өтө аз болмок. Эми жаңы катмар түзүңүз (эгер сиз-p.webp
12 -кадам: (Милдеттүү эмес) Бөлүп көрсөтүү баракчаларын жасаңыз



Көпчүлүк карта китептеринде ушул бөлүмдөр бар, алар картанын чоо -жайын туура карап чыгуу үчүн чоо -жайын баса белгилешет. Тилекке каршы, биз 4 -кадамда жасаган трюк бул жерде жакшы иштебейт - сиз камтылган кодду колдонгонуңузда, ал картадагы ишканалардын бардык аталыштарын алып салат жана мамлекеттик имараттарды гана көрсөтөт окшойт. Кичинекей кыжырдануу, бирок аны жеңүү оңой. Киргизүү кодун жөнгө салуунун ордуна, Photoshopто бир аз кесүү жана чаптоо керек болот. Биринчиден, бөлүп көрсөтүү барагыңызда каалаган деталдуу деңгээлге чейин чоңойтуңуз. Экинчи же үчүнчү эң төмөнкү масштабды жакшы деп эсептейм. Андан кийин, каптал тилкесин азайтуу үчүн жебени чыкылдатыңыз жана өзүңүзгө экранда көрүнгөн эң чоң карта аянтын бериңиз (биринчи сүрөттү караңыз). Андан кийин басып чыгаруу экранын басып, бүт монитордун экранын сүрөткө тартып алыңыз. Бул кийинки бөлүк үчүн, сиз башка аракетти жасай аласыз же аны кол менен жасай аласыз. Мен 8 -кадамда Аракет кылууну баштан кечиргеним үчүн, мен Акцияны жазуу боюнча жеке нерселеримди көрсөтөм. 0.) Кадимки карта бетиңизден болжол менен 500 пиксел кеңирээк жана бийик болгон жаңы файл жасаңыз (меники 1500 менен 2100 пиксел болгон, ошондуктан мен аны 2000ге чейин 2600 кылдым) жана чечимди 200 ppi деп койгонуңузга ишениңиз. 1.) Жаңы Аракетти жасаңыз, аны "Google Карталар Кыясы" же ушул сыяктуу деп атаңыз - жазуу башталышы керек 2.) Ctrl + N 3.) Ctrl + V 4.) Картанын аймагын тандоо үчүн Marquee куралын колдонуңуз. 5) Ctrl + C 6.) Ctrl + W (экран азыр 0 -кадамда сиз жасаган жаңы файлга багытталышы керек) 7.) Ctrl + V 8.) Жазууну токтотуу Андан кийин бул жөнөкөй иш. ар кандай бөлүктөр, ошондуктан алар тизилип, сүрөттү керектүү өлчөмгө чейин кыркып салыңыз (менин учурда 1500 менен 2100) жана-p.webp
13 -кадам: (Милдеттүү эмес) Мазмун таблицасын түзүңүз


Сизде белгилүү бир баракты көрсөтө турган карта индекси бар болгондуктан, бул кадамды милдеттүү катары кароого болот. Бирок, мен картадагы бардык шаарларды жана шаарчаларды индекстеген баракчаны жана башка кызыктуу жерлерди, мисалы, массалык транзиттик аялдамаларды, ооруканаларды, соода борборлорун жана башкаларды алуу пайдалуу болорун сезем. Бул баракча үчүн мен жаңы эле Word документин түздүм, Page Layout-> Columns бөлүмүнө өтүп, аны эки тилкелүү баракчага айландырдым. Бул жерден мен ар кандай аталыштары бар жаңы Excel документин жасадым, анда барактын номери жазылган. Бул жол менен мен кийинчерээк кайтып келип, алфавиттик тартипте иреттей алам. Андан кийин мен Excelден Wordке чаптап койдум жана столдун туурасын жана чектерин карап көрдүм. Мисал үчүн сүрөттү караңыз. Бул карта баракчаларын издөөнү камтыйт жана жок дегенде бир же эки саат, бирок менимче, бул татыктуу.
14 -кадам: Каптоо барагын түзүңүз

Мукаба баракчасы үчүн бир аз көңүл ачып, чыгармачыл болуңуз. Мен сизге эмне кылыш керектигин так айтпайм, бирок мен кээ бир көрсөтмөлөрдү берем: 1.) Чечимди жакшы басып чыгарылган нерсеге сактап коюңуз (б.а. жок дегенде 200 ppi) 2.) Аймактын аталышын жана карта предметинин абалы 3.) Түзүлгөн күнү жаман эмес болушу мүмкүн 4.) Эгер сизге көбүрөөк идея керек болсо, ушул продуктту же окшош нерселерди караңыз Төмөндө менин мукабам, сизге түшүнүк берүү үчүн.
15 -кадам: Басып чыгаруу


Бул карта чындап жакшы иштеши жана колдонууга оңой болушу үчүн, түстүү басып чыгаруу, албетте, эң туура жол. Ооба, бул кымбат жана ооба, балким сиз өзүңүздүн мектепте/жумуш ордунда/ак жана кара түстө бекер басып чыгара аласыз, бирок сиз жумушуңуздун сапатсыз боз түстөгү басып чыгарылышына текке кетишин каалабайсыз, туурабы? ? Менин мектебим түстүү басып чыгарууларды 0.30 долларга (eesh!) Жасайт, бул мен үчүн эң ыңгайлуу болгондон кийин аяктадым. Fedex Office же башка басмакана сыяктуу башка жерлер анча кымбат эмес, бирок бул чындыгында көз каранды. Кагаз түрүнө келсек, мен алдыңкы жана арткы капкактар үчүн оор карточка менен бармакмын (64 фунт жакшы тандоо) жана ички беттер үчүн 24 фунт же 32 фунт. Кадимки 20 фунт лазердик принтер бардык нерсе үчүн жакшы болмок, бирок ал бышык болбойт. Ошондой эле, эгер сизде ламинаттоочу машинага мүмкүнчүлүк болсо, анда даяр алдыңкы жана арткы капкактарды ламинаттоо акылдуулукка жатат. Эгер алар болсо, алар ушунчалык көпкө созулат.
16 -кадам: Байлаңыз




Бул кадам үчүн сизде эки вариант бар. Эң таза, эң ар тараптуу жана эң пайдалуу байлоочу вариант үчүн, мен аны катушка байламакмын. Ошентип, ал блокнот сыяктуу ачылып, толугу менен тегиз салынышы мүмкүн. Ошондой эле, мындай байланыштар башка варианттарга караганда узакка созулаарын сезем. Fedex Office бул кызматты акы үчүн жасайт. Эң оңой үчүн, аны үч тешик менен тешип, байланыштыргычка салыңыз, ал тургай байлоочу шакектер менен. Байланыштар абдан чыдамкай, бирок көп орунду ээлеши мүмкүн. Байланыш шакектери тез жана арзан, бирок, албетте, оңой эле айрылып кетет. Көптөрүңүз Cerlox же тарак байлоо менен тааныш болушуңуз мүмкүн. Менимче, көпчүлүк мектептерде бул машиналардын бири бар жана сиз муну акысыз жасай аласыз. Мен бала бакчадан колледжге чейин окуган ар бир мектептин бирден болгонун билем. Сиз муну дайыма беттери ортосуна бүктөлгөн же тигилген китепче сыяктуу байлап алсаңыз болот. Бул, балким, варианттардын эң эмгекти көп талап кылышы жана менин оюмча бул долбоор үчүн бир аз ашыкча.
17 -кадам: Бүттү



Үмүт кылабыз, баары байлап коюу менен оңой өттү, эми сизде даяр карта китеби бар! Өзүңүздү далыңыздан сылап, адашып кетүүгө аракет кылыңыз - жөн гана картаңыздын чегинен чыкпаңыз, ошондо сиз артка жол таба аласыз. Мен үчүн бул долбоордун жалпы баасы 21,30 долларды түздү, анын 17,10 доллары түстүү нускалар. Мен өзүмдүн мектебимде кагазды жана ламинаттарды бекер алуу бактысына ээ болдум жана катушка байлоо баасы $ 4.20. Бул баа мен жогоруда айткан Кук Каунти картасы сыяктуу кесипкөй продуктка сарптаган нерсеңизге салыштырмалуу. Эгерде кимдир бирөө мен жасаган DuPage Каунти көчөсүнүн гидинин PDF файлына кызыкса, мага PM жөнөтүңүз. Instructable менен пост жазуу өтө чоң.
Сунушталууда:
Garmin GPS үчүн ыңгайлаштырылган карталарды түзүңүз: 8 кадам (сүрөттөр менен)

Garmin GPS үчүн ыңгайлаштырылган карталарды түзүңүз: Эгерде сизде сейилдөө жана башка ачык иш -чараларга арналган Garmin GPS бар болсо (анын ичинде GPSMAP, eTrex, Колорадо, Дакота, Орегон жана Монтана сериялары), сизге кереги жок. ага алдын ала жүктөлгөн жылаңач сөөктөрдүн карталарын чечүү. E
Бөлүкчөлөрдүн электронун колдонуу менен энергия мониторун түзүңүз: 5 кадам (сүрөттөр менен)

Бөлүкчөлөрдүн электронун колдонуу менен энергия мониторун түзүңүз: Көпчүлүк ишканаларда биз Энергияны бизнестин чыгымы деп эсептейбиз. Эсеп биздин почтада же электрондук почтада көрүнөт жана биз аны жокко чыгаруу күнүнө чейин төлөйбүз. IoT жана акылдуу түзмөктөрдүн пайда болушу менен Energy бизнестин баласында жаңы орунду ала баштады
OpenStreetMapти колдонуп стилдештирилген карталарды кантип түзүү керек: 7 кадам (сүрөттөр менен)

OpenStreetMapти колдонуп стилдештирилген карталарды кантип түзүү керек: Бул көрсөтмөдө мен сизге жеке стильденген карталарды түзө турган процессти сүрөттөп берем. Стилдештирилген карта - бул карта, анда колдонуучу кайсы маалымат катмарлары визуалдаштырылганын көрсөтө алат, ошондой эле ар бир катмар кандай стильде экенин аныктайт
"Саякатчынын эскирген китебин" кантип коддоо керек: 5 кадам (сүрөттөр менен)
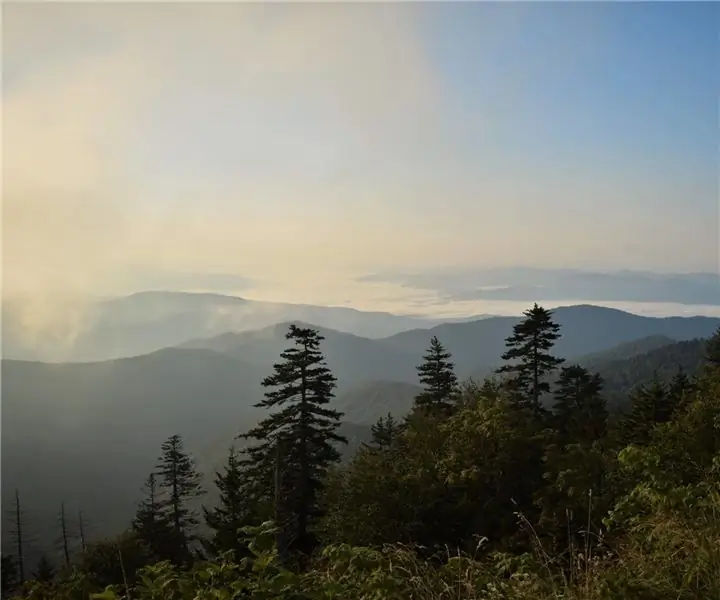
"Саякатчынын эскирген китебин" кантип коддоо керек: Адамдар сейилдөө сыяктуу маанилүү хоббилерине карата ностальгия менен мамиле кылышат. Бирок кантип эс алууну эстеп жүрөсүз? Бул түзмөк башка вариантка саякаттын маалымат архиви болууга мүмкүндүк берет. Адамда болмок
IPhone тиркемесинин электрондук китебин өз алдынча басып чыгаруу: 6 кадам

IPhone тиркемесинин электрондук китептерин өз алдынча басып чыгаруу: Менин атым Noble Smith жана мен жарыяланган драматургмун, Протагонист (Netflix) сыйлыгына ээ болгон продюсерим, жарыяланган жазуучу (iTunes цыгандардан уурдалган аудиокитеби) жана автору электрондук китеп iPhone колдонмосу Warrior (iTunes App Store) .Gettiâ € ¦
