
Мазмуну:
- Жабдуулар
- 1 -кадам: Сиздин Piңизге SSH
- 2 -кадам: Tightvnc Serverди Piңизге түшүрүңүз
- 3 -кадам: Tightvncserverди иштетүү
- 4 -кадам: Tightvnc Java Кардарын Macка түшүрүңүз
- 5 -кадам: Ачуу жана ачуу
- 6 -кадам: Тутум тандоолорунан Ачык коопсуздук жана купуялык
- 7 -кадам: уруксаттарды берүү
- 8 -кадам: Туташуу үчүн Tightvnc Кардарын иштетүү
- 9 -кадам: Сырсөздү киргизиңиз
- 10 -кадам: Куттуктайбыз
- 11 -кадам: GUI түзүүгө эскертүү
- Автор John Day [email protected].
- Public 2024-01-30 10:36.
- Акыркы өзгөртүү 2025-01-23 14:51.



Бул Pi башсыз режимде иштеп жатканда, Raspberry Pi'нин иш столуна Mac аркылуу кирүү үчүн tightvncти кантип орнотуу боюнча үйрөткүч.
Жабдуулар
1. SSH иштетилген Raspberry Pi
-Бул көрсөтмө сиздин Пи онлайн режиминде башсыз режимде иштеп жатат деп болжолдойт, башкача айтканда, сиз алыстан кирүүнү каалаган тармакка туташкан. Муну кантип жасоо керектиги жөнүндө көптөгөн үйрөткүчтөр бар, пиңизге ийгиликтүү SSH киргенде жана алыскы рабочийди орнотууга даяр болгондо бул жерге кайтып келиңиз.
2. Java менен иштеген Mac
- Бул көнүгүүнүн себеби. Алыскы иштакта протоколу, бул Microsoft тарабынан иштелип чыккандыктан, Macтын демейки боюнча орнотулган RDP байланыштары үчүн кардары жок. Биз муну башка протоколго, tightvnc аркылуу башка кардарды орнотуу менен оңдойбуз. Tightvnc Javaга таянат, ошондуктан биздин кардар иштеши үчүн аны орнотушубуз керек болот.
1 -кадам: Сиздин Piңизге SSH

Процессти баштоо үчүн Пиңизге туташыңыз.
2 -кадам: Tightvnc Serverди Piңизге түшүрүңүз

Буйрукту киргизиңиз
$ sudo apt-get installvncserver xrdp
3 -кадам: Tightvncserverди иштетүү

Буйрукту киргизиңиз
$ tightvncserver
программаны баштоо үчүн Pi боюнча. Сизден сырсөздү киргизүү суралат. Бул кийинчерээк столго туташуу үчүн колдонулат. Сырсөз 5-8 символдон турушу керек. Сиз жазган бардык кошумча белгилер кыскартылат.
Эскертүү: Бул кадам кардарды туташтыруу үчүн Pi күйгүзүлгөн сайын SSH аркылуу аткарылышы керек
4 -кадам: Tightvnc Java Кардарын Macка түшүрүңүз

Баруу
www.tightvnc.com/download.php
жана акыркы java кардарын жүктөп алыңыз
5 -кадам: Ачуу жана ачуу

Мазмунду тандаган каталогго таңгактап, анан tightvnc-jviewer.jar ачууга аракет кылыңыз. Кыязы, жогорудагы катаны көрөсүз. Эгер ал ачылса, 8 -кадамга өтүңүз.
6 -кадам: Тутум тандоолорунан Ачык коопсуздук жана купуялык

Open System Preferences жана коопсуздук жана Privacy танда
7 -кадам: уруксаттарды берүү

Жалпы өтмөккө өтүп, ылдый жагын караңыз. Биздин.jar тууралуу билдирүү болушу керек. Улант жана Баары бир Ачууну танда.
8 -кадам: Туташуу үчүн Tightvnc Кардарын иштетүү

. Jar иштетүү, ал бул терезени ачат. Питтин IP дарегин Remote Host талаасына киргизиңиз жана порттун номерин 5901ге өзгөртүңүз. Сиз азыр Пиңизге туташууга даярсыз.
9 -кадам: Сырсөздү киргизиңиз

Эгерде мурунку кадамда баары жакшы болсо, сизден 3 -кадамда жараткан сырсөзүңүздү киргизүү суралат.
Эгерде бул сиз көргөн нерсе болбосо, анда IP дареги туура эмес, же сиз бул окуу куралына баштапкы орнотулгандан кийин кайтып келсеңиз, анда биринчи кезекте SSH аркылуу Piдеги серверди иштетүүнү унутуп калышыңыз мүмкүн. Уланта бериңиз жана бул маалыматтын тууралыгын текшериңиз.
10 -кадам: Куттуктайбыз

Сиз азыр Pi столун алыстан карап жатасыз!
11 -кадам: GUI түзүүгө эскертүү



Экранды жаратуу жана көрсөтүү мүнөзүнө байланыштуу, сиз GUIди түзө турган буйрук сабынан программаларды иштетүүгө аракет кылып жаткан уруксаттарга туш болушуңуз мүмкүн. Бул үчүн эң оңой чечим - бул буйруктарды "gksudo" менен баштоо. Бул сизден sudoer сырсөзүңүздү сурап, андан кийин сиз издеп жаткан GUIди түзөт.
Сунушталууда:
Drone Fishing Super Remote үчүн Remote Servo Dropper: 7 кадам
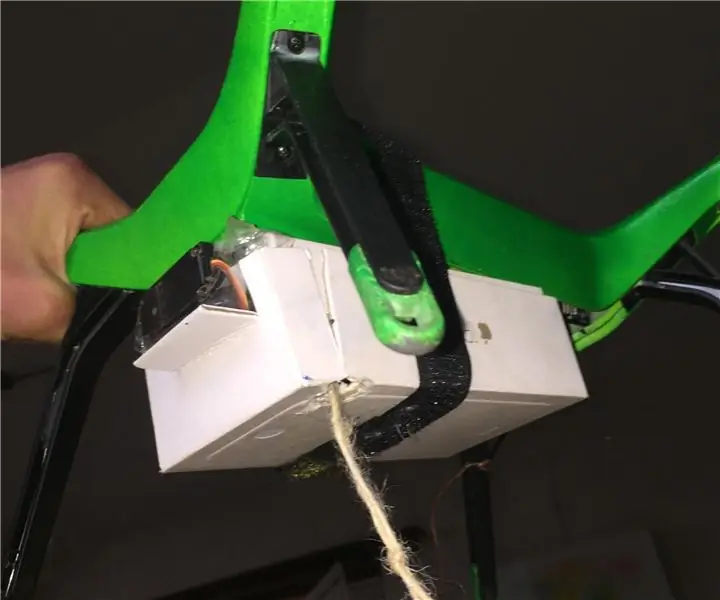
Drone Fishing Super Remot үчүн друпер аларга шар
Desktop Prank (Windows үчүн): 5 кадам

Desktop Prank (Windows үчүн): Бул фантастикалык пранк, аны орнотууга бир нече мүнөт кетет. Бул сиздин курмандыктарыңыздын компьютери иштөө экранында тоңуп калган сыяктуу көрүнөт. Канча жолу алар сөлөкөтүн басууга аракет кылышпасын, эч нерсе болбойт
Оңой жана арзан Remote RAID үчүн 2 Raspberry Pis: 19 кадам

2 Raspberry Pis үчүн жеңил жана арзан Remote RAID: Максаты Үйдө бир окуя болгон учурда, мен негизги санарип документтеримди (сүрөттөр, инсандык документтер, ж.б.) калыбына келтирип, аларды каалагандай бөлүшкүм келет. Мен бул чечимди башка бирөө менен бөлүшкүм келет (мен ишенген адам, ата -энем же досум)
Desktop Device - Ыңгайлаштырылган Desktop Assistant: 7 кадам (Сүрөттөр менен)

Desktop Device - Customizeable Desktop Assistant: Desktop Device - бул интернеттен жүктөлгөн ар кандай маалыматты көрсөтө турган чакан жеке рабочий жардамчы. Бул түзмөк мен тарабынан CRT 420 - Берри колледжинин атайын темалар сабагы үчүн иштелип чыккан жана инструктор тарабынан жетектелген
Windows үчүн Easy Desktop: 12 кадам
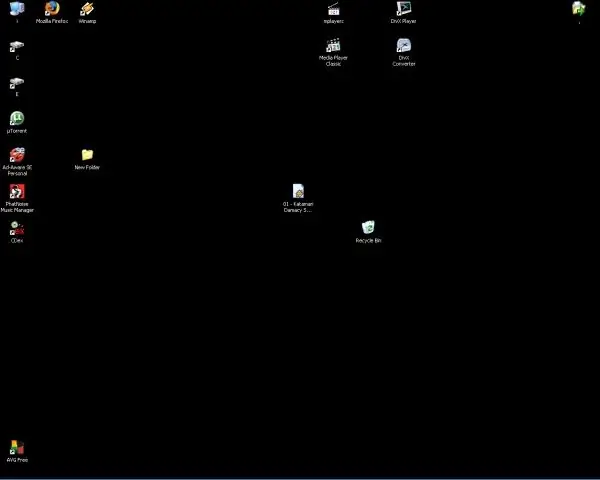
Windows үчүн оңой иш столдору: Windowsтун үстөл фонунун кызыксыз көрүнүшү барбы? Оригиналдуу жана кооз көрүнгөн нерсени каалайсызбы, бирок жөндөмүңүз жокпу? Бул жерде сиздин Windows машинаңызда болушу мүмкүн болгон бекер программалык камсыздоо менен абдан сонун стол фондорун түзүүнүн оңой жолу
