
Мазмуну:
- Автор John Day [email protected].
- Public 2024-01-30 10:36.
- Акыркы өзгөртүү 2025-01-23 14:51.




Эй!
Бул долбоордо биз Google Жардамчынын LEDди Raspberry Pi 4 аркылуу HTTP аркылуу Pythonдо башкарууну ишке ашырабыз. Сиз бул лампаны лампочка менен алмаштыра аласыз (албетте, сизге реле модулу керек) же башка үй шаймандары, бул долбоорду үйдү автоматташтыруу максатында андан ары ишке ашыруу үчүн.
Жабдуулар
Бул долбоор үчүн сизге эмне керек:
1. Raspberry Pi
2. LED
3. Jumper зымдары-2 (эркектен аялга)
4. Нан тактасы
5. IFTTT колдонмосу (https://play.google.com/store/apps/details?id=com.ifttt.ifttt&hl=en_IN)
6. Thingspeak аккаунту (https://thingspeak.com/)
Кээ бир шарттар:
1. Тармактын негиздери-HTTP
2. Python веб маалыматтарга жетүү үчүн
1 -кадам: Thingspeak канал түзүү




Эгерде сиз Thingspeak -те жаңы болсоңуз жана буга чейин колдоно элек болсоңуз, анда төмөнкү кадамдарды аткарыңыз:
Https://thingspeak.com/ дарегине өтүңүз
Thingspeak колдонууну баштоодон мурун катталууңуз керек болот
Катталгандан кийин, Каналдар бөлүмүнө өтүңүз
Каналдар астынан Жаңы Каналды тандаңыз (маалымдама үчүн сүрөттү караңыз)
Жаңы Каналда сиз ар кандай маалымат кутучаларын көрөсүз. Сиз жөн гана Аты кутучасын толтурушуңуз керек. Каналыңызга каалаган нерсеңизди койсоңуз болот. Мен өз каналымды Raspberry Pi 4 деп атаган сүрөттү тиркеп койдум. Калган кутучаларды ошол бойдон калтырыңыз.
Куттуктайм! Сиз IoT долбооруңуз үчүн каналды ийгиликтүү түздүңүз. (тиркелген сүрөттү караңыз, анда Raspberry Pi 4 аттуу каналым ийгиликтүү түзүлгөн)
2 -кадам: IFTTT колдонмосун колдонуу




Биз бул колдонмону Google Жардамчысы аркылуу Thingspeak каналыңызга маалыматтарды жайгаштыруу үчүн GET өтүнүчүн иштетүү үчүн колдонушубуз керек. Бул колдонмону Google Жардамчысы менен Thingspeak каналыңыздын ортосундагы интерфейс катары элестетиңиз.
Андан кийин, биз IFTTT колдонмосунда GET сурамдарын түзөбүз.
IFTTT тиркемесин https://play.google.com/store/apps/details?id=com… дарегинен жүктөп алыңыз.
Каттоо эсебиңизди түзүңүз
Өзүңүздүн апплетти нөлдөн баштап жасаңыз
Бул параметрди чыкылдатыңыз
Триггер кызматын Google Жардамчы катары тандаңыз
Мында Жөнөкөй фразаны айт тандаңыз
Бул тандоонун астында кээ бир маалымат кутучалары пайда болот. Бул үчүн сүрөттөргө кайрылыңыз жана ошого жараша деталдарды толтуруңуз! (бул үчүн эки сүрөт бар: 1. LEDди күйгүзүү үчүн 2. LEDди өчүрүү үчүн)
Биз Google Жардамчысы болгон "Бул болсо" бөлүгүн бүтүрдүк. Эми биз Webhooks дегенди тандайбыз.
Анын астында Веб сурам жасоону тандаңыз
Кутучаларга толтурулушу керек болгон маалымат үчүн сүрөттү караңыз. Бул URLге кайрылыңыз https://api.thingspeak.com/update?api_key=INRERT YOUR API API KEY & field1 = 1
Жогорудагы URLде сиз жазуу API ачкычын КИРГИЗҮҮ жөнүндө айтканымды байкайсыз. Бул Thingspeakте жараткан каналдын идентификатору болгон API ачкычы (сүрөттү караңыз). Жазуу API ачкычы сиздин каналга белгилүү бир маалыматты жазууга жардам берет жана Окуу API ачкычы сизге каналдан маалыматтарды алууга жардам берет.
Write API ачкычыңыздан башка, кутучалардан калган маалымат ошол бойдон калат.
Ошентип, бул жерде сиз Google Жардамчыңызга "LEDди күйгүзүңүз" дегенде Thingspeak каналыңызга "1" жөнөтө турган триггерди түздүңүз.
Эми, ушундай эле түрдө, LEDди өчүрүү үчүн IFTTT колдонмосунда жаңы Апплет түзүшүңүз керек. Эгерде мен сизди түшүнбөй жатса, мен сүрөттөрдү тиркеп койгом. Болбосо, LEDди өчүрүү процедурасы, кичине өзгөрүүлөрдөн тышкары, сиз жогоруда кылган менен бирдей.
3 -кадам: Акыры кодду баштоо

Мен Python кодунун негизги максатын түшүндүрөм. Thingspeak каналынан Google Жардамчыңызга айтканыңыздын негизинде "1" же "0" боло турган маалыматтарды алуубуз керек. Биз ошонун негизинде LEDди күйгүзүп же өчүрүшүбүз керек. Thingspeak каналына жүктөлгөн маани "1" болсо, анда биз LEDди күйгүзөбүз, ал эми "0" болсо, аны өчүрөбүз.
Коддо сизге эки нерсе керек болот: 1. Сиздин API окуу ачкычы 2. Каналыңыздын идентификатору (ошол эле сүрөттөрдү караңыз)
Бул жерде код (HTTP жана Pythonдун алдын ала шарттарын билесиз):
urllib импорттоо
импорттук сурамдар
json импорттоо
импорттоо убактысы
GPO катары RPi. GPIO импорттоо
GPIO.setmode (GPIO. BOARD)
GPIO.setup (7, GPIO. OUT)
аракет кыл:
ал эми (1):
URL = 'https://api.thingspeak.com/channels/INSER CHANNEL ID/fields/1.json? Api_key =' KEY = 'READ API KEY'ИҢИЗДИ КИРГИЗИҢИЗ'
HEADER = '& натыйжалар = 2'
NEW_URL = URL+KEY+HEADER
#басып чыгаруу (NEW_URL)
get_data = request.get (NEW_URL).json ()
#басып чыгаруу (get_data)
feild_1 = get_data ['feeds']
#басып чыгаруу ("Талаа:", feild_1)
t =
x үчүн feild_1 үчүн:
t.append (x ['field1'])
басып чыгаруу (t [1])
эгер int (t [1]) == 1:
GPIO.output (7, 1)
elif int (t [1]) == 0:
GPIO.output (7, 0)
KeyboardInterruptдон башка:
GPIO.cleanup ()
Сунушталууда:
Raspberry Pi жана LIS3DHTR менен кыймыл көзөмөлү, 3-октук акселерометр, Python колдонуу: 6 кадам
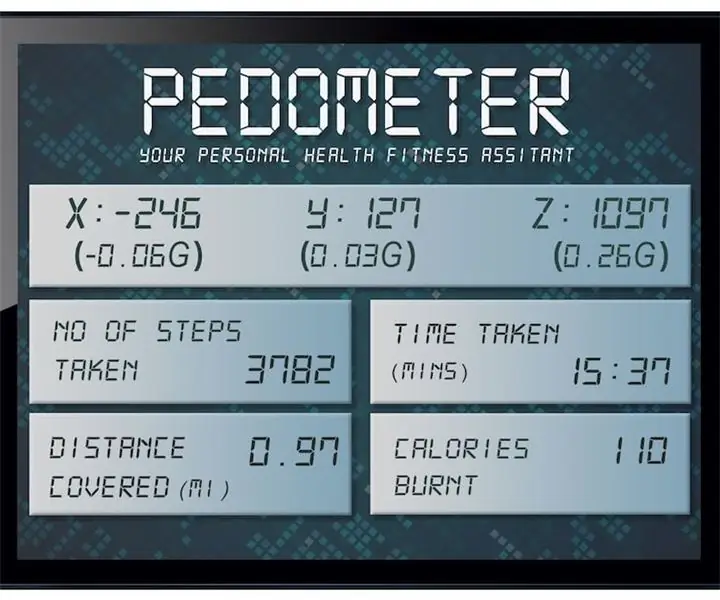
Raspberry Pi жана LIS3DHTR менен кыймыл көзөмөлү, 3-октук акселерометр, Python колдонуу: Сулуулук бизди курчап турат, бирок, адатта, биз аны билүү үчүн бакта сейилдеп жүрүшүбүз керек. Билимдүү топ катары, биз энергиябыздын басымдуу бөлүгүн компьютерлерибизге жана уюлдук телефондорубузга чейин жумшайбыз. Ошондуктан, биз көбүнчө өзүбүздүн бакубатчылыгыбызга
Ардуиного негизделген байланышсыз инфракызыл термометр - IR негизделген термометр Arduino колдонуу: 4 кадам

Ардуиного негизделген байланышсыз инфракызыл термометр | IR негизделген термометр Arduino колдонуу: Салам балдар бул көрсөтмөлөрдө биз ардуинону колдонобуз. ошол сахнада температура
HT12D HT12E колдонуп RF 433MHZ радио көзөмөлү - HT12E & HT12Dди 433mhz менен колдонуу менен Rf Remote Control жасоо: 5 кадам

HT12D HT12E колдонуп RF 433MHZ радио көзөмөлү | HT12E & HT12D менен 433mhz менен Rf Remote Control жасоо: Бул көрсөтмөдө мен HT12E коду менен 433mhz өткөргүч алуучу модулун колдонуп RADIO алыстан башкарууну кантип көрсөтөм. HT12D декодер IC. Бул көрсөтмөдө сиз маалыматтарды абдан арзан КОМПОНЕНТТЕРДИ колдонуп жөнөтүп жана ала аласыз: HT
Аба ырайына негизделген музыка генератору (ESP8266 негизделген Midi генератору): 4 кадам (сүрөттөр менен)

Аба ырайына негизделген музыка генератору (ESP8266 негизделген Midi генератору): Саламатсызбы, мен бүгүн өзүңүздүн кичинекей аба ырайына негизделген музыкалык генераторду кантип жасоону түшүндүрүп берем. жана жарыктын интенсивдүүлүгү. Бул бүтүндөй ырларды же аккорд программасын түзөт деп күтпөңүз
ESP32 негизделген веб -серверди колдонуу менен Интернетти көзөмөлдөгөн LED: 10 кадам

ESP32 негизделген веб-серверди колдонуу менен Интернетти көзөмөлдөгөн LED: Долбоорго сереп Бул мисалда, биз дүйнөнүн каалаган жеринен жеткиликтүү болгон LED абалын башкаруу үчүн ESP32ге негизделген веб-серверди кантип жасоону аныктайбыз. Бул долбоор үчүн сизге Mac компьютери керек болот, бирок сиз бул программаны i
