
Мазмуну:
2025 Автор: John Day | [email protected]. Акыркы өзгөртүү: 2025-01-23 14:51

Мен Texas Instrument Sensor Tag CC2650 менен Raspberry Pi камерасын айкалыштырып, кээ бир укмуштуу маалыматтарга ээ болгон тактаны иштеп чыктым. Мен долбоорду Raspberry Pi сүрөтүнө орнотулган IBM Node Red аркылуу коштум. Камера Microsoft Cognitive кызматтарына камера көргөн нерселердин сүрөттөмөсүн кайтаруу үчүн маалыматтарды жөнөтөт. Бул маалыматтар чексиз колдонмолорго чейин ачылышы мүмкүн. Менин мисал аба ырайынын шарттарын жана камера көргөн нерселерди сүрөттөгөн сүрөттү көрсөткөн жөнөкөй мисал. Мен
1 -кадам: Аппараттык жана программалык камсыздоо талап кылынат
Аппараттык
1. Raspberry Pi 3 (сиз Pi 2 же Pi моделин B колдонсоңуз болот)
2. Raspberry Pi камерасы
3. Texas Instruments CC2650 Sensor теги
4. SD карта
Программалык камсыздоо
1. Raspbian Jessie Pixel версиясы менен: Март 2017
www.raspberrypi.org/downloads/raspbian/
2. Putty - Пиңизди программалоо үчүн терминал
www.chiark.greenend.org.uk/~sgtatham/putty/
3. Red Node үчүн кошумча түйүн
Мен Pi 3 -кадамда орнотула турган түйүндөрдү деталдуу түрдө жаздым: Кызыл түйүндү орнотуңуз.
2-кадам:
3 -кадам: Аппаратты орнотуу

Мен Raspberry Pi 3 жана Sensor Tag CC2650 7 сенсорлору менен колдонуп жатам. Raspberry Pi 3 бортунда WiFi жана Bluetooth бар, андыктан бизге көп донглдун кереги жок. Менин жалгыз купуям - зымсыз чычканды жана клавиатураны колдонуу. Сиз расмий Raspberry Pi веб -сайтын колдонуп, сүрөттү жүктөп алып, Piңизди ишке киргизе аласыз:
www.raspberrypi.org/products/raspberry-pi-3-model-b/
Сенсор теги пластикалык тилкени гана тартып алышы керек жана ал жакшы болушу керек. Көбүрөөк маалыматты бул жерден таба аласыз.
www.ti.com/ww/en/wireless_connectivity/sensortag/tearDown.html
Raspberry Pi камерасында камераны орнотууга жардам берүү үчүн көптөгөн блогдор бар:
www.raspberrypi.org/products/camera-module/
Бул долбоордо Adafruit сенсордук экраны бар. Бул милдеттүү эмес жана бул долбоор үчүн талап кылынбайт.
4 -кадам: Кызыл түйүндү орнотуу


Node Red - бул Raspberry Piге орнотулган колдонууга оңой курал. Кененирээк бул жерден тапса болот:
nodered.org/
Бул жердеги эң маанилүү кадам - Piдеги версияңызды жаңыртуу:
sudo update-nodejs-and-node
Эми версияңызды текшериңиз. Мен бул долбоор үчүн Putty терминалын колдонуп жатам.
npm -v
3.10.10
түйүн -v
6.10.0
Эми сиздин Node Red жаңыртылды, биз Raspberry Pi камерасына жана сенсор тегибизге туташуу үчүн кээ бир түйүндөрдү кошуп жатабыз. Бардык түйүндөр бул каталогго орнотулушу керек:
~/.түйүн-кызыл
Баштайлы!
npm node-red-салым-camerapi орнотуу
npm node-red-node-dweetio орнотуу
npm node-red-салым-freeboard орнотуу
npm түйүн-кызыл-салым-таанып-билүү кызматтарын орнотуу
npm node-red-node-sensortag орнотуу
npm node-red-node-dropbox орнотуу
Бул бир аз убакытты талап кылат жана эгер эскертүүлөрдү алсаңыз, анда баары жакшы болот. Мен белгиленген аралыкта сүрөткө тартуу үчүн инъекция түйүнүн коштум. Dweetio - бул Camera Vision түйүнү сүрөттөгү сүрөттөмөнү же тегдерди окуп, Freeboard Dash Board текст кутусуна жөнөтүү үчүн. Таанып -билүү кызматтарына Computer Vision түйүнү кирет.
Сиз Microsoft Vision түйүнү үчүн акысыз жазылуу ачкычын алышыңыз керек.
www.microsoft.com/cognitive-services/en-US/subscription?mode=NewTrials
Dropbox түйүнү бул долбоор үчүн идеалдуу. Мен бул жерден табылган Адафруттун көрсөтмөсүн колдондум:
learn.adafruit.com/diy-wifi-raspberry-pi-touch-cam?view=all
Dropbox орнотуулары үчүн ылдый сыдырыңыз. Бул каалаган Пиде иштеши керек жана алар орнотууну бир топ жөнөкөй кылышты. Бул сизге Dropboxту орнотууга жана Dropboxко туташуу үчүн ачкычтарды кантип киргизүүгө жардам берет. Бул мен тапкан эң жакшы окуу куралы. Бирок панелдеги сүрөттү көрүү үчүн мен сүрөттүн шилтемесин өзгөртүүгө туура келди. Мен Dropboxко түшүрүлгөн сүрөттүн түз шилтемесин алуу үчүн Chooser аттуу Dropbox куралын колдонууну чечтим. Мен-j.webp
Red Node агымын көрүү үчүн жөн гана браузерди ачыңыз. Мага Chrome жагат жана бул формат үчүн бир гана мисал:
192.168.1.1:1880
5 -кадам: DashBoard орнотуу

FreeBoard Dashboard - маалыматтарды ийкемдүү түрдө элестетүүнүн ийкемдүү жана оңой жолу. Эки маалымат булагы орнотулган жана ар бир маалымат "менин-атым" менен белгиленген. Мен Machine Eye деп аталган биринчи dweetio түйүнүн фото түйүнгө туташтырам. Бул камеранын жүктөлүшүн булутка жөнөтөт жана бизге маалымат тактасында маалыматты алууга мүмкүнчүлүк берет. Бул текст кутучасы болот.
Экинчи Dweetio түйүнү сенсор теги үчүн. Бул түйүн сенсордун тегине туташкан жана кайра сенсорлордун жүктөмүн булутка жөнөтүп, кайра басып калат. панелде. Маалыматтар реалдуу убакытта. Мен бул демо үчүн кээ бир сенсордук панелдерди коштум.
Сүрөт кутусу - бул Dropboxко түз шилтемеси бар Picture панели. Сүрөт жана сүрөттөмө сүрөт иштетилген сайын өзгөрүшү керек.
Жогорудагы сүрөт менин керамикалык мышыгымдын сүрөтү. Мен конкурска катталууга бир аз кечигип калдым жана Канаданын Атлантика жээгиндеги аба ырайына байланыштуу камераны сыртка алып чыга алган жокмун. Жаан -чачын жана суук аба ырайы менин электроникамды өлтүрөт. Мага ошондой эле досторум жана алардын эң жакшы жүндүү ымыркайлары фотосессияга келиши керек.
Сунушталууда:
Кантип кадам эсептегич жасоо керек?: 3 кадам (сүрөттөр менен)

Step Counter кантип жасалат ?: Мен көптөгөн спортто жакшы аткарчумун: жөө басуу, чуркоо, велосипед тебүү, бадминтон ойноо ж.б. Мейли, менин ичимди карачы ……. Ооба, баары бир мен машыгуу үчүн кайра баштоону чечтим. Мен кандай жабдыктарды даярдашым керек?
IPodдо Doomду 5 жеңил кадам менен ойноңуз !: 5 кадам

Doom'ду IPodдо 5 жеңил кадам менен ойноңуз!: Doom жана башка ондогон оюндарды ойноо үчүн iPod'уңузда Rockboxту кантип кош жүктөө керектиги боюнча этап-этабы менен көрсөтмө. Бул чындыгында оңой нерсе, бирок менин iPodдо кыйроо ойноп жатканымды көргөндөрдүн көбү дагы эле таң калышат жана көрсөтмө менен чаташып кетишет
WordPressке плагиндерди 3 кадам менен кантип орнотсо болот: 3 кадам

WordPressке плагиндерди 3 этапта кантип орнотуу керек: Бул үйрөткүчтө мен сизге веб -сайтыңызга WordPress плагинин орнотуу үчүн эң маанилүү кадамдарды көрсөтөм. Негизи плагиндерди эки башка жол менен орнотсоңуз болот. Биринчи ыкма ftp же cpanel аркылуу болот. Бирок мен аны тизмектебейм, анткени бул чындыгында нааразы
Кадам моторун айдоо үчүн 556 таймерди колдонуу: 5 кадам
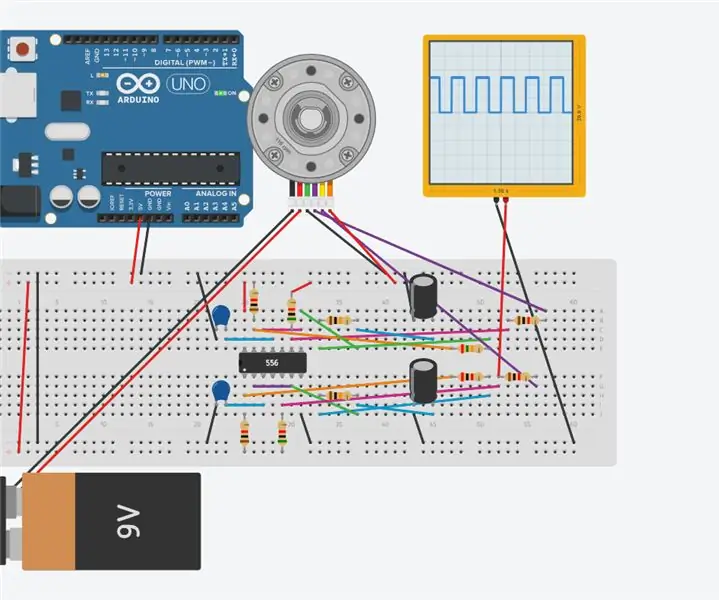
Step моторун айдоо үчүн 556 таймерди колдонуу: Бул инструкция 556 таймердин кантип тепкичтүү моторду айдай аларын түшүндүрүп берет
Акустикалык левитация Arduino Uno менен кадам-кадам (8-кадам): 8 кадам

Акустикалык левитация менен Arduino Uno Step-by-Step (8-кадам): ультрадыбыштуу үн өткөргүчтөр L298N Dc аял адаптеринин электр энергиясы менен камсыздоосу эркек токту Arduino UNOBreadboard Бул кантип иштейт: Биринчиден, сиз Arduino Uno кодун жүктөп бересиз (бул санарип менен жабдылган микроконтроллер) жана аналогдук порттор кодду айландыруу үчүн (C ++)
