
Мазмуну:
- Автор John Day [email protected].
- Public 2024-01-30 10:36.
- Акыркы өзгөртүү 2025-01-23 14:51.

Бул көрсөтмөлөрдүн топтому колдонуучуларга Linux үчүн Windows подсистемасын Windows 10 компьютерине орнотууга жардам берүү үчүн арналган. Бул көрсөтмө топтому колдонула турган конкреттүү Linux бөлүштүрүүсү Ubuntu деп аталат. WSL үчүн жеткиликтүү болгон ар кандай Linux дистрибутивдери жана алар эмне кыла алары жөнүндө бул жерден караңыз.
Эскертүү: Бул процесс Windows 10 Home Edition компьютеринде иштеген колдонуучулар үчүн иштебейт. Windows 10дун башка версиялары WSL менен шайкеш келет.
Жабдуулар
- Интернетке кирүү
- Windows 10дун акыркы версиясын иштеткен компьютер (Home Edition кошпогондо)
- Негизги компьютер/терезе билими
1 -кадам: Windows өзгөчөлүгүн иштетүү

Linux үчүн Windows чакан системасын (WSL) орнотуудан мурун, биринчи кезекте терезенин өзгөчөлүгүн иштетишиңиз керек. Бул үчүн, баштоо менюну чыкылдатып, издөө тилкесине "терезелердин өзгөчөлүктөрү" кирет. Windows өзгөчөлүктөрүн күйгүзүү же өчүрүү тандаңыз. Windows үчүн подсистема Linux опциясын көргөнгө чейин ылдый жылдырып, анын жанындагы белгилөө кутучасын басыңыз. Чыгуу жана өзгөртүүлөрдү колдонуу үчүн OK тандаңыз. Андан кийин сизге компьютериңизди өчүрүп -күйгүзүү сунушталат.
2 -кадам: Microsoft дүкөнүнөн жүктөп алыңыз

Кийинки кадам - Microsoft Store дүкөнүнөн WSL орнотуу. Баштоо менюну ачып, "microsoft store" издеңиз. Опциялар тизмесинен Microsoft Store тандаңыз. Андан кийин, Microsoft Store терезесинин жогорку оң бурчунда, Издөө дегенди басыңыз. Биз орното турган Linuxтун өзгөчө даамы Ubuntu болгондуктан, издөө тилкесине "ubuntu" териңиз. Баракка өткөндөн кийин, Орнотууну чыкылдатыңыз.
3 -кадам: Open WSL (Ubuntu)

Акыркы кадам - Linux үчүн Windows подсистемасын ачуу жана орнотууну аягына чыгарууга уруксат берүү. Аны биринчи жолу ачканыңызда, сизди бул кадамда көрсөтүлгөн сүрөт сыяктуу экран тосуп алышы керек. Сизден Ubuntu ачкан сайын колдонула турган жаңы колдонуучу атын киргизүү суралат. Андан кийин сизден жаңы колдонуучуңуз үчүн сырсөздү киргизүү талап кылынат.
Маанилүү эскертүү: Жаңы сырсөзүңүздү тергениңизде эч кандай текст экранда көрүнбөйт. Сырсөзүңүз жакшы киргизилген, бирок коопсуздук үчүн экранда көрүнбөйт.
Сырсөзүңүздү кайра киргизүүнү аяктагандан кийин, баарына даяр болушуңуз керек!
Сунушталууда:
Чакан унаага кантип сабвуфер орнотуу керек: 7 кадам

Чакан машинага сабвуферди кантип орнотуу керек: Бул окуу куралы меникиндей кичинекей машиналары бар адамдарга арналган. Мен MK5 VW GTI айдайм жана анын сактагычы өтө аз. Мен ар дайым сабвуферди каалап келгем, бирок көлөмүнө байланыштуу ала албай койгом. Бул окуу куралында мен кантип түшүндүрөм
Windows үчүн Linux орнотуу !: 12 кадам

Windows үчүн Linux орнотуу!: Windows үчүн Linuxту орнотуу боюнча нускамаларга кош келиңиз! Бул көрсөтмө топтому башталгычтарга Windows машинасында Ubuntu Linux системасын орнотууга жана терезе файлдарын Linux системасына туташтырууга жардам берүү болуп саналат. Linux жазылуулар
Тепкичтер үчүн интерактивдүү LED системасын жасаңыз: 7 кадам
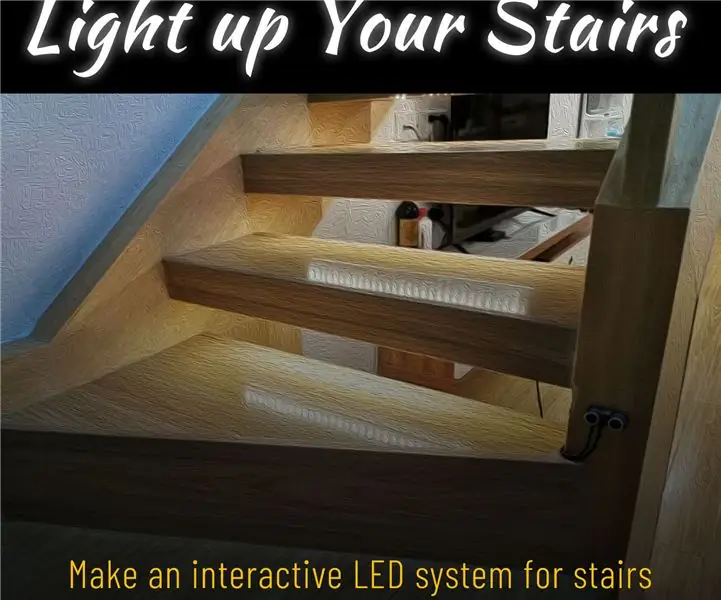
Тепкичтер үчүн Интерактивдүү LED системасын жасаңыз: Үйдө тепкич бар. Коомчулукта көптөгөн тепкичтерди оңдоо долбоорлорун көрүү абдан кызыктуу. Жакында өтө бош эмес, ошондуктан мен үйдөгү тепкичтерди трансформациялоо үчүн кээ бир ачык булак аппараттык модулдарын колдонууну чечтим
IPad үчүн дубалга орнотуу Үйдү автоматташтыруунун башкаруу панели катары, Экранды иштетүү үчүн Servo башкарылган магнитти колдонуу: 4 кадам (Сүрөттөр менен)

IPad үчүн дубалга орнотуу Үйдү автоматташтыруунун башкаруу панели катары, Экранды иштетүү үчүн Servo Control Magnetтин жардамы менен: Акыркы убакта мен үйдүн ичинде жана айланасында нерселерди автоматташтырууга көп убакыт бөлдүм. Мен Domoticzди үй автоматташтыруу тиркемеси катары колдонуп жатам, чоо -жайын билүү үчүн www.domoticz.com караңыз. Менин издөөдө, бардык Domoticz маалыматтарын көрсөтүүчү панель колдонмосу
Linux үчүн Windows чакан системасында ESP32 иштеп чыгуу: 7 кадам

Linux үчүн Windows чакан системасында ESP32 иштеп чыгуу: ESP32-бул Espressifтин арзан, аз кубаттуу микроконтроллери. Бул арзан баада жана WiFi жана Bluetoothду камтыган кошумча жабдуулары үчүн өндүрүүчүлөр арасында популярдуу. Бирок, ESP32 үчүн иштеп чыгуу куралдары Unixке окшош талап кылат
