
Мазмуну:
- Автор John Day [email protected].
- Public 2024-01-30 10:36.
- Акыркы өзгөртүү 2025-01-23 14:51.

Бул үйрөткүчтө мен сизге Google Жардамчысынын көзөмөлдөгөн LED Матрицасын кантип жасоону көрсөтөм, аны каалаган жерде смартфондун жардамы менен башкарууга болот, Андыктан баштайлы!
1 -кадам: Видеону көрүңүз
Баардык нерсени окууну каалабасаңыз, менин видеомду көрө аласыз!
2 -кадам: Баары бизге керек



Бул жерде материалдардын тизмеси, 1) 18650 Li -ion Cell -
2) Max 7219 модулу -https://www.gearbest.com/raspberry-pi/pp_391811.ht…
3) ESP8266-CP2102
же CH340
4) TP4056 -
5) которулуу-https://www.gearbest.com/diy-parts-components/pp_2…
6) Step Up Module-
7) 3D Printed Case (STL File төмөндө)
3 -кадам: Схема, Код жана Орнотуу


Туташтыруу
D5ке CLK
CSден D8ге чейин
DINден D7ге чейин жана
Vcc жана GND пиндери ESP8266 тактасына.
Андан кийин бул долбоордун кодун жүктөп алыңыз. Жөн гана программаңызга WiFi SSID менен Сырсөзүңүздү киргизип, сактап коюңуз
4 -кадам: AdaFruit IO орнотуусу




Io.adafruit.com сайтына баш багыңыз
Киргенден кийин, сиз саламдашуу тактасын көрөсүз, аны чыкылдатыңыз, андан кийин Жаңы Блок түзүү баскычын чыкылдатыңыз жана Текстти тандаңыз, андан кийин LED матрицасын киргизиңиз (эгер программа аны өзгөртсөңүз иштебейт) жана Түзүүнү тандап, андан кийин тандап, Кийинкини, андан кийин Блок түзүү дегенди басыңыз. анан кайра тактаңызга кайтыңыз жана AIO ачкычын кароону тандап, аны көчүрүңүз.
Эми программаны ачып, бул ачкычты колдонуучунун аты менен бул жерге чаптаңыз жана бул кодду ESP8266 тактасына жүктөңүз.
5 -кадам: Google Жардамчыны орнотуу



Эми биз Google Жардамчыны орнотушубуз керек, ошондуктан биз аны Matrix'теги текстти өзгөртүү үчүн башкара алабыз.
Ошентип, IFTTT.com сайтына өтүңүз, Киргенден кийин Менин Апплетимди, андан кийин Жаңы Апплетти тандап, муну чыкылдатып, Google Жардамчысын издеп, аны тандап, андан кийин Аккаунтту тандап, ага уруксат бериңиз
Андан кийин тексттик ингредиент менен фразаны айтууну тандаңыз жана бул жерге "матрицаны $ га өзгөртүү" деп териңиз, ошондо сиз матрицаны өзгөртүү деп айтканыңызда жана андан кийинкиси (мисалы, $ символунун ордуна) көрсөтүлөт.
Сиз ушуга окшогон бир нече триггерди тандай аласыз, ошондой эле кайсы жардамчы жооп берерин тандай аласыз. Андан кийин Триггер түзүү тандаңыз. Эми муну чыкылдатыңыз жана Adafruit издеңиз Туташуу жана ага уруксат берүү
Андан кийин Adafruit IOго маалыматтарды жөнөтүүнү тандап, биз түзгөн түрмөктүн атын тандап, андан кийин Ингредиент кошууну чыкылдатып, Текст талаасын тандап, Аракетти түзүү дегенди басыңыз.
Дал ушул!
6 -кадам: Бардыгын бириктир



Акырында, бирок азыраак мен Fusion 360 жана 3Dде иштелип чыккан, аны 3D принтеримде басып чыгардым.
Басып чыгаруу сонун болуп чыкты, бирок түсү мага жаккан жок, ошондуктан мен аны боёууну чечтим. Мен ушунчалык улуу сүрөтчү болгондуктан, досумдан аны сүрөткө тартууну сурандым, аны Instagramдан ээрчип алсаңыз болот
анын эсебине шилтеме -
Анан мен бардык кошумча компоненттерди чогултуп, аны Hot Glue менен бирге камсыз кылдым жана бул Долбоор аяктады!
7 -кадам: рахмат

Ийгилик! Мен сиз жаңы нерсени үйрөндүңүз жана бул долбоор кызыктуу болду деп үмүттөнөм
Эгерде менин ишим сизге жакса
Менин YouTube каналымды укмуштуудай нерселер үчүн текшерип көрүңүз:
Ошондой эле алдыдагы долбоорлор үчүн мени Facebook, Twitter ж.б.
www.facebook.com/NematicsLab/
www.instagram.com/nematic_yt/
twitter.com/Nematic_YT
Сунушталууда:
Hands Free Google жардамчысы Raspberry Pi үчүн: 14 кадам (сүрөттөр менен)

Hands Free Google жардамчысы Raspberry Pi үчүн: Саламатсызбы жана менин биринчи көрсөтмөмө кош келиңиз! Бул көрсөтмөдө мен сизге Raspberry Piге ырдап, бийлеп жаткан Google жардамчысын орнотуунун эң оңой жолу деп эсептейм. Ал OK Googl менен толугу менен колу бош
Үй жардамчысы жана ESPHome менен автоматтык жылма дарбазаңызды башкарыңыз: 5 кадам (сүрөттөр менен)

Үйдүн жардамчысы жана ESPHome менен автоматтык жылма дарбазаңызды башкарыңыз: Кийинки макала менин үйүмө орноткон автоматтык жылма дарбазаны башкаруу боюнча менин жеке тажрыйбам жөнүндө кээ бир пикирлер. "V2 Alfariss" фирмалык дарбазасы, аны башкаруу үчүн бир нече Phox V2 пульттору менен камсыз болгон. Менде да бар
Үй/Лабораториянын үн көзөмөлдөгөн жардамчысы: 14 кадам (сүрөттөр менен)

Негизги бет/Лабораториялык үн көзөмөлдөгөн жардамчы: Мен жөнүндө Салам! Бул менин биринчи көрсөтмөм, мен 17 жаштамын. Мен Грецияданмын, андыктан англис тилим кемчиликсиз болушу мүмкүн, бирок мен колумдан келгендин баарын кылам. Ошентип, мен биринчи жолу бул колдонмону 2 жыл мурун иштеп чыккам жана бул конкурс эски долбоорумду жаңыртуу мүмкүнчүлүгүн таптым
Доктор Ким Тардис Google Жардамчысы менен Түнкү Жарык: 4 Кадам (Сүрөттөр менен)

Доктор Ким Тардис Google Жардамчысы менен Түнкү Жарык: Hello Instructables жана Dr Who Fans Ошентип, мен кичинекей балам үчүн бийиктиги 20 смдей болгон кичинекей бир версиясын куруп койгом жана үйдө чоң атасы болушу керек деп ойлогом. Бул чоң 35 см Tardis түнкү жарык, ESP8266 менен иштейт
Mastermind 8x8 RGB LED матрицасы менен: 5 кадам (сүрөттөр менен)
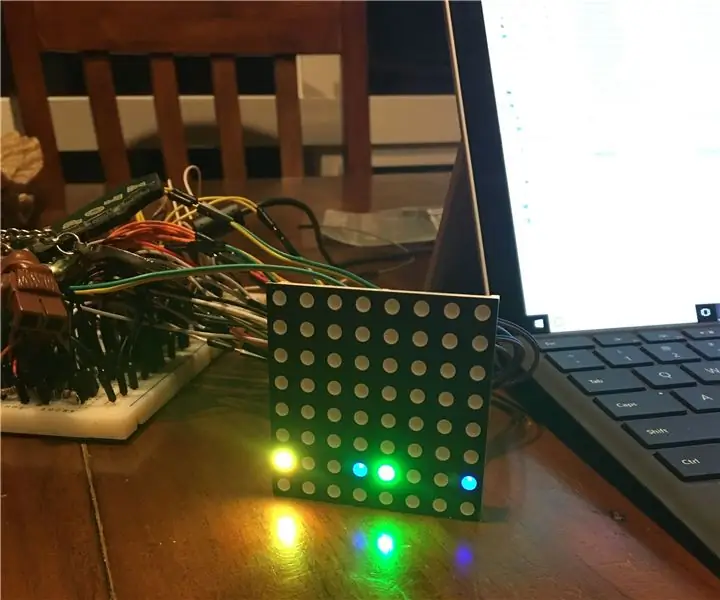
Mastermind 8x8 RGB LED матрицасы менен: Керектүү бөлүктөр: GEEETECH9V аккумулятору тарабынан Basys3 FPGA 8x8 RGB LED Matrix 32 жалпы казык. Жалпы анод ар бир катар экенин билдирет
