
Мазмуну:
- Автор John Day [email protected].
- Public 2024-01-30 10:36.
- Акыркы өзгөртүү 2025-01-23 14:51.
Бул үйрөткүчтө биз OLED Display жана Visuino аркылуу тандоо тандоосу менен меню түзүүнү үйрөнөбүз.
Видео көрүү.
1 -кадам: Сизге эмне керек



- Arduino UNO (же башка Arduino)
- Өткөргүч зымдар
- OLED дисплей
- Breadboard
- 1K ом каршылыгы
- Button
- Visuino программасы: Visuino жүктөп алыңыз
2 -кадам: Circuit

- OLED дисплей пинин [VCC] arduino пинине [5V] туташтырыңыз
- OLED дисплей пинин [GND] arduino пинге [GND] туташтырыңыз
- OLED дисплей пинин [SDA] arduino пинге [SDA] туташтырыңыз
- OLED дисплей пинин [SCL] arduino пинге [SCL] туташтырыңыз
- Arduino 5V каршылыгынын бир жагына туташтырыңыз
- Резистордун башка жагын баскычка туташтырыңыз
- Баскычтын экинчи тарабын Arduino санариптик пинине [8] жана жерге туташтырыңыз
3 -кадам: Visuinoду баштаңыз жана Arduino UNO Board Board тандаңыз


Arduino программалоону баштоо үчүн, бул жерден Arduino IDE орнотулган болушу керек:
Сураныч, Arduino IDE 1.6.6 кээ бир маанилүү каталар бар экенин билиңиз. 1.6.7 же андан жогору орнотуп жатканыңызды текшериңиз, антпесе бул Нускоо иштебейт! Эгерде сиз бул көрсөтмөдөгү кадамдарды аткарбасаңыз, Arduino IDE программасын Arduino IDOго орнотуңуз! Visuino: https://www.visuino.eu да орнотулушу керек. Visuino'ду биринчи сүрөттө көрсөтүлгөндөй баштаңыз Arduino компонентиндеги "Куралдар" баскычын чыкылдатыңыз (Picture 1) Visuino диалог пайда болгондо, 2 -сүрөттө көрсөтүлгөндөй "Arduino UNO" тандаңыз.
4 -кадам: Visuino ADD компоненттеринде




- "Счетчик" компонентин кошуу
- "Бүтүн массив" компонентин кошуу
- "Integer Multi Source" компонентин кошуу
- "SSD1306/SH1106 OLED Display (I2C)" компонентин кошуңуз
5 -кадам: Visuino Set компоненттеринде



- "Counter1" компонентин тандап, касиеттер терезесинен 'Max'> 'Value' 2 жана 'Min>' Value '0 деп коюңуз.
- "Array1" дегенди эки жолу чыкылдатыңыз жана Elements терезесинде 3x 'Маанисин' сол жакка сүйрөңүз пунктту тандаңыз [1] жана касиеттер терезесинде маанини 20га пунктту тандаңыз [2] жана касиеттер терезесинде 40ты коюңуз.
- "IntegerMultiSource1" компонентин тандап, касиеттер терезесинде 'Output Pins'ти 4кө коюңуз
- "DisplayOLED1" жана элементтер терезесинде эки жолу чыкылдатыңыз -3X "Текстти чийүү" солго "Текстти тартуу1" дегенди тандаңыз жана касиеттер терезесинде түсүн tmcInvertге, өлчөмүн 2ге, текстти "Меню -1ге" Текстти тартуу2 'жана касиеттер терезесинде түстү tmcInvert, өлчөмүн 2, текстти "Меню-2", Y-ден 20га чейин тандаңыз "Текстти тартуу3" жана касиеттер терезесинде tmcInvert, өлчөмүн 2, текстти "Меню-3кө" коюңуз ', Yден 40ка чейин "Тик бурчтукту" солго сүйрөп, түсүн tmcWhite жана fillcolor to tmcWhite, бийиктиги 20, Width 128ге чейин, Y тандап, Pin сөлөкөтүн чыкылдатыңыз жана "Integer SinkPin'-drag" толтурууну тандаңыз Экран "солго
6 -кадам: Visuino Connect компоненттеринде

- Arduino санарип пинин [8] "counter1" компонент пинине [In] туташтырыңыз
- "Counter1" компонентинин пинин [out] менен "Array1" pinине туташтырыңыз [Index]
- "Array1" компонент пинин [чыгаруу] менен "IntegerMultiSource1" пинине туташтырыңыз [In]
- "IntegerMultiSource1" төөнөгүчүн [0] DisplayOLED1> Экранды толтуруу1 төөнөгүчүнө [саат] туташтырыңыз
- "IntegerMultiSource1" төөнөгүчүн [1] DisplayOLED1> Draw Rectangle1 пинге [Y] туташтырыңыз
- "IntegerMultiSource1" төөнөгүчүн [2] DisplayOLED1> Тик бурчтуу1 төөнөгүчкө [Саат] туташтырыңыз
- "IntegerMultiSource1" төөнөгүчүн [3] DisplayOLED1> Текстти чийүү 1 түйүнүн [Саатка] туташтырыңыз
- "IntegerMultiSource1" төөнөгүчүн [3] DisplayOLED1> Текстти чийүү2 пинине [Саат] туташтырыңыз
- "IntegerMultiSource1" төөнөгүчүн [3] DisplayOLED1> Текстти тартуу 3 пинге [Саат] туташтырыңыз
- "DisplayOLED1" пин I2C [Чыгуу] Arduino тактасынын I2c төөнөгүчүнө [In] туташтырыңыз
7 -кадам: Arduino кодун түзүү, түзүү жана жүктөө

Visuino'до, ылдый жагындагы "Build" өтмөгүн чыкылдатыңыз, туура порт тандалганын текшериңиз, андан кийин "Compile/Build and Upload" баскычын басыңыз.
8 -кадам: Play
Эгерде сиз Arduino UNO модулун иштетсеңиз жана OLED дисплейи менюну көрсөтө баштаса, сиз баскычты басуу менен меню аркылуу өтсөңүз болот.
Куттуктайм! Сиз Visuino менен долбооруңузду бүтүрдүңүз. Бул көрсөтмө үчүн мен түзгөн Visuino долбоору дагы тиркелет, аны бул жерден жүктөп алып, Visuinoдо ачсаңыз болот:
Сунушталууда:
Ардуиного багытталган Stepper Speed Control менюсу: 6 кадам

Ардуиного багытталган Stepper Speed Control менюсу: Бул SpeedStepper китепканасы, тепкич моторун ылдамдыкта башкарууга мүмкүндүк берүү үчүн AccelStepper китепканасынын кайра жазылышы. SpeedStepper китепканасы белгиленген мотор ылдамдыгын өзгөртүүгө, андан кийин ошол эле алгоритм аркылуу жаңы ылдамдыкка ылдамдатууга/жайлатууга мүмкүндүк берет
OLED дисплей долбоору менен GPSти көзөмөлдөө: 5 кадам (сүрөттөр менен)

OLED Дисплей Долбоору менен GPS Мониторинги: Саламатсыздарбы, баарына, бул тез макалада мен сиз менен долбоорум менен бөлүшөм: ATGM332D GPS модулу SAMD21J18 микроконтроллери жана SSD1306 OLED 128*64 дисплейи менен, мен бул үчүн Eagle Autodeskте атайын ПХБ кургам жана аны программалайм. Atmel studio 7.0 жана ASFти колдонуу
Аккордеон менюсу: 4 кадам
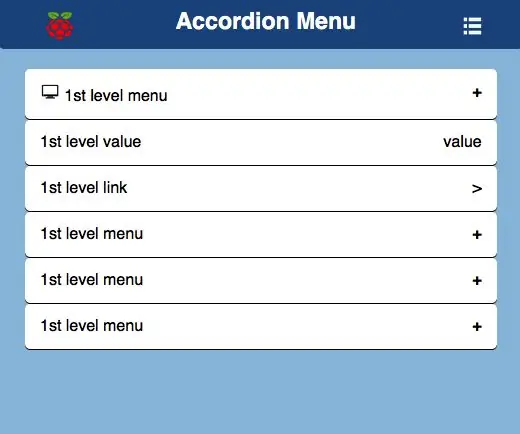
Аккордеон менюсу: HTML жана CSSти гана колдонуп, көп деңгээлдүү аккордеон менюсун түзүңүз. Мен өзүмдүн долбоорлорум үчүн Raspberry Pi колдонуп жатканымда, бул каалаган веб -серверде иштей алат. Белгилүү бир веб -элементти кантип түзүү керектиги жөнүндө мисалдарды келтирүүнүн ордуна, максаты бар шаблонго ээ болуу
Акыркы 1-2 күндүн ичинде трендди көрүү үчүн Arduino, BME280 жана дисплей менен аба ырайы станциясы: 3 кадам (сүрөттөр менен)

Акыркы 1-2 күндүн ичинде трендди көрүү үчүн Arduino, BME280 жана дисплей менен метеорологиялык станция: Саламатсызбы! Алар учурдагы абанын басымын, температурасын жана нымдуулугун көрсөтөт. Аларга акыркы 1-2 күндүн ичинде курстун презентациясы жетишпеди. Бул процесске ээ болмок
Nokia 5110 Lcdдеги Arduino менюсу Ротари коддоочу менен: 6 кадам (сүрөттөр менен)

Nokia 5110 Lcdдеги Arduino менюсу Ротари коддогучту колдонуу менен: Урматтуу достор, башка окуу куралына кош келиңиздер! Бул видеодо биз проектилерибизди колдонуучуларга ыңгайлуу жана жөндөмдүү кылуу үчүн популярдуу Nokia 5110 LCD дисплейинин менюсун курууну үйрөнөбүз. Келгиле, баштайлы! Бул проект
