
Мазмуну:
- Автор John Day [email protected].
- Public 2024-01-30 10:36.
- Акыркы өзгөртүү 2025-01-23 14:51.
Бул үйрөткүчтө биз LED Display TM1637 жана DHT11 сенсорун жана Visuino аркылуу температураны кантип көрсөтүүнү үйрөнөбүз.
Видео көрүү.
1 -кадам: Сизге эмне керек

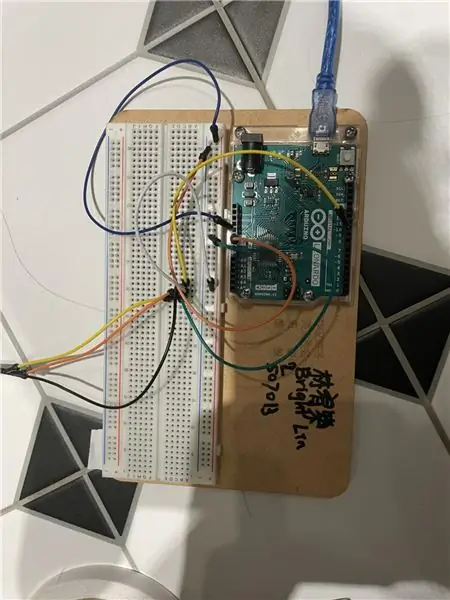
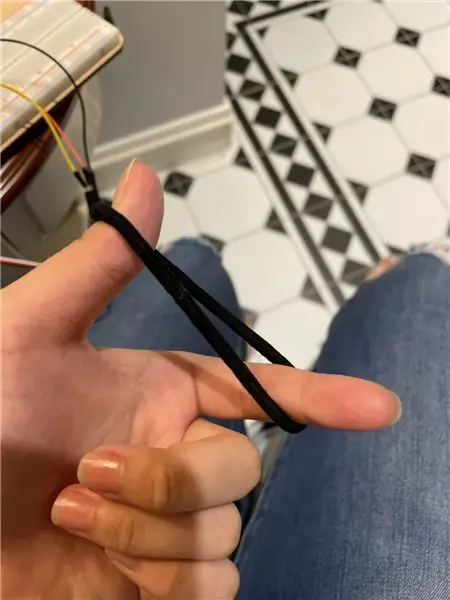
- Arduino UNO (же башка Arduino)
- Өткөргүч зымдар
- LED дисплей TM1637
- DHT11 сенсор
- Visuino программасы: Visuino жүктөп алыңыз
2 -кадам: Circuit

- LED Display пинди [CLK] Arduino санарип пинине туташтырыңыз [10]
- LED дисплей пинин [DI0] Arduino санарип пинине туташтырыңыз [9]
- LED Display пинди [GND] Arduino пинге [GND] туташтырыңыз
- LED Display пинди [VCC] Arduino пинге [5V] туташтырыңыз
- DHT11 сенсор түйүнүн [GND] Arduino пинине [GND] туташтырыңыз
- DHT11 сенсор түйүнүн [VCC] Arduino пинине [5V] туташтырыңыз
- DHT11 сенсорунун сигнал пинин [S] Arduino санариптик пинине [8] туташтырыңыз
3 -кадам: Visuinoду баштаңыз жана Arduino UNO Board Board тандаңыз


Arduino программалоону баштоо үчүн, бул жерден Arduino IDE орнотулган болушу керек:
Сураныч, Arduino IDE 1.6.6 кээ бир маанилүү каталар бар экенин билиңиз. 1.6.7 же андан жогору орнотуп жатканыңызды текшериңиз, антпесе бул Нускоо иштебейт! Эгерде сиз бул көрсөтмөдөгү кадамдарды аткарбасаңыз, Arduino IDE программасын Arduino IDOго орнотуңуз! Visuino: https://www.visuino.eu да орнотулушу керек. Visuino'ду биринчи сүрөттө көрсөтүлгөндөй баштаңыз Arduino компонентиндеги "Куралдар" баскычын чыкылдатыңыз (Picture 1) Visuino диалог пайда болгондо, 2 -сүрөттө көрсөтүлгөндөй "Arduino UNO" тандаңыз.
4 -кадам: Visuino ADD компоненттеринде


- "TM1637 7 сегментинин дисплейи 4 цифралык модул + 2 вертикалдык чекит (CATALEX)" компонентин кошуу
- "Нымдуулук жана термометр DHT11/21/22/AM2301" компонентин кошуңуз
5 -кадам: Visuino Set жана компоненттерди туташтыруу



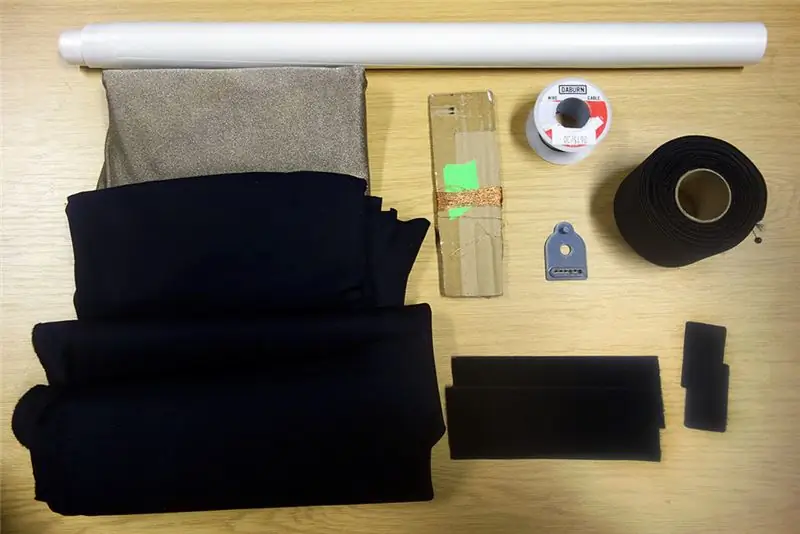
- "Display1" компонентин эки жолу чыкылдатыңыз жана "Аналогдук дисплей 7 сегментинде" сол жагында
- "Цифралар" терезесинин сол жагында "Аналогдук дисплей 7 Сегмент1" дегенди тандап, касиеттер терезесинде "Сандык цифраларды" 4кө, "Тактыкты" 2ге коюңуз.
- "Сандар" терезесин жабыңыз
- "" Дегенди тандап, касиеттер терезесинде "Упайларды" Чындыкка коюңуз
- "DHT11" пинин [Температураны] "Display1"> "Аналогдук Дисплей 7 Сегмент1" пинине туташтыр [In]
- "Display1" төөнөгүчүн [Саатты] Arduino тактасынын санарип пинине туташтырыңыз [10]
- "Display1" пинин [Маалыматты] Arduino тактасынын санарип пинине туташтырыңыз [9]
- "DHT11" төөнөгүчүн [сенсорун] arduino тактасынын санарип пинине [8] туташтырыңыз
6 -кадам: Arduino кодун түзүү, түзүү жана жүктөө

Visuino'до, ылдый жагындагы "Build" өтмөгүн чыкылдатыңыз, туура порт тандалганын текшериңиз, андан кийин "Compile/Build and Upload" баскычын басыңыз.
7 -кадам: Play
Эгерде сиз Arduino UNO модулун иштетсеңиз, LED дисплей учурдагы температураны көрсөтө башташы керек.
Куттуктайм! Сиз Visuino менен долбооруңузду бүтүрдүңүз. Бул көрсөтмө үчүн мен түзгөн Visuino долбоору дагы тиркелет, аны бул жерден жүктөп алып, Visuinoдо ачсаңыз болот:
Сунушталууда:
TM1637 LED дисплейиндеги Arduino Display убактысы RTC DS1307 колдонуп: 8 кадам

TM1637 LED дисплейиндеги Arduino Display убактысы RTC DS1307ди колдонуп: Бул окуу куралында биз RTC DS1307 модулун жана LED дисплей TM1637 менен Visuino аркылуу убакытты кантип көрсөтүүнү үйрөнөбүз
LED дисплейинин автоматтык айлануусу менен санариптик саат: 4 кадам

Санариптик саат LED дисплейинин автоматтык түрдө айлануусу менен: Бул проект 7-сегменттүү LED дисплейинин автоматтык айлануусу менен санариптик саат жөнүндө. Бул саатты каалаган абалда айландырса болот, цифраларды тескерисинче же күзгү сүрөтүндө окууга болот !! бир Arduino тарабынан башкарылган жана акселерометр менен башкарылган
Raspberry Pi дисплейинин Интернет аркылуу жеткиликтүүлүгү: 7 кадам

Интернет аркылуу Raspberry Pi дисплейине кирүү мүмкүнчүлүгү: Бул Нускамада биз ноутбуктун дисплейин малина пи үчүн (каалаган модель) кантип колдонууну үйрөнөбүз. Биз малина пи дисплейинин формасын базардан сатып алсак болот, бирок бул башка дисплейдин ордуна сизге кымбатка турса, биз ноутбуктун дисплейин интернет аркылуу колдоно алабыз (башка
NODEMCU LUA ESP8266 M5450B7 LED дисплейинин айдоочусу IC: 5 кадам (Сүрөттөр менен)

NODEMCU LUA ESP8266 M5450B7 LED дисплей драйверин IC айдоо: M5450B7 - бул 40 пин DIP LED дисплей драйвери IC.It, тескерисинче, жырткычка окшош, бирок аны башкаруу жана программалоо салыштырмалуу оңой. ар бирине. Түзмөк аны бербей, токту чөгөт, андыктан
P10 LED дисплейинин температурасы Arduino аркылуу: 3 кадам (сүрөттөр менен)

Ардуинонун жардамы менен P10 LED дисплей модулундагы дисплейдин температурасы: Мурунку окуу куралында Arduino жана DMD туташтыргычын колдонуп, Dot Matrix LED Display P10 модулунда текстти кантип көрсөтүү керектиги айтылган. Бул окуу куралында биз дисплей мед катары P10 модулун колдонуу менен жөнөкөй проект үйрөткүчүн беребиз
